Grundlagen von Microsoft Teams
Was ist Microsoft Teams, und warum sollte ich es verwenden?
Wer kann Microsoft Teams verwenden?
Ich möchte von Skype for Business zu Microsoft Teams wechseln. Was muss ich dazu wissen?
Ich bin Lehrkraft und verwende Microsoft Teams. Welche speziellen Funktionen gibt es für mich?
Was ist der Unterschied zwischen einem Team und einem Kanal?
Was bedeutet es, @erwähnt zu werden?
Verwenden von Microsoft Teams
Wie erstelle ich ein neues Team?
Wie füge ich ein Teammitglied hinzu?
Wie starte ich einen privaten Chat?
Hinzufügen von Gästen
Wie füge ich Gäste zu einem Team hinzu?
Wie lege ich Gastberechtigungen fest?
Apps
Welche Apps sind in Microsoft Teams enthalten, und wozu kann ich sie verwenden?
Kann ich Planner in Microsoft Teams verwenden?
Problembehandlung
Kann ich ein gelöschtes Team oder einen gelöschten Kanal wiederherstellen?
Welche Arten des Schutzes von Informationen bietet Microsoft Teams?
Was ist Microsoft Teams, und warum sollte ich es verwenden?
Microsoft Teams ist die ideale Nachrichten-App für Ihre Organisation: ein Arbeitsbereich für Zusammenarbeit und Kommunikation in Echtzeit, Besprechungen, Datei- und App-Freigabe sowie manchmal auch Emojis! Alle Funktionen stehen an einer zentralen Stelle offen zur Verfügung, sodass alle darauf zugreifen können.
Gründe für die Nutzung von Microsoft Teams:
-
Chat mit umfangreichen Funktionen für Text, Audio, Video und Dateifreigabe
-
Erarbeiten Sie in einem privaten Chat eine Idee, die Sie dann mit der gesamten Organisation teilen.
-
Speichern Sie alle Ihre Dateien, Dokumente und mehr an einer zentralen Stelle.
-
Integrieren Sie Ihre bevorzugten Apps wie Planner, Trello, GitHub und viele mehr.
Wer kann Microsoft Teams verwenden?
Teams ist ein Bestandteil von Microsoft 365, deshalb benötigen Sie eine Microsoft 365-Lizenz, um es zu verwenden. Konkret benötigen Sie eine dieser Lizenzen: Business Essentials, Business Premium, Enterprise E1, E3, E4 oder E5.
Möchten Sie mehr wissen? Lesen Sie Wie erhalte ich Zugriff auf Microsoft Teams?
Um jemanden aus Ihrer Organisation zu Microsoft Teams hinzuzufügen, öffnen Sie einfach die App, und senden Sie der Person eine Nachricht, oder fügen Sie sie zu einem Team hinzu. Die Person erhält dann automatisch eine E-Mail-Einladung und eine Benachrichtigung.
Ich möchte von Skype for Business zu Microsoft Teams wechseln. Was muss ich dazu wissen?
Wenn Sie von Skype for Business zu Microsoft Teams wechseln, werden Sie viele vertraute Funktionen vorfinden – und außerdem ein paar neue Dinge, die Ihnen hoffentlich gefallen.
|
Aufgabe |
Skype for Business |
Microsoft Teams |
|---|---|---|
|
Chat |
||
|
|
|
|
|
|
|
|
|
|
|
|
|
|
|
|
|
|
|
|
|
|
|
|
|
Besprechungen |
||
|
|
|
|
|
|
|
|
|
|
|
|
|
|
|
|
Anrufe |
||
|
|
|
|
Mobile App |
||
|
|
|
Weitere Möglichkeiten mit Microsoft Teams
-
Teams und Kanäle zum Nachverfolgen von Projekten, Unterhaltungen, Dateien und Besprechungen – alles an einer zentralen Stelle
-
Anpassbare Apps und Bots.
-
Verwenden von @Erwähnungen, um jemanden auf etwas aufmerksam zu machen
Wenn diese Informationen hilfreich für Sie waren, empfehlen wir außerdem das umfassende Handbuch für den Wechsel von Skype for Business zu Microsoft Teams.
Ich bin Lehrkraft und verwende Microsoft Teams. Welche speziellen Funktionen gibt es für mich?
Microsoft Teams ist für Zusammenarbeit und Kommunikation in Echtzeit auf allen Ebenen konzipiert und ermöglicht die zentrale Speicherung aller Ihrer Dateien, sodass Sie sich ganz auf die Kursteilnehmer konzentrieren können. Microsoft Teams bietet Ihnen folgende Möglichkeiten:
-
Erstellen und besetzen Sie Teams für Kurse, Kollegen oder Projekte.
-
Integrieren Sie Apps, die Sie bereits im Unterricht verwenden – Word, Excel, PowerPoint, Planner und viele mehr.
-
Mit den in alle Kursteams integrierten OneNote-Kursnotizbüchern können Sie Notizbücher für Kursteilnehmer und Lehrkräfte und einen Bereich für die Zusammenarbeit in Echtzeit bereitstellen.
-
Erstellen, verteilen und bewerten Sie Kursaufgaben, auch über mobile Geräte.
-
Gestalten Sie mit Text, Video und Sprache sowie unterhaltsamen Dingen wie Emojis, Memes und GIF-Dateien den Lernprozess für alle Kursteilnehmer anschaulicher und zugänglicher.
Möchten Sie mehr wissen? Lesen Sie das Handbuch Microsoft Teams: erste Schritte für Lehrkräfte.
Was ist der Unterschied zwischen einem Team und einem Kanal?
Ein Team ist eine Gruppe von Personen, die gemeinsam an einer wichtigen Aufgabe in Ihrer Organisation arbeiten. Das Team kann manchmal die gesamte Organisation umfassen.
Teams bestehen aus Kanälen, das heißt den Unterhaltungen, die Sie mit Ihren Teamkollegen führen. Jeder Kanal ist einem bestimmten Thema, einer bestimmten Abteilung oder einem bestimmten Projekt gewidmet.
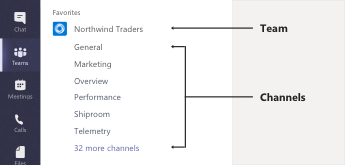
Das Team „Northwind Traders“ zum Beispiel verfügt über die Kanäle „Allgemein“, „Marketing“, „Übersicht“ und 35 weitere Kanäle. Alle Unterhaltungen, Besprechungen, Dateien und Apps im Kanal „Marketing“ beziehen sich auf Marketing, und der gesamte Inhalt dieses Kanals ist für alle Mitglieder des Teams „Northwind Traders“ verfügbar.
In Kanälen findet die eigentliche Arbeit statt: Hier werden Chats sowie Sprach- und Videoanrufe geführt, die dem gesamten Team offenstehen, und hier werden Dateien geteilt und Apps hinzugefügt.
Während Kanalunterhaltungen öffentlich sind, finden Chats nur zwischen Ihnen und einer anderen Person (oder einer Gruppe von Personen) statt. Sie können sie sich wie Chatnachrichten in Skype for Business oder anderen Nachrichten-Apps vorstellen.
Was bedeutet es, @erwähnt zu werden?
Eine @Erwähnung ist mit einem leichten Tippen auf die Schulter zu vergleichen – eine Möglichkeit, Sie in einer Kanalunterhaltung oder einem Chat auf etwas aufmerksam zu machen.
Wenn jemand Sie @erwähnt, erhalten Sie eine Benachrichtigung in Ihrem Aktivitätsfeed. Außerdem wird neben dem Kanal oder Chat, in dem Sie @erwähnt wurden, eine Zahl angezeigt. Klicken Sie auf die Benachrichtigung, um direkt zu der Stelle in der Unterhaltung zu springen, an der Sie erwähnt wurden.
Wenn Sie angesichts der vielen @Erwähnungen etwas den Überblick verlieren, können Sie Ihren Aktivitätsfeed filtern, um Erwähnungen auszusortieren.
Um jemanden zu @erwähnen, geben Sie einfach @ in das Feld zum Verfassen ein, und wählen Sie im daraufhin angezeigten Menü den Namen der Person aus.
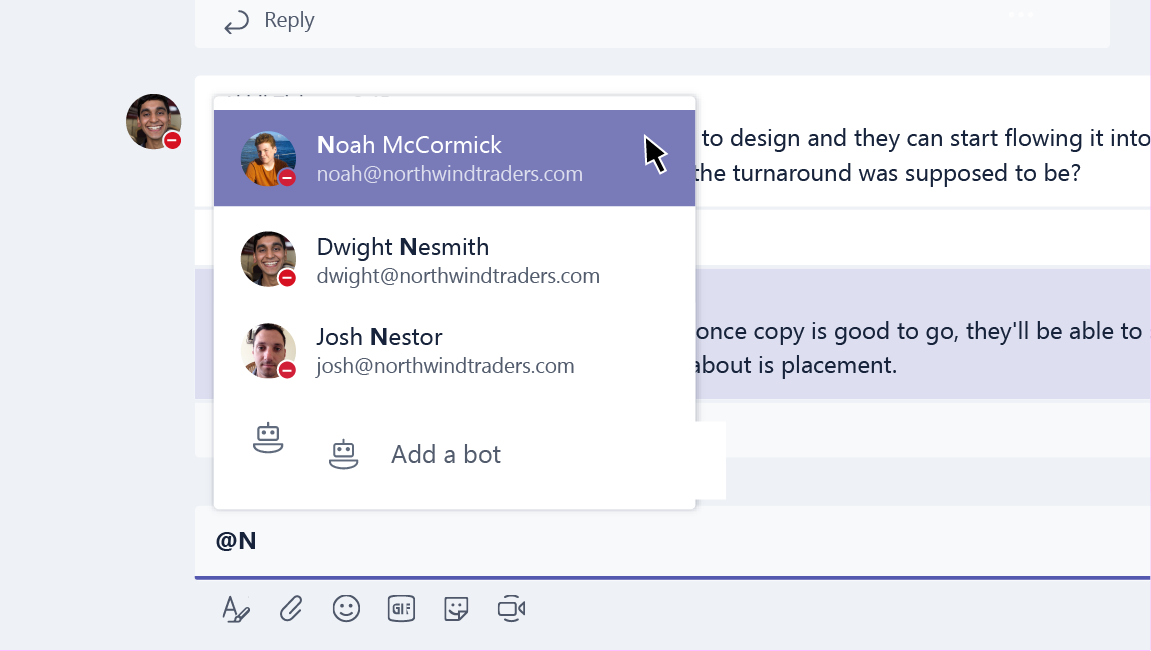
Wie erstelle ich ein neues Team?
Klicken Sie links in der App auf Teams 
Dort können Sie Personen oder ganze Kontaktgruppen (oder „Verteilerlisten“) in Ihr Team einladen.
Möchten Sie jetzt zu Ihrem neuen Team neue Kanäle hinzufügen, die für bestimmte Unterhaltungsthemen gedacht sind? Oder möchten Sie Personen von außerhalb der Organisation als Gäste einladen, damit sie bei einem Projekt helfen können?
Wie füge ich ein Teammitglied hinzu?
Wenn Sie Teambesitzer sind, wechseln Sie zum Teamnamen, und klicken Sie auf Weitere Optionen 
Hier können Sie auch Personen von außerhalb der Organisation als Gäste einladen, damit sie Ihrem Team beitreten können.
Fügen Sie mehrere Personen hinzu, indem Sie den Namen einer Kontaktgruppe (oder „Verteilerliste“), Sicherheitsgruppe oder Microsoft 365-Gruppe eingeben.
Wie starte ich einen privaten Chat?
Um eine private Nachricht zu senden, klicken Sie zuerst oben in der App auf Neuer Chat 

Möchten Sie jemanden zu einem bereits laufenden Chat hinzufügen? Klicken Sie einfach in der oberen rechten Ecke des Chats auf Personen 
Kann ich einen alten Chat löschen?
Sie können nicht einen kompletten Chat löschen, aber Sie können ihn ausblenden, um ihn aus Ihrer Chatliste zu entfernen.
Und Sie können einzelne Nachrichten, die Sie gesendet haben, löschen.
Wie entferne ich Personen aus einer Unterhaltung?
Zurzeit gibt es keine Möglichkeit, andere Personen aus einem Gruppen-Chat zu entfernen. Sie können den Chat verlassen (oder die andere Person bitten, dies zu tun.) Sie können aber jederzeit mit einer Gruppe anderer Personen eine neue Unterhaltung starten.
Wie füge ich Gäste zu einem Team hinzu?
Wenn Sie Teambesitzer sind, können Sie Gäste von außerhalb der Organisation in Ihr Team einladen.
Wechseln Sie zum Teamnamen, klicken Sie auf Weitere Optionen 
Hinweise:
-
Gäste benötigen lediglich eine gültige E-Mail-Adresse.
-
Wenn beim Versuch, einen Gast hinzuzufügen, der Fehler „You are not authorized“ (Sie sind nicht autorisiert) angezeigt wird, lässt Ihre Organisation Gäste nicht zu. Bitten Sie Ihren IT-Administrator um weitere Informationen.
Ihr Team enthält nun Gäste, und Sie fragen sich möglicherweise, welche Möglichkeiten die Gäste haben oder welche Einstellungen Sie für sie ändern können.
Wie lege ich Gastberechtigungen fest?
Wenn Sie Teambesitzer sind, können Sie die Einstellungen für Gastberechtigungen ändern, indem Sie zum Teamnamen wechseln und auf Weitere Optionen 
Wechseln Sie zur Registerkarte Einstellungen, und klicken Sie dann auf Guest permissions (Gastberechtigungen). Zurzeit können Sie Gästen Berechtigungen zum Hinzufügen oder Entfernen von Kanälen erteilen.
Wenn Sie sich fragen, welche Möglichkeiten Gäste in Microsoft Teams haben – hier ist eine Übersicht.
Welche Apps sind in Microsoft Teams enthalten, und wozu kann ich sie verwenden?
Mithilfe von Apps können Sie Inhalte aus Ihren bevorzugten Diensten suchen und sie direkt in Microsoft Teams teilen. Gehen Sie dazu folgendermaßen vor:
Chatten mit einem Bot
Bots stellen Antworten, Updates und Hilfestellung in einem Kanal bereit. Sie können mit ihnen chatten, um Hilfe bei To-dos wie Aufgabenverwaltung, Planung und vielem mehr zu erhalten.
Teilen von Inhalten auf einer Registerkarte
Mithilfe von Registerkarten können Sie Inhalte und Funktionen aus einem Dienst in einem Kanal teilen. Stellen Sie Verbindungen mit Diensten wie Excel, SharePoint, Zendesk oder einer Website Ihrer Wahl her.
Erhalten von Updates über einen Connector
Connectors senden Updates und Informationen direkt an einen Kanal. Sie können automatische Updates von Diensten wie Twitter, RSS-Feeds und GitHub erhalten.
Hinzufügen von komplexen Inhalten zu Ihren Nachrichten
Diese Apps suchen Inhalte aus verschiedenen Diensten und senden sie direkt in einer Nachricht. Sie können Dinge wie Wettervorhersagen, die Nachrichten des Tages, Bilder und Videos für Ihre Gesprächspartner teilen.
Beziehen oder Erstellen einer App
Wechseln Sie zum Store, um einen Bot, eine Registerkarte, einen Connector oder eine Nachrichten-App zu Microsoft Teams hinzuzufügen.
Wenn Sie möchten, können Sie sogar Ihre eigene benutzerdefinierte App erstellen.
Wie sperre ich einen Bot?
Sie haben genug von einem Bot? Dann haben Sie ein paar Möglichkeiten.
Um zu verhindern, dass ein Bot spricht, suchen Sie den Namen Ihres Chats mit dem Bot in Ihrer Chatliste, und klicken Sie dann auf Weitere Optionen 
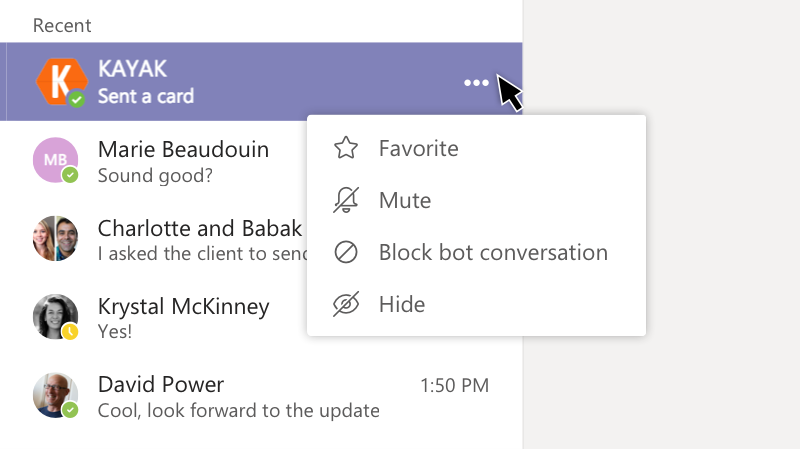
Suchen Sie eine dauerhaftere Lösung?
Um einen Bot vollständig aus einem Kanal zu entfernen, suchen Sie den Kanalnamen, und klicken Sie dann auf Weitere Optionen 

Kann ich Planner in Microsoft Teams verwenden?
Gute Nachricht für Fans von Organisation und Zusammenarbeit: Microsoft Teams und Planner sind zusammen einsetzbar.
Wenn Sie beide Apps zusammen verwenden möchten, fügen Sie eine Planner-Registerkarte zu Microsoft Teams hinzu. Klicken Sie einfach auf Registerkarte hinzufügen 
-
Klicken Sie auf Neuen Plan erstellen, und geben Sie einen Namen für das neue Planner-Board ein.
-
Klicken Sie auf Vorhandenen Plan verwenden, und wählen Sie im Menü ein vorhandenes Planner-Board aus.
Wenn Sie sich eingehender mit den Details der Verwaltung Ihrer Planner-To-dos in Microsoft Teams befassen möchten, lesen Sie Microsoft Teams: Organisation mit Planner.
Kann ich ein gelöschtes Team oder einen gelöschten Kanal wiederherstellen?
Ja, das ist beides möglich.
Wenn Sie ein gelöschtes Team wiederherstellen möchten, wenden Sie sich an Ihren IT-Administrator. Falls der IT-Administrator Anweisungen dazu benötigt, können Sie ihm diesen Blogbeitrag zeigen.
Um einen gelöschten Kanal wiederherzustellen, wechseln Sie zum Teamnamen, und klicken Sie auf Weitere Optionen 
Welche Arten des Schutzes von Informationen bietet Microsoft Teams?
Für Ihre Anforderungen in Bezug auf rechtliche, behördliche und die Sicherheit von Inhalten betreffende Aspekte bietet Microsoft Teams über das Microsoft 365 Security & Compliance Center die folgenden Funktionen für den Schutz von Informationen:
|
Funktion |
Beschreibung |
|
Archivieren |
Alle Inhalte, die in zu Microsoft Teams gehörenden Arbeitsauslastungen gespeichert werden, müssen gemäß den Unternehmensrichtlinien unveränderlich erhalten bleiben. |
|
Compliancesuche in Inhalten |
Alle in einer Arbeitsauslastung gespeicherten Inhalte können mit umfangreichen Filterfunktionen durchsucht werden. Alle Inhalte können zur Unterstützung von Compliance und Rechtsstreitigkeiten in einen speziellen Container exportiert werden. |
|
eDiscovery |
Unseren Kunden stehen umfangreiche In-Situ-eDiscovery-Funktionen einschließlich Fallmanagement, Erhaltung, Suche, Analyse und Export zur Verfügung, mit denen sie den eDiscovery-Prozess vereinfachen, relevante Daten schnell identifizieren und gleichzeitig Kosten und Risiken senken können. |
|
Gesetzliche Aufbewahrungspflicht |
Wenn für Teams oder Einzelpersonen ein In-Situ-Speicher oder Beweissicherungsverfahren aktiviert wird, gilt dies sowohl für die primären als auch für die archivierten Nachrichten (ausschließlich Bearbeitungen oder Löschungen). |
|
Überwachungsprotokollsuche |
Alle Teamaktivitäten und Geschäftsereignisse müssen erfasst werden und den Kunden für Suche und Export zur Verfügung stehen. |
|
Exchange Online Protection |
An einen Kanal gesendete E-Mail-Nachrichten werden durch Exchange Online Protection und Microsoft 365 Advanced Threat Protection nach Spam, Malware, schadhaften Links, Spoofing und Phishing gefiltert. |
|
Bedingter Zugriff |
Wir stellen sicher, dass der Zugriff auf Microsoft Teams auf Geräte beschränkt ist, die mit den von Ihrem IT-Administrator oder Ihrer Unternehmensorganisation festgelegten Richtlinien und Sicherheitsregeln konform sind. Dies schließt MDM- und MAM-Unterstützung mit Intune für iOS und Android ein. |
Weitere Informationen zu diesen Compliance-Funktionen finden Sie unter Übersicht über Sicherheit und Compliance in Microsoft 365.
Weitere Details zu Inhaltssuche und Microsoft Teams finden Sie unter Ausführen einer Inhaltssuche im Microsoft 365 Security & Compliance Center im Abschnitt zu Microsoft Teams.











