Hinweis: Dieser Artikel hat seine Aufgabe erfüllt und wird bald zurückgezogen. Um Probleme vom Typ "Seite nicht gefunden" zu vermeiden, entfernen wir Links, die uns bekannt sind. Wenn Sie Links zu dieser Seite erstellt haben, entfernen Sie diese. Gemeinsam sorgen wir für funktionierende Verbindungen mit dem Internet.
Ihr Office-Dokument ist auf OneDrive gespeichert. Nun möchten Sie es mit Ihren Freunden oder der Allgemeinheit teilen.
-
Navigieren Sie zu Ihrem OneDrive-Ordner, klicken Sie mit der rechten Maustaste auf das Dokument, und klicken Sie dann auf Teilen.
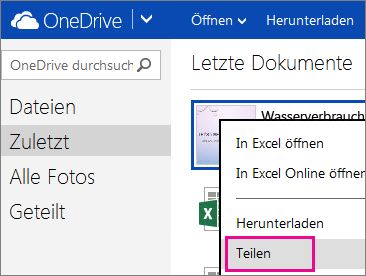
-
Geben Sie die E-Mail-Adresse der Person ein, mit der Sie die Datei teilen möchten. Drücken Sie jeweils die EINGABETASTE zwischen mehreren Adressen. Wenn Sie auf Teilen klicken, enthält die Nachricht einen Link zu dem Dokument. Die Empfänger müssen sich mit einem Microsoft-Konto anmelden, um das Dokument bearbeiten zu können.
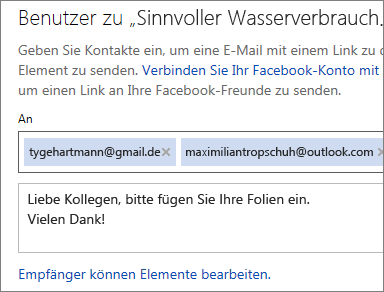
Abrufen eines Links zum Kopieren und Einfügen
Wenn Sie die E-Mail-Adresse der Person nicht kennen, oder wenn Sie einen Link einfügen möchten, über den die anderen Personen das Dokument bearbeiten können, ohne sich anmelden zu müssen, klicken Sie auf Link abrufen, nachdem Sie auf Teilen geklickt haben. Wenn Sie dann auf Link erstellen klicken, erhalten Sie einen Link, den Sie kopieren und einfügen können.
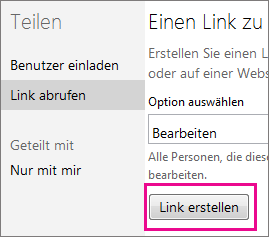
Tipp: Wenn Sie eine URL in einen Tweet einfügen, oder wenn die URL einfach zu lang zu sein scheint, klicken Sie auf Kürzen, und kopieren Sie dann die URL.
Nur zum Anzeigen teilen
Sollen Personen Ihr Dokument anzeigen aber nicht bearbeiten können, können Sie es schreibgeschützt teilen.
Mit einer E-Mail-Einladung
Klicken Sie in der Einladung auf Empfänger können bearbeiten, und wechseln Sie dann zur Option Empfänger können nur anzeigen.
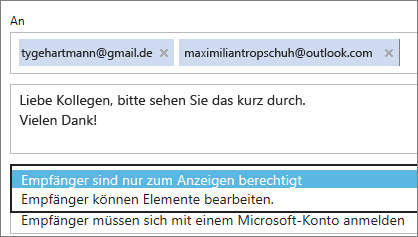
Hinweis: Wenn Sie einschränken möchten, wer das Dokument anzeigen kann, klicken Sie auf Empfänger benötigen kein Microsoft-Konto, und wechseln Sie dann zur Option Empfänger müssen sich mit einem Microsoft-Konto anmelden.
Mit einem Link für "Nur anzeigen"
Nachdem Sie zu Teilen > Link abrufen gewechselt sind, klicken Sie auf Bearbeiten, und wechseln Sie zu Nur anzeigen, bevor Sie auf Link erstellen klicken.
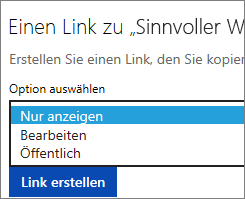
Hinweis: Wenn Sie den schreibgeschützten Zugriff auf Ihr Dokument zulassen möchten, damit Personen das Dokument beim Durchsuchen des Internets finden können, klicken Sie auf öffentlichen anstelle von Nur anzeigen.










