Hinzufügen von Gästen zu einem Team in Microsoft Teams
Tipp: Holen Sie sich mit Business Assist technisches Know-how. Wenden Sie sich an unsere Berater für kleine Unternehmen, um Hilfe zu erreichen, damit Microsoft 365-Produkte für Sie und alle Personen in Ihrem Unternehmen funktionieren. Weitere Informationen.
Manchmal möchten Sie mit Personen zusammenarbeiten, die sich nicht in der Organisation Ihres Teams befinden. Wenn Sie mit ihnen in Teams zusammenarbeiten möchten, können Sie sie als Gast hinzufügen. Gäste haben weniger Berechtigungen als Teammitglieder oder Teambesitzer, können aber dennoch viele Aktionen ausführen. Ausführlichere Informationen finden Sie unter Gastfunktionen in Teams.
Hinweis: Sie müssen Teambesitzer sein, um einen Gast in Teams hinzufügen zu können. Bevor Gäste einem Team beitreten können, muss ein Administrator den Gastzugriff in Teams aktivieren. Wenn Sie keinen Gast hinzufügen können, wenden Sie sich an Ihren Administrator.
Hinweis: Administratoren müssen die direkte B2B-Verbindung aktivieren, bevor Sie Personen außerhalb Ihrer Organisation zu einem freigegebenen Kanal hinzufügen können. Weitere Informationen finden Sie unter Warum einen freigegebenen Kanal im Vergleich zu anderen Kanaltypen verwenden? Freigegebene Kanäle sind als Teil des öffentlichen Vorschauprogramms verfügbar und können vor der Veröffentlichung weitere Änderungen vornehmen. Um Zugriff auf diese und andere bevorstehende Features zu erhalten, wechseln Sie zur öffentlichen Vorschau von Teams.
Hinzufügen eines Gasts zu Ihrem Team
Gäste müssen über ein Microsoft 365-Geschäfts-, Schul- oder Unikonto verfügen. Wenn der Gast noch kein Microsoft-Konto hat, das seiner E-Mail-Adresse zugeordnet ist, wird er weitergeleitet, um ein kostenloses Microsoft-Konto zu erstellen.
Hinweis: Nachdem Sie einem Team einen Gast hinzugefügt haben, kann es einige Stunden dauern, bis er Zugriff hat. Gäste außerhalb Ihrer Organisation erhalten eine E-Mail mit einer Einladung, dem Team beizutreten, und können nur auf das Team zugreifen, nachdem sie die Einladung angenommen haben.
So fügen Sie einen Gast zu Ihrem Team in Microsoft Teams hinzu
-
Wählen Sie Teams

-
Wählen Sie Weitere Optionen

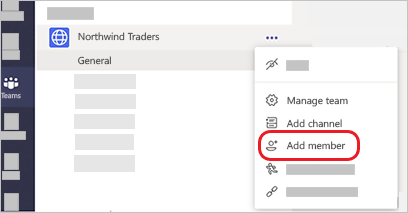
-
Geben Sie die E-Mail-Adresse des Gasts ein. Jeder mit einem geschäftlichen oder persönlichen E-Mail-Konto, z. B. Outlook, Gmail oder andere, kann Ihrem Team als Gast beitreten.
Hinweis: Wenn beim Versuch, einen Gast hinzuzufügen, der Fehler "Es wurden keine Übereinstimmungen gefunden" angezeigt wird, lässt Ihre Organisation keine Gäste zu.
-
Fügen Sie den Namen Ihres Gasts hinzu. Wählen Sie Gastinformationen bearbeiten

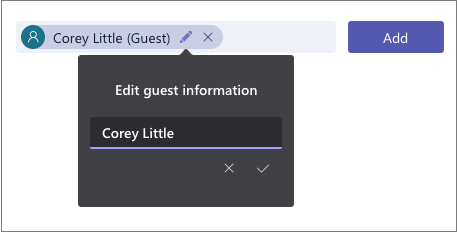
-
Wählen Sie Hinzufügen aus. Die Gäste erhalten eine Einladungs-E-Mail mit einigen Informationen über den Beitritt zu Teams und dem Aussehen der Oberfläche für Gäste.
Hinweis: Wenn Sie einen Gast hinzufügen, wird nur sein Name zu seiner Profilkarte hinzugefügt. Um weitere Informationen (wie Telefonnummer oder Titel) hinzuzufügen oder zu ändern, müssen Sie sich an Ihren IT-Administrator wenden.
Identifizieren von Gästen in einem Team
Um zu sehen, ob ein Team Gäste hat, schauen Sie einfach unter der Überschrift, in der der Name des Teams angezeigt wird.
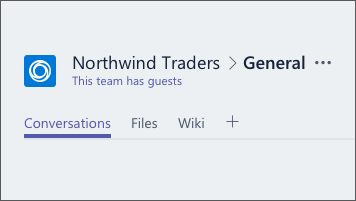
Ob jemand ein Gast ist, erkennen Sie daran, dass überall, wo sein Name angezeigt wird, auch das Wort "Gast" hinter dem Namen angezeigt wird. Auf der Registerkarte Mitglieder eines Teams können Sie auch die Rollen der einzelnen Personen sehen. Wechseln Sie zum Teamnamen, und wählen Sie Weitere Optionen 
Wechseln zwischen Gastkonten in Teams
Wechseln Sie zum Menü "Konten" links neben einem Profilbild oben in der App, und wählen Sie dann das gewünschte Team- oder Gastkonto aus.
Verwandte Artikel
Festlegen von Gastberechtigungen für Kanäle
Möchten Sie mehr erfahren?
So fügen Sie einen Gast zu Ihrem Team in Microsoft Teams hinzu
-
Tippen Sie auf Teams

-
Tippen Sie auf Weitere Optionen

-
Tippen Sie auf Mitglied

-
Tippen Sie auf Als Gast einladen > Fertig. Die Gäste erhalten eine Einladungs-E-Mail mit einigen Informationen über den Beitritt zu Teams und dem Aussehen der Oberfläche für Gäste.










