Sie können die Organisation eines großen Projekts unter Umständen leichter strukturieren, wenn Sie mehrere Projektdateien zu einer Hauptprojekt-/Unterprojektanordnung (auch als "externe Abhängigkeiten" bezeichnet) verknüpfen. Beispielsweise kann ein Bauhauptprojekt Unterprojektdateien für Installation, Elektroinstallation und Zimmermannsarbeiten aufweisen.
Verknüpfen von Project-Dateien
-
Erstellen Sie separate Project-Dateien für jedes Unterprojekt, und öffnen oder erstellen Sie anschließend das Projekt, das Sie als Hauptprojekt vorgesehen haben.
-
Klicken Sie im Hauptprojekt auf Ansicht > Gantt-Diagramm.
-
Klicken Sie im Feld Vorgangsname auf die Zeile, unterhalb derer Sie das Unterprojekt einfügen möchten. Sie können ein Unterprojekt an beliebiger Position in die Vorgangsliste des Hauptprojekts einfügen.
-
Klicken Sie auf Projekt > Unterprojekt.
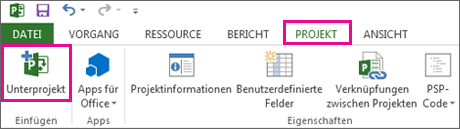
-
Wählen Sie im Feld Projekt einfügen das Unterprojekt aus, das Sie einfügen möchten.
-
Um mehrere Teilprojekte einzufügen, halten Sie STRG gedrückt, und wählen Sie die Teilprojekte in der Reihenfolge aus, in der Sie sie einfügen möchten.
-
In den meisten Fällen ist es sinnvoll, das Feld Mit Projekt verknüpfen aktiviert zu lassen, damit Änderungen im Unterprojekt im Hauptprojekt berücksichtigt werden und umgekehrt. Wenn Sie jedoch das Unterprojekt in das Hauptprojekt kopieren möchten, ohne die Dateien dynamisch zu verknüpfen, deaktivieren Sie das Feld.
-
-
Wählen Sie Einfügen aus, oder wählen Sie den Pfeil auf der Schaltfläche Einfügen und dann Schreibgeschützt einfügen aus, um ein Projekt im schreibgeschützten Format einzufügen. Wenn Sie ein Projekt schreibgeschützt einfügen, wird eine Verknüpfung zwischen den beiden Projekten erstellt, es wird jedoch verhindert, dass Sie das Teilprojekt innerhalb des master Projekts aktualisieren können. Wenn Sie die Unterprojektdatei direkt aktualisieren, werden deren Änderungen im Hauptprojekt berücksichtigt. Die Option Schreibgeschützt einfügen steht nur zur Verfügung, wenn das Feld Mit Projekt verknüpfen aktiviert ist.
Vermeiden doppelter Ressourcennamen in verknüpften Projekten
Wenn Sie Projekte verknüpfen, die über gleichnamige Ressourcen verfügen, erstellen Sie dadurch doppelte Ressourcennamen, und das könnte verwirrend sein. Um dies zu verhindern, deaktivieren Sie im Dialogfeld Projekt einfügen das Feld Mit Projekt verknüpfen. Auf diese Weise stellen Sie sicher, dass die Ressourceninformationen im Hauptprojekt (z. B. Kostensätze, Ressourcenkalender) über die Ressourceninformationen des Unterprojekts berücksichtigt werden.
Hinweis: Beim Aktualisieren eines nicht verknüpften Unterprojekts aus dem Hauptprojekt wird diese Änderung in der ursprünglichen Unterprojektdatei nicht wiedergegeben.
Neuorganisieren von Teilprojekten im master-Projekt
Wenn Sie eine Teilprojekt in eine Hauptprojekt eingefügt haben und die Aufgabenliste neu anordnen möchten, können Sie die Eingefügtes Projekt in der Aufgabenliste nach oben oder unten verschieben.
-
Wählen Sie Ansicht > Gantt-Diagramm aus.
-
Wählen Sie die ID-Nummer der Sammelvorgang aus, die das eingefügte Projekt darstellt, das Sie verschieben möchten.
-
Klicken Sie mit der rechten Maustaste, und wählen Sie Ausschneiden aus, um das eingefügte Projekt zu entfernen.
Hinweis: Indem Sie die Aufgabe ausschneiden und einfügen, ändern Sie die Eindeutige ID des Vorgangs (anders als die Vorgangsnummer in der spalte ganz links der Tabelle Entry), wenn sie an einer anderen Stelle wieder in die Aufgabenliste eingefügt wird. Um die Aufgabe zu verschieben, ohne die eindeutige ID zu ändern, können Sie die Aufgabe an die neue Position in der Aufgabenliste ziehen. Um die Aufgabe zu ziehen, platzieren Sie den Mauszeiger über der Vorgangs-ID im Feld ID. Wenn sie in einen Vier-Wege-Pfeil wechselt, ziehen Sie die Aufgabe an die neue Position. Die Informationen werden nur aus dem Projektplan entfernt, nicht gelöscht, bis Sie sie wieder einfügen.
-
Wählen Sie unten die ID-Nummer des Vorgangs aus, an dem das Projekt in der Aufgabenliste angezeigt werden soll.
Hinweis: Wenn Sie ein Projekt unterhalb eines anderen eingefügten Projekts einfügen oder einfügen, in dem nur die Projektsammelvorgang angezeigt wird, wird das Projekt, das Sie einfügen oder einfügen, auf der gleichen Ebene wie das darüber eingefügte Projekt hinzugefügt. Wenn Sie jedoch unterhalb eines eingefügten Projekts einfügen oder einfügen, in dem alle Vorgänge angezeigt werden, wird das Projekt, das Sie einfügen oder einfügen, zu einem Teilprojekt des eingefügten Projekts darüber.
-
Wählen Sie Einfügen aus, um das Projekt oberhalb der ausgewählten Zeile einzufügen.










