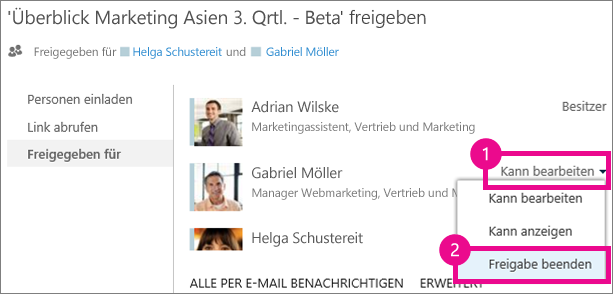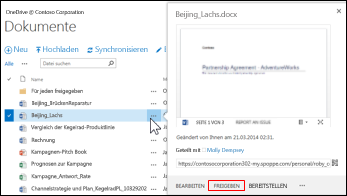Die Dokumente und Ordner, die Sie in OneDrive für den Arbeitsplatz oder die Schule/Universität speichern, sind privat, bis Sie Sie freigeben. In ähnlicher Weise möchten Sie in einer Website Bibliothek bestimmte Dokumente oder Ordner für Personen freigeben, die sonst keinen Zugriff auf die Website haben. Wenn Sie Dokumente und Ordner freigeben, können Sie entscheiden, ob Personen Sie bearbeiten oder nur anzeigen dürfen.
Häufig gestellte Fragen
-
Wie gebe ich ein Dokument oder einen Ordner für alle Personen in meiner Organisation frei?
-
Wie finden Personen Dokumente oder Ordner, die ich für jeden freigegeben habe?
-
Wie kann ich sehen, mit wem ich ein Dokument oder einen Ordner freigegeben habe?
-
Wie kann ich die Freigabe eines Dokuments oder Ordners beenden?
Wie gebe ich ein Dokument für alle Personen in meiner Organisation frei?
In OneDrive für den Arbeitsplatz oder die Schule/Universität gibt es zwei Möglichkeiten, ein Dokument für alle Personen freizugeben:
-
Verwenden Sie das Dialogfeld Freigeben. Führen Sie die oben beschriebenen Schritte aus, um ein Dokument oder einen Ordner freizugeben, geben Sie aber alle in das Feld Personen einladen ein.
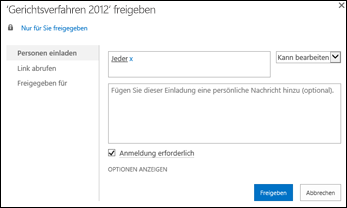
-
Erstellen Sie einen Ordner "für jeden freigegeben" (oder einen mit einem ähnlichen Namen), und legen Sie Dokumente in diesem Ordner ab, während Sie Sie erstellen. Wenn Sie einen Ordner erstellen möchten, klicken Sie auf Dateien #a0 neuen Ordner. Auch den Ordner können Sie während seiner Erstellung für andere freigeben.
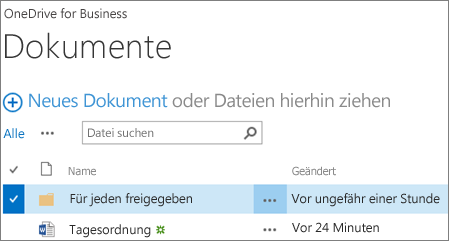
Im Dialogfeld "freigeben" können Sie "jeder außer externen Benutzern" auswählen. Wenn Ihre Organisation die externe Freigabe zulässt, umfasst die Freigabe mit "jeder" externe Benutzer: Personen außerhalb Ihrer Organisation, die zuvor eingeladen wurden, Dokumente als Gäste zu teilen, entweder von Ihnen oder von anderen Personen in Ihrer Organisation.
Wenn Sie einen Ordner Für jeden freigegeben besitzen, der für Sie bereitgestellt wurde, verfügt jeder über die Berechtigung zum Bearbeiten von Dokumenten, die Sie in diesem Ordner speichern, es sei denn, Sie ändern die Berechtigungseinstellung oder arbeiten mit einer Version von OneDrive für den Arbeitsplatz oder die Schule/Universität, die vor Juni 2014 erstellt wurde. Wenn Ihr OneDrive für den Arbeitsplatz oder die Schule/Universität vor diesem Datum erstellt wurde, wurde der Ordner "für jeden freigegeben" mit "nur anzeigen"-Berechtigungen gestartet. Sie können die Berechtigungseinstellung jederzeit ändern, indem Sie den Anweisungen für die Freigabe eines Ordners an früherer Stelle in diesem Artikel folgen.
Wie finden Personen Dokumente, die ich für jeden freigegeben habe?
Dokumente, die Sie für alle freigeben, werden in der Ansicht "für mich freigegeben" in OneDrive für den Arbeitsplatz oder die Schule/Universität nicht angezeigt. Warum nicht? Beachten Sie, dass je nach Größe Ihrer Organisation Hunderte, wenn nicht Tausende von Dokumenten vorhanden sein können, die für jeden freigegeben werden. Außerdem möchten Sie ja vielleicht nicht an jeden in Ihrer Organisation eine E-Mail mit einer Freigabeeinladung senden.
Stattdessen können die Benutzer die folgenden Dokumente finden:
-
Durch Klicken auf einen Link, den Sie ihnen direkt in einer E-Mail-Nachricht senden
Sie können die Web-URL eines beliebigen Dokuments in der Dokument Beschriftung finden.
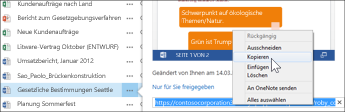
-
Über das Suchfeld in OneDrive für den Arbeitsplatz oder die Schule/Universität
In diesem Beispiel sucht Molly Dempsey nach dem Stichwort "Gerichtsverfahren", um alle relevanten Dokumente zu finden, die für Sie in Ihrer Organisation freigegeben sind.
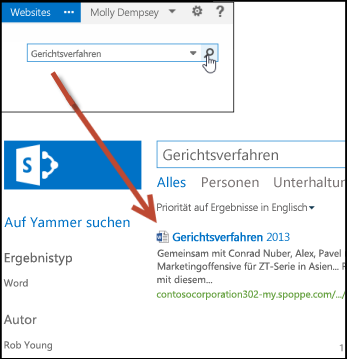
Wie kann ich sehen, mit wem ich ein Dokument freigegeben habe?
-
Wählen Sie das Menü mehr (...) neben dem Dokument, an dem Sie interessiert sind, um seine hoverkarte zu öffnen.
Die Namen der Personen, für die Sie das Dokument freigegeben haben, werden auf der Schwebe Karte angezeigt.

-
Wenn Sie das Dokument für mehr Personen freigegeben haben, als Namen auf die Karte passen, klicken Sie am Ende der Namensliste auf den Link Weitere. Sie können durch die Liste scrollen, um alle Namen anzuzeigen.
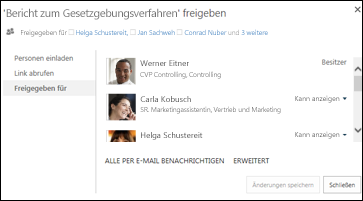
Tipps:
-
Wenn die Bibliothek, in der Sie arbeiten, eine Spalte Freigabe enthält, können Sie auf das Personensymbol klicken, um das Dialogfeld Freigabe zu öffnen.
-
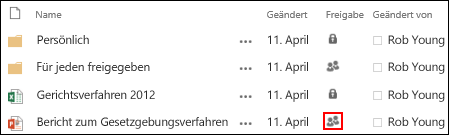
-
Wie kann ich die Freigabe eines Dokuments oder Ordners beenden?
Wenn Sie ein Dokument oder einen Ordner wieder privat gestalten möchten, können Sie die Freigabe beenden.
-
Wählen Sie das Symbol "Personen" für das Dokument oder den Ordner aus, um das Dialogfeld " Freigeben " zu öffnen.
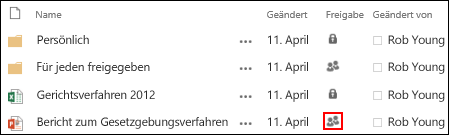
-
Wählen Sie im Dialogfeld freigegeben für die Option kann anzeigen oder kann bearbeiten neben der Person aus, für die Sie die Freigabe beenden möchten, und wählen Sie dann Freigabe beendenaus.