Hinweis: Wir möchten Ihnen die aktuellsten Hilfeinhalte so schnell wie möglich in Ihrer eigenen Sprache bereitstellen. Diese Seite wurde automatisiert übersetzt und kann Grammatikfehler oder Ungenauigkeiten enthalten. Unser Ziel ist es, Ihnen hilfreiche Inhalte bereitzustellen. Teilen Sie uns bitte über den Link am unteren Rand dieser Seite mit, ob die Informationen für Sie hilfreich sind. Hier finden Sie den englischen Artikel als Referenz.
Sie können für jeden Teilnehmer einer Skype-Besprechung oder Chatunterhaltung festlegen, dass er Ihren gesamten Desktop oder nur ein Programm sehen kann.
Denken Sie daran, dass Sie in einer Skype-Besprechung Referent sein müssen, damit Sie Ihren Bildschirm freigeben können. Wenn die Option ausgegraut ist oder die Meldung „Freigeben von Steuerelementen wurde durch eine Richtlinie deaktiviert“ angezeigt wird, bitten Sie einen der Referenten, Sie als Referenten zuzulassen.
Freigeben Ihres Bildschirms oder eines Programms
-
Verwenden Sie Bildschirm freigeben, wenn Sie zwischen Programmen wechseln oder in verschiedenen Programmen an Dateien arbeiten müssen.
-
Verwenden Sie Programme freigeben, wenn Sie bestimmte Programme oder Dateien präsentieren müssen, aber nicht möchten, dass die anderen Teilnehmer weitere Elemente auf Ihrem Computer sehen können.
-
Klicken Sie unten im Besprechungsfenster auf die Schaltfläche Freigeben.
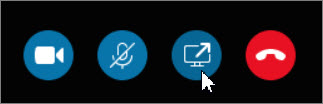
-
Klicken Sie auf Freigeben Bildschirm, um die Desktopansicht freigeben, oder klicken Sie auf Programm freigeben, um ein bestimmtes Programm auf Ihrem Computer freigeben.
Wichtig: Wenn Sie Ihren Desktop freigeben, kann alle Teilnehmer der Besprechung Ihre Programme, Dateien und Benachrichtigungen finden Sie unter. Wenn Sie vertrauliche Informationen oder Dateien, die Sie nicht möchten, dass Personen sehen können, schließen Sie diese zu, oder verwenden Sie Programm freigeben .
Wenn Sie eine oder mehrere Programme oder Dateien freigeben möchten, klicken Sie auf Programm freigeben, und wählen Sie ein Programm oder drücken Sie STRG + Programm mehr als eine aus.
-
Verwenden Sie aus der Freigabesymbolleiste am oberen Rand des Bildschirms eine dieser Optionen:
Klicken Sie auf Präsentation beenden, wenn Sie die Freigabe Ihres Bildschirms beenden wollen.
Klicken Sie auf Steuerung übergeben, um die Steuerung Ihres Desktops oder Programms für andere Teilnehmer freizugeben.
Klicken Sie auf die Stecknadel, um die Symbolleiste zu verbergen und dadurch mehr Platz freizugeben. Um die Symbolleiste wieder aufzurufen, gehen Sie mit Ihrem Mauszeiger an den oberen Rand des Bildschirms. Wenn die Freigabesymbolleiste angezeigt wird, verwenden Sie die gewünschten Einstellungen oder klicken Sie erneut auf die Stecknadel, damit die Symbolleiste sichtbar bleibt.
Wenn Sie möchten, dass Teilnehmer der Besprechung ihren Bildschirm freigeben, geben Sie ihnen Referentenzugriff, damit sie die Steuerung verwenden können.
Freigeben des Desktops oder eines Programms
-
Desktop präsentieren, wenn Sie zwischen Programmen wechseln oder in verschiedenen Programmen an Dateien arbeiten müssen.
-
Programme präsentieren, wenn Sie ein bestimmtes Programm oder bestimmte Dateien präsentieren müssen, aber nicht möchten, dass die anderen Teilnehmer weitere Elemente auf Ihrem Computer sehen können.
-
Zeigen Sie am unteren Rand des Unterhaltungsfensters auf das Präsentationssymbol (Monitor).
-
Führen Sie auf der Registerkarte Präsentation eine der folgenden Aktionen aus:
Klicken Sie auf Desktop, um den Inhalt Ihres Desktops freizugeben.
Wichtig: Wenn Sie Ihren Desktop freigeben, können alle Teilnehmer der Besprechung Ihre Programme, Dateien und Benachrichtigungen sehen. Wenn Sie vertrauliche Informationen oder Dokumente besitzen, die andere Personen nicht sehen sollen, schließen Sie diese, oder verwenden Sie stattdessen die Option Programme präsentieren.
Wenn Sie ein oder mehrere Programme freigeben möchten, klicken Sie auf Programm und wählen Sie dann die jeweiligen Programme oder Dateien aus.
-
Verwenden Sie aus der Freigabesymbolleiste am oberen Rand des Bildschirms eine dieser Optionen:
Klicken Sie auf Präsentation beenden, wenn Sie die Freigabe Ihres Bildschirms beenden wollen.
Klicken Sie auf Steuerung übergeben, um die Steuerung Ihres Desktops oder Programms für andere Teilnehmer freizugeben.
Klicken Sie auf die Stecknadel, um die Symbolleiste zu verbergen und dadurch mehr Platz freizugeben. Um die Symbolleiste wieder aufzurufen, gehen Sie mit Ihrem Mauszeiger an den oberen Rand des Bildschirms. Wenn die Freigabesymbolleiste angezeigt wird, verwenden Sie die gewünschten Einstellungen oder klicken Sie erneut auf die Stecknadel, damit die Symbolleiste sichtbar bleibt.
Wenn Sie möchten, dass Teilnehmer der Besprechung ihren Bildschirm freigeben, geben Sie ihnen Referentenzugriff, damit sie die Steuerung verwenden können.










