Hinweis: Dieser Artikel hat seine Aufgabe erfüllt und wird bald zurückgezogen. Um Probleme vom Typ "Seite nicht gefunden" zu vermeiden, entfernen wir Links, die uns bekannt sind. Wenn Sie Links zu dieser Seite erstellt haben, entfernen Sie diese. Gemeinsam sorgen wir für funktionierende Verbindungen mit dem Internet.
Sie können Dokumente von überall aus freigeben, dass Sie eine Verbindung mit dem Internet haben.
Wenn Sie ein Word-Dokument freigeben möchten, haben Sie folgende Möglichkeiten:
-
Laden Sie Personen ein, ein Dokument, das Sie in der Cloud gespeichert haben, anzuzeigen oder zu bearbeiten.
-
Senden Sie einen Link zu einem Dokument, das Sie in der Cloud gespeichert haben, und verwenden Sie ein beliebiges e-Mail-Programm.
-
Senden Sie eine Kopie Ihres Dokuments als E-Mail-Anlage.
Versenden einer Einladung zur Freigabe Ihres Dokuments
Speichern Sie die Datei an einem Onlinespeicherort wie OneDrive oder SharePoint, und laden Sie dann Personen ein, Sie anzuzeigen oder zu bearbeiten. Auf diese Weise verfügen alle Personen, denen Sie das Arbeitsblatt freigegeben haben, jeder Aktualisierung der Datei über die neueste Version.
-
Klicken Sie in der oberen rechten Ecke auf das Freigeben-Symbol, und klicken Sie dann auf Personen einladen.
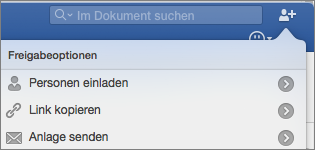
Wenn Sie Ihr Dokument nicht in der Cloud gespeichert haben, werden Sie aufgefordert, dies zuerst zu tun.
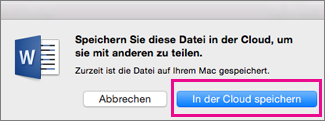
-
Fügen Sie zum Einladen von Personen deren E-Mail-Adressen und eine kurze Nachricht hinzu. Wenn Sie zum ersten Mal einen Namen hinzufügen, werden Sie möglicherweise von Word aufgefordert, auf Ihre Kontakte zuzugreifen.
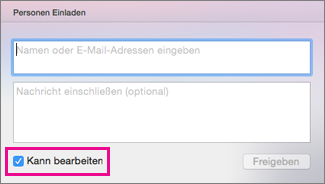
Wenn Sie Personen das Bearbeiten Ihres Dokuments erlauben möchten, aktivieren Sie das Feld Kann bearbeiten.
-
Klicken Sie auf Freigeben. Jede eingeladene Person erhält eine E-Mail mit einem Link zu der freigegebenen Datei.
Hinweis: Wenn Sie die Standard-e-Mail-App ändern möchten, öffnen Sie Outlook, lesen Sie Festlegen der Standard-e-Mail-APP oder des Webbrowsers auf Ihrem Mac, oder Stellen Sie Outlook als Standard-e
Senden eines Links zu Ihrem Dokument
Nachdem Sie Ihr Dokument in der Cloud gespeichert haben, können Sie es freigeben, indem Sie einen Link kopieren und einfügen und es über ein beliebiges e-Mail-Programm oder einen Onlinespeicherort freigeben.
-
Klicken Sie in der oberen rechten Ecke auf das Freigeben-Symbol, und klicken Sie dann auf Link kopieren.
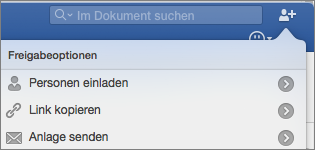
Wenn Sie Ihr Dokument nicht in der Cloud gespeichert haben, werden Sie aufgefordert, dies zuerst zu tun.
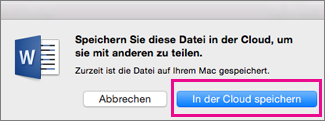
-
Fügen Sie den Link in eine e-Mail oder einen Onlinespeicherort ein, um ihn für andere Personen freizugeben.
Senden Ihres Dokuments als E-Mail-Anlage
Wenn Sie Ihr Dokument nicht in der Cloud speichern möchten, können Sie es als E-Mail-Anlage teilen.
-
Klicken Sie in der oberen rechten Ecke auf das Freigeben-Symbol, und klicken Sie dann auf Anlage senden.
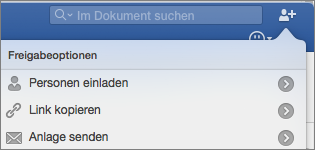
-
Klicken Sie auf Dokument überprüfen oder PDF.
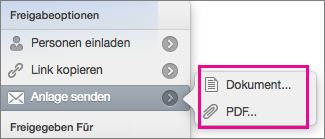
-
Word öffnet ihre Standard-e-Mail-Anwendung und fügt die Datei an eine neue Nachricht an. Sie brauchen lediglich die Details wie E-Mail-Adressen und eine kurze Nachricht anzugeben und auf Senden zu klicken.
Hinweis: Wenn Sie die Standard-e-Mail-App ändern möchten, öffnen Sie Outlook, lesen Sie Festlegen der Standard-e-Mail-APP oder des Webbrowsers auf Ihrem Mac, oder Stellen Sie Outlook als Standard-e
Sie können Dokumente in Word für Mac 2011 mithilfe von Office für das Web und OneDrive, dem kostenlosen Onlinespeicherdienst von Windows Live, freigeben.
Wichtig: Office für das Web-Programme können in jedem Browser verwendet werden, sie sind jedoch für die Verwendung in Microsoft Internet Explorer 7 oder höher, Mozilla Firefox 3.5 oder höher und Safari 4 oder höher optimiert.
So finden Sie den Einstieg in das Erstellen, Bearbeiten oder Freigeben von Dokumenten in OneDrive
-
Öffnen Sie einen Webbrowser, und geben Sie in der Adressleiste http://onedrive.live.com ein.
-
Wenn Sie dazu aufgefordert werden, melden Sie sich mit Ihrer Windows Live ID an.
Wenn Sie nicht über eine Windows Live ID verfügen, klicken Sie auf Registrieren, und geben Sie dann die erforderlichen Informationen ein.
Erstellen eines neuen Dokuments in OneDrive
-
Klicken Sie in OneDrive auf Neu, und wählen Sie dann den Dokumenttyp aus, den Sie erstellen möchten: Word-Dokument, Excel-Arbeitsmappe, PowerPoint-Präsentation oder OneNote-Notizbuch.
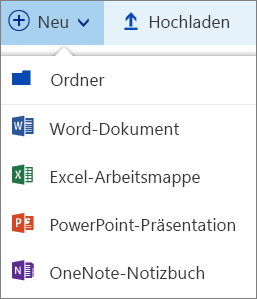
-
Das Dokument wird zur Bearbeitung im entsprechenden Office für das Web-Programm geöffnet.
-
Obwohl Office für das Web Ihre Änderungen automatisch speichert, können Sie die Datei auch unter einem neuen Namen speichern. Sie können hierzu jederzeit auf Datei > Speichern unter > Umbenennen klicken.
Freigeben von Dokumenten mithilfe von OneDrive
-
Wählen Sie in OneDrive das Dokument aus, das Sie freigeben möchten, indem Sie in der oberen rechten Ecke der Dokumentkachel auf den Kreis klicken (oder links des Dokumentnamens in der Dateiliste, je nachdem, welche Ansicht Sie in OneDrive verwenden).
-
Klicken Sie auf Freigeben, und führen Sie eine der folgenden Aktionen aus:
-
Wenn Sie andere Personen zur gemeinsamen Dokumenterstellung einladen möchten, aktivieren Sie das Kontrollkästchen Bearbeitung zulassen .
-
Wenn Sie eine Kopie des Dokuments per e-Mail senden möchten, klicken Sie auf e-Mail, geben Sie die e-Mail-Adresse und eine Nachricht ein, und klicken Sie auf Freigeben.
-
Wenn Sie einen Link zu Ihrem Dokument erstellen möchten, klicken Sie auf Link abrufen, wählen Sie die angezeigte URL aus, klicken Sie auf Kopieren, und fügen Sie dann den Link an einer beliebigen Stelle ein.
-
Wenn Sie weitere Freigabeoptionen wie Facebook oder LinkedIn anzeigen möchten, klicken Sie auf Weitere.
-
Können Sie ein Dokument auf OneDrive nicht öffnen?
Wenn Sie Mac OS X Lion verwenden und keine Dokumente auf OneDrive öffnen können, können Sie eine Browsereinstellung von Safari oder Firefox ändern, die Ihnen das Öffnen von Dokumenten ermöglicht. Gehen Sie wie folgt vor:
-
Beenden Sie Safari bzw. Firefox.
-
Klicken Sie im Finder auf Anwendungen, und wählen Sie das Anwendungssymbol für Safari bzw. Firefox aus.
-
Klicken Sie im Menü Datei auf Informationen.
-
Aktivieren Sie das Kontrollkästchen Im 32-Bit-Modus öffnen.
-
Schließen Sie Safari bzw. Firefox, und öffnen Sie die Anwendung dann erneut.










