Hinweis: Dieser Artikel hat seine Aufgabe erfüllt und wird bald zurückgezogen. Um Probleme vom Typ "Seite nicht gefunden" zu vermeiden, entfernen wir Links, die uns bekannt sind. Wenn Sie Links zu dieser Seite erstellt haben, entfernen Sie diese. Gemeinsam sorgen wir für funktionierende Verbindungen mit dem Internet.
In PowerPoint 2016 für Mac neueren Versionen können Sie nach dem Hinzufügen eines Videos zu Ihrer Präsentation grundlegende Effekte hinzufügen, das Video kürzen und auswählen, wie das Video abgespielt wird.
Auswählen, wie ein Videos wiedergegeben werden soll
-
Wählen Sie das Video aus, das Sie formatieren möchten.
-
Klicken Sie im Menüband auf die Registerkarte Videoformat.
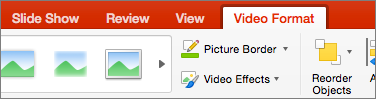
-
Klicken Sie auf der Registerkarte Wiedergabe auf die Schaltfläche Start, um zu wählen, wann ein Video während einer Bildschirmpräsentation wiedergegeben wird. (Die Optionen werden unten beschrieben.)

Option
Wenn das Video während einer Bildschirmpräsentation abspielt
Automatisch
Das Video wird automatisch wieder angezeigt, wenn die Folie angezeigt wird.
Beim Klicken
Das Video wird nur wieder angezeigt, wenn Sie auf die Schaltfläche Wiedergabe klicken.
In Klickreihenfolge
Das Video wird in Folge mit anderen Aktionen, die Sie auf der Folie programmiert haben (z. B. Animationseffekte), wieder. Für diese Option ist kein Literalklick erforderlich. Sie können das Video so auslösen, dass es mit einem Klicker oder einem anderen Mechanismus beginnt, der die nächste Aktion auf der Folie aktiviert (z. B. drücken der NACH-RECHTS-TASTE).
(Diese Option ist in PowerPoint für Microsoft 365 für Mac undPowerPoint 2019 für Mac verfügbar. Sie ist auch inPowerPoint 2016 für Mac Version 16.9.0 oder höher verfügbar.)
Hinzufügen von Videoeffekten
Wenn Sie Ihrem Video eine zusätzliche Formatvorlage oder Formatierung zuweisen möchten, können Sie dazu Videoeffekte verwenden.
-
Klicken Sie auf der Registerkarte Videoformat auf Videoeffekte.
-
Sie können eine beliebig Anzahl von Effekten auswählen, um Ihr Video stärker hervorzuheben – "Schatten", "Spiegelung", "Leuchten", "Weiche Kanten", "Abschrägung" oder "3D-Drehung".
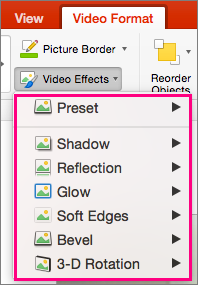
Kürzen des Videos
Möglicherweise möchten Sie Teile eines Videos entfernen, die für die Nachricht Ihrer Präsentation nicht relevant sind. Verwenden Sie das Feature Video kürzen, um den Anfang und/oder das Ende des Videoclips zu kürzen.
|
|
Wichtig: Sie können nur Videos kürzen, die Sie von Ihrem Computer eingebettet haben. Die Option Kürzen ist für videos, die aus dem Web eingefügt wurden, nicht verfügbar.
-
Wählen Sie in der Normal- oder Gliederungsansicht den Videoframe auf der Folie aus.
-
Klicken Sie auf der Registerkarte Wiedergabe im Menüband auf Video kürzen.
-
Um festzulegen, wo Sie den Soundclip kürzen möchten, klicken Sie auf Wiedergabe.
-
Wenn Sie den Punkt erreichen, an dem Sie kürzen möchten, klicken Sie auf Pause.
Sie können den nächsten Frame und den vorherigen Frame (neben der Schaltfläche "Wiedergabe") verwenden, um die Position zu optimieren, an der Sie eine Markierung festgelegt haben.
-
Führen Sie eine oder beide der folgenden Aktionen aus:
-
Um den Anfang des Clips zu kürzen, klicken Sie auf der linken Seite auf die grüne Schaltfläche Festlegen.
-
Um das Ende des Clips zu kürzen, klicken Sie auf der rechten Seite auf die rote Schaltfläche Festlegen.
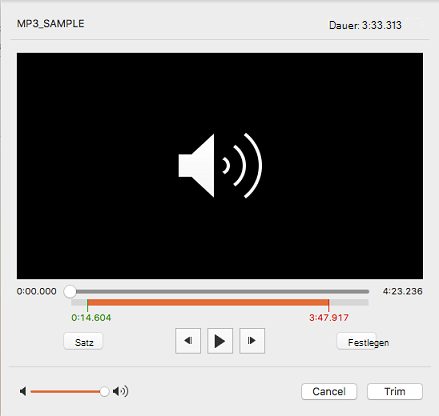
-











