Die Datentypen "Datum" und "Uhrzeit" haben eine Vielzahl von Formaten, um Ihren individuellen Umständen gerecht zu werden. Beim Formatieren haben Sie drei Möglichkeiten: Behalten Sie die Standardformate bei, wenden Sie ein vordefiniertes Format an, oder erstellen Sie ein benutzerdefiniertes Format. Wenn Sie ein Format auf ein Tabellenfeld anwenden, wird das gleiche Format automatisch auf alle Formular- oder Berichtssteuerelemente angewendet, die Sie anschließend an dieses Tabellenfeld binden. Die Formatierung ändert nur die Anzeige der Daten und wirkt sich nicht darauf aus, wie die Daten gespeichert werden oder wie Benutzer Daten eingeben können.
Inhalt dieses Artikels
Übersicht über Datums- und Uhrzeitformate
Access zeigt das Datum und die Uhrzeit automatisch in den Formaten "Allgemeines Datum" und "Lange Zeit" an. Die Datumsangaben werden als mm/tt/jjjj in den USA und als tt/mm/jjjj außerhalb der USA angezeigt, wobei mm für den Monat steht, dd für den Tag und jjjj für das Jahr. Die Zeit wird als hh:mm:ss AM/PM angezeigt, wobei hh für die Stunde, mm für Minuten und ss für Sekunden steht.
Diese automatischen Formate für Datums- und Uhrzeitangaben variieren je nach dem geografischen Standort, der in der Einstellung Microsoft Windows-Regions- und Sprachoptionen auf Ihrem Computer angegeben ist. In Europa und vielen Teilen Asiens wird beispielsweise je nach Standort das Datum und die Uhrzeit 28.11.2018 um 12:07:12 Uhr oder 28.11.2018 um 12:07:12 Uhr angezeigt. Im USA wird der 28.11.2018 um 12:07:12 Uhr angezeigt.
Es ist möglich, diese vordefinierten Formate mithilfe von benutzerdefinierten Anzeigeformaten zu ändern. Beispielsweise können Sie ein Datum in einem europäischen Format wie 28.11.2018 eingeben und die Tabelle, das Formular oder den Bericht als Wert 28.11.2018 anzeigen lassen. Das von Ihnen ausgewählte benutzerdefinierte Format wirkt sich nicht darauf aus, wie die Daten eingegeben werden oder wie Access diese Daten speichert.
Access bietet automatisch ein bestimmtes Maß an Datenvalidierung im Zusammenhang mit der Formatierung von Datum und Uhrzeit. Wenn Sie beispielsweise ein ungültiges Datum eingeben, z. B. 32.11.2018, wird eine Meldung angezeigt, und Sie haben die Möglichkeit, einen neuen Wert einzugeben oder das Feld vom Datentyp Datum/Uhrzeit in den Datentyp Text zu konvertieren. Gültige Datumswerte reichen von -657.434 (1. Januar 100 n. Chr.) bis 2.958.465 (31. Dezember 9999 n. Chr.). Gültige Zeitwerte reichen von 0 bis 9999 oder 23:59:59.
Wenn Sie die Eingabe von Datum und Uhrzeit in einem bestimmten Format einschränken möchten, verwenden Sie ein Eingabeformat. Wenn Sie beispielsweise ein Eingabeformat angewendet haben, um Datumsangaben im europäischen Format einzugeben, kann jemand, der Daten in Ihre Datenbank eingibt, keine Datumsangaben in anderen Formaten eingeben. Eingabeformate können auf Felder in Tabellen, Abfrageresultsets sowie auf Steuerelemente in Formularen und Berichten angewendet werden. Weitere Informationen finden Sie unter Steuern von Dateneingabeformaten mit Eingabemasken.
Anwenden eines vordefinierten Formats
Access stellt mehrere vordefinierte Formate für Datums- und Uhrzeitdaten bereit.
In einer Tabelle
-
Öffnen Sie die Tabelle in der Entwurfsansicht.
-
Wählen Sie im oberen Abschnitt des Entwurfsbereichs das zu formatierende Datums-/Uhrzeitfeld aus.
-
Klicken Sie im Abschnitt Feldeigenschaften auf den Pfeil im Eigenschaftenfeld Format, und wählen Sie in der Dropdownliste ein Format aus.
-
Nachdem Sie ein Format ausgewählt haben, wird die Schaltfläche Eigenschaftenaktualisierungsoptionen angezeigt, und Sie können das neue Format auf alle anderen Tabellenfelder und Formularsteuerelemente anwenden, die es logisch erben würden. Wenn Sie Ihre Änderungen in der gesamten Datenbank anwenden möchten, klicken Sie auf das Smarttag, und klicken Sie dann überall auf Format aktualisieren, <Feldname> verwendet wird. In diesem Fall ist Feldname der Name ihres Datums-/Uhrzeitfelds.
-
Um Ihre Änderungen auf die gesamte Datenbank anzuwenden, wenn das Dialogfeld Eigenschaften aktualisieren angezeigt wird und die Formulare und andere Objekte anzeigt, die das neue Format erben. Klicken Sie auf Ja.
Weitere Informationen finden Sie unter Weitergabe einer Feldeigenschaft.
-
Speichern Sie Ihre Änderungen, und wechseln Sie zur Datenblattansicht, um zu prüfen, ob das Format Ihren Anforderungen entspricht.
Hinweis: Neue Formulare, Berichte oder Sichten, die Sie basierend auf dieser Tabelle erstellen, erhalten die Formatierung der Tabelle. Sie können dies jedoch auf dem Formular, dem Bericht oder der Ansicht außer Kraft setzen, ohne die Formatierung der Tabelle zu ändern.
In einem Formular oder Bericht
-
Öffnen Sie die Layoutansicht des Formulars oder Berichts oder die Entwurfsansicht.
-
Positionieren Sie den Zeiger im Textfeld mit Datum und Uhrzeit.
-
Drücken Sie F4, um das Eigenschaftenblatt anzuzeigen.
-
Legen Sie die Format-Eigenschaft auf eines der vordefinierten Datumsformate fest.
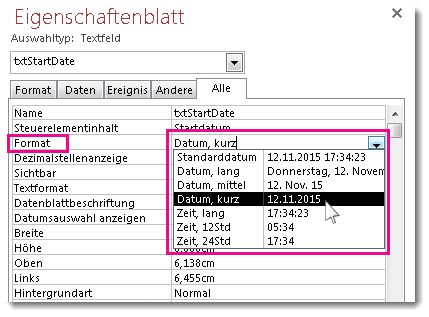
In einer Abfrage
-
Öffnen Sie die Abfrage in der Entwurfsansicht.
-
Klicken Sie mit der rechten Maustaste auf das Datumsfeld, und klicken Sie dann auf Eigenschaften.
-
Wählen Sie im Eigenschaftenblatt das gewünschte Format aus der Eigenschaftenliste Format aus.
In einem Ausdruck
-
Verwenden Sie die FormatDateTime-Funktion , um einen Datumswert in eines von mehreren vordefinierten Formaten zu formatieren.
Dies kann hilfreich sein, wenn Sie in einem Bereich arbeiten, der einen Ausdruck erfordert, z. B. ein Makro oder eine Abfrage.
Beispiele für vordefinierte Formate
|
Format |
Beschreibung |
Beispiel |
|---|---|---|
|
Standarddatum |
(Standard) Zeigt die Datumswerte als Zahlen und die Zeitwerte als Stunden, Minuten und Sekunden gefolgt von AM oder PM an. Access verwendet für beide Werttypen die in den regionalen Einstellungen von Windows angegebenen Trennzeichen für Datum und Uhrzeit. Wenn der Wert keine Zeitkomponente aufweist, wird in Access nur das Datum angezeigt. Wenn der Wert keine Datumskomponente aufweist, wird in Access nur die Uhrzeit angezeigt. |
30.06.2018 10:10:42 Uhr |
|
Datum, lang |
Zeigt nur Datumswerte entsprechend dem in den regionalen Einstellungen von Windows angegebenen langen Datumsformat an. |
Montag, 27. August 2018 |
|
Datum, mittel |
Zeigt das Datum im Format TT/MMM/JJ an, verwendet jedoch das in den regionalen Einstellungen von Windows angegebene Datumstrennzeichen. |
27/Aug/18 |
|
Datum, kurz |
Zeigt die Datumswerte entsprechend dem in den regionalen Einstellungen von Windows angegebenen kurzen Datumsformat an. |
27.08.2018 |
|
Zeit, lang |
Zeigt Stunden, Minuten und Sekunden gefolgt von AM oder PM an. Access verwendet das in den regionalen Einstellungen von Windows für die Uhrzeiteinstellung angegebene Trennzeichen. |
10:10:42 AM |
|
Zeit, 12Std |
Zeigt Stunden und Minuten gefolgt von AM oder PM an. Access verwendet das in den regionalen Einstellungen von Windows für die Uhrzeiteinstellung angegebene Trennzeichen. |
10:10 AM |
|
Zeit, 24Std |
Zeigt nur Stunden und Minuten an. Access verwendet das in den regionalen Einstellungen von Windows für die Uhrzeiteinstellung angegebene Trennzeichen. |
10:10 |
Anwenden eines benutzerdefinierten Formats
Manchmal enthält die Dropdownliste Format-Eigenschaft im Eigenschaftenblatt nicht das genaue gewünschte Datumsformat. Sie können ein eigenes benutzerdefiniertes Format erstellen, indem Sie einen Codetyp verwenden, den Access für die Datumsformatierung erkennt.
Wenn Sie ein benutzerdefiniertes Format auf das Datums-/Uhrzeitfeld anwenden, können Sie verschiedene Formate miteinander kombinieren, indem Sie zwei Abschnitte (einen für das Datum und einen für die Uhrzeit) verwenden. In einem solchen instance würden Sie die Abschnitte durch ein Leerzeichen trennen. Sie können z. B. die Formate "General Date" und "Long Time" wie folgt kombinieren: m/tt/jjjj h:mm:ss.
-
Öffnen Sie die Tabelle in der Entwurfsansicht.
-
Wählen Sie im oberen Abschnitt des Entwurfsrasters das Feld Datum/Uhrzeit oder Datum/Uhrzeit erweitert aus, das Sie formatieren möchten.
-
Wählen Sie im Abschnitt Feldeigenschaften die Registerkarte Allgemein aus, klicken Sie auf die Zelle neben dem Feld Format , und geben Sie die spezifischen Zeichen entsprechend Ihren Formatierungsanforderungen ein.
-
Nachdem Sie ein Format eingegeben haben, wird die Schaltfläche Eigenschaftenaktualisierungsoptionen angezeigt, und Sie können das Format auf alle anderen Tabellenfelder und Formularsteuerelemente anwenden, die es logisch erben würden. Klicken Sie auf das Smarttag, und klicken Sie dann überall, wo Feldname verwendet wird, auf Format aktualisieren, um Die Änderungen in der gesamten Datenbank anzuwenden. In diesem Fall ist Feldname der Name ihres Datums-/Uhrzeitfelds.
-
Wenn Sie die Änderungen für die gesamte Datenbank übernehmen möchten, wird das Dialogfeld Eigenschaften aktualisieren mit den Formularen und anderen Objekten angezeigt, die das neue Format erben. Klicken Sie auf Ja, um das Format anzuwenden.
Weitere Informationen finden Sie unter Weitergabe einer Feldeigenschaft.
-
Speichern Sie Ihre Änderungen, und wechseln Sie dann zur Datenblattansicht, um zu prüfen, ob das Format Ihren Anforderungen entspricht.
Beispiele für benutzerdefinierte Formate
Hier sind einige Beispiele für verschiedene Möglichkeiten zum Formatieren des 13. Januar 2012:
|
So formatieren Sie das Datum wie... |
Geben Sie diesen Code in das Feld Format-Eigenschaft ein: |
|---|---|
|
2012-01-13 |
jjjj-mm-tt |
|
2012 |
yyyy |
|
13. Januar 2012 |
tt mmm jjjj |
|
13.01.2012 |
dd\.mm\.yyyy (Access fügt die umgekehrten Schrägstriche automatisch hinzu) |
|
Fr 1/13 |
ddd m/d |
|
2/6 |
ww/w |
|
Dienstag, 13. Januar 2012 |
mmm d", "jjjj" |
Zeichen im benutzerdefinierten Format
Um ein benutzerdefiniertes Format zu erstellen, verwenden Sie die folgenden Zeichen als Platzhalter und Trennzeichen. Benutzerdefinierte Formate, die nicht mit den in den regionalen Einstellungen von Windows angegebenen Einstellungen für Datum und Uhrzeit übereinstimmen, werden ignoriert. Weitere Informationen finden Sie unter Ändern der regionalen Windows-Einstellungen, um die Darstellung einiger Datentypen zu ändern.
Hinweis Es gibt kein benutzerdefiniertes Formatzeichen für den Nanosekundenteil eines Date/Time Extended-Datentyps.
|
Zeichen |
Beschreibung |
|---|---|
|
Datumstrennzeichen |
Steuert, wo Access das Trennzeichen für Tage, Monate und Jahre platziert. Verwenden Sie das in den Regionalen Windows-Einstellungen definierte Trennzeichen. Verwenden Sie beispielsweise in Englisch (USA) einen Schrägstrich (/). |
|
Zeittrennzeichen |
Steuert, wo Access Trennzeichen für Stunden, Minuten und Sekunden angibt. Verwenden Sie das in den Regionalen Windows-Einstellungen definierte Trennzeichen. Verwenden Sie beispielsweise in Englisch (USA) einen Doppelpunkt (:) . |
|
c |
Zeigt das allgemeine Datumsformat an. |
|
d oder dd |
Zeigt den Tag des Monats als eine oder zwei Ziffern an. Verwenden Sie für eine Ziffer einen einzelnen Platzhalter. Verwenden Sie für zwei Ziffern zwei Platzhalter. |
|
ddd |
Kürzt den Wochentag in drei Buchstaben ab. |
|
dddd |
Schreibt alle Tage der Woche aus. |
|
TTTTT |
Zeigt das Kurze Datumsformat an. |
|
TTTTTT |
Zeigt das Lange Datumsformat an. |
|
w |
Zeigt eine Zahl an, die dem Wochentag entspricht. (1 bis 7) |
|
ww |
Zeigt eine Zahl an, die der Woche des Jahres (1 bis 53) entspricht. |
|
m oder mm |
Zeigt den Monat entweder als einstellige oder zweistellige Zahl an. |
|
MMM |
Verkürzt den Namen des Monats in drei Buchstaben. Beispielsweise wird Januar als Jan angezeigt. |
|
MMMM |
Schreibt alle Monatsnamen aus. |
|
q |
Zeigt die Anzahl des aktuellen Kalenderquartals (1-4) an. Wenn Sie beispielsweise im Mai einen Mitarbeiter einstellen, zeigt Access 2 als Quartalswert an. |
|
J |
Zeigt den Tag des Jahres an, 1-366. |
|
yy |
Zeigt die letzten beiden Ziffern des Jahres an. Hinweis: Es wird empfohlen, alle vier Ziffern eines bestimmten Jahres einzugeben und anzuzeigen. |
|
yyyy |
Zeigt alle Ziffern in einem Jahr für 0001-9999 an, abhängig vom unterstützten Datums- und Uhrzeitdatenbereich. |
|
h oder hh |
Zeigt die Stunde als eine oder zwei Ziffern an. |
|
n oder nn |
Zeigt Minuten als eine oder zwei Ziffern an. |
|
s oder ss |
Zeigt Sekunden als eine oder zwei Ziffern an. |
|
tttt |
Zeigt das Lange Zeitformat an. |
|
AM/PM |
Uhrzeit im 12-Stunden-Format mit den Großbuchstaben "AM" oder "PM". |
|
am/pm |
Uhrzeit im 12-Stunden-Format mit den Kleinbuchstaben "am" oder "pm". |
|
A/P |
Uhrzeit im 12-Stunden-Format mit dem Großbuchstaben "A" oder "P". |
|
a/p |
Uhrzeit im 12-Stunden-Format mit dem Kleinbuchstaben "a" oder "p". |
|
AMPM |
Uhrzeit im 12-Stunden-Format mit dem jeweiligen Bezeichner für vor-/nachmittags gemäß den regionalen Einstellungen von Windows. |
|
Leerzeichen, + - $ () |
Verwenden Sie Leerzeichen, einige mathematische Zeichen (+ -) und Finanzsymbole ($ - £) nach Bedarf an einer beliebigen Stelle in Ihren Formatzeichenfolgen. Wenn Sie andere gängige mathematische Symbole wie Schrägstriche (\ oder /) und sternchen (*) verwenden möchten, müssen Sie sie in doppelte Anführungszeichen setzen. |
|
"Literaltext" |
Umschließen Sie jeden Text, den Benutzer sehen sollen, in doppelten Anführungszeichen. |
|
\ |
Erzwingt, dass Access das unmittelbar folgende Zeichen anzeigt. Dies entspricht dem Umbruch eines Zeichens in doppelten Anführungszeichen. |
|
* |
Wenn es verwendet wird, wird das Zeichen unmittelbar nach dem Sternchen zu einem Füllzeichen – ein Zeichen, das zum Füllen von Leerzeichen verwendet wird. Access zeigt text normalerweise linksbündig an und füllt jeden Bereich rechts neben dem Wert mit Leerzeichen aus. Sie können Füllzeichen überall in einer Formatzeichenfolge hinzufügen, und Access füllt alle Leerzeichen mit dem angegebenen Zeichen aus. |
|
[Farbe] |
Wendet eine Farbe auf alle Werte in einem Abschnitt Ihres Formats an. Sie müssen den Namen in Klammern einschließen und einen der folgenden Namen verwenden: Schwarz, Blau, Cyan, Grün, Magenta, Rot, |










