Was ist ein Folienmaster?
Wenn alle Ihre Folien dieselben Schriftarten und Bilder (Logos) enthalten sollen, können Sie diese Änderungen an einem zentralen Ort vornehmen – auf dem Folienmaster. Dann werden sie für alle ihre Folien übernommen. Um die Folienmasteransicht zu öffnen, wählen Sie auf der Registerkarte Ansicht die Option Folienmaster aus:
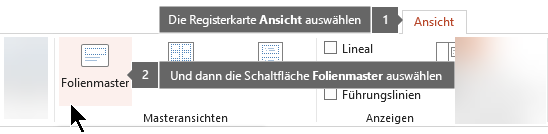
Der Folienmaster ist die oberste Folie im Miniaturansichtsfenster auf der linken Fensterseite. Die zugehörigen Folienlayouts werden direkt unter dem Folienmaster angezeigt (wie in diesem Bild von PowerPoint für macOS):
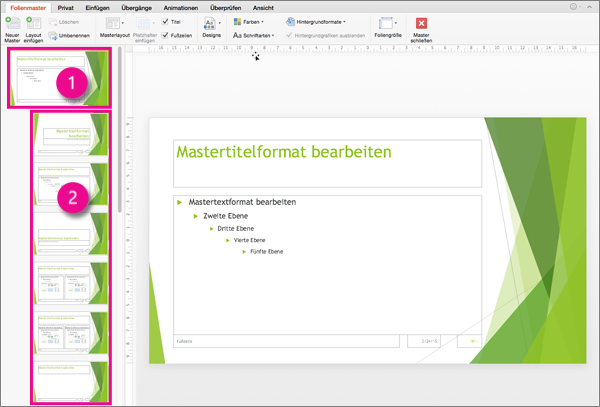
1 Folienmaster
2 Layoutmaster
Wenn Sie den Folienmaster bearbeiten, werden alle Folien, die auf diesem Master basieren, diese Änderungen enthalten. Die meisten Änderungen werden Sie jedoch höchstwahrscheinlich an den Layoutmasters vornehmen, die mit dem Master verknüpft sind.
Wenn Sie Änderungen an Layoutmastern und dem Folienmaster in der Folienmasteransicht vornehmen, können andere Personen, die an Ihrer Präsentation (in der Normalansicht) arbeiten, Ihre Arbeit nicht versehentlich löschen oder bearbeiten. Wenn Sie dagegen in der Normalansicht arbeiten und feststellen, dass Sie ein Element auf einer Folie nicht bearbeiten können (beispielsweise ein Bild nicht entfernen), lautet die Ursache möglicherweise: Das Element, das Sie zu ändern versuchen, wurde auf dem Folienmaster definiert. Zur Bearbeitung dieses Elements müssen Sie zur Folienmasteransicht wechseln.
Hinweis: Sie sollten den Folienmaster und die Layouts nach Möglichkeit bearbeiten, bevor Sie mit dem Erstellen einzelner Folien beginnen. Auf diese Weise basieren sämtliche Folien, die Sie Ihrer Präsentation hinzufügen, auf Ihren benutzerdefinierten Bearbeitungen. Wenn Sie den Folienmaster oder die Layouts bearbeiten, nachdem Sie einzelne Folien erstellt haben, müssen Sie die geänderten Layouts auf die vorhandenen Folien in Ihrer Präsentation in der Normalansicht erneut anwenden.
Designs
Ein Design ist eine Palette von Farben, Schriftarten und speziellen Effekten (wie Schatten, Spiegelungen, 3D-Effekten und mehr), die einander ergänzen. Ein erfahrender Designer hat jedes Design in PowerPoint erstellt. Wir stellen Ihnen diese vordefinierten Designs auf der Registerkarte Entwurf in der Normalansicht bereit. Sie können auch noch weitere Designs unter templates.office.com abrufen.
Jedes in einer Präsentation verwendete Design umfasst einen Folienmaster und eine zugehörige Gruppe von Layouts. Wenn Sie in einer Präsentation mehr als ein Design verwenden, müssen Sie auch über mehr als einen Folienmaster und mehrere Gruppen von Layouts verfügen.
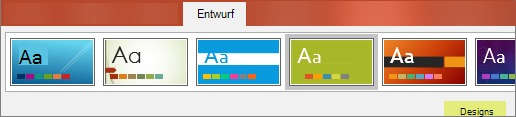
Folienlayouts
Sie ändern und verwalten Folienlayouts in der Folienmasteransicht. Zu jedem Design gibt es mehrere Folienlayouts. Sie wählen die Layouts aus, die am besten zu Ihren Folieninhalten passen. Einige eignen sich besser für Text, und andere eignen sich besser für Grafiken.
In der Normalansicht wenden Sie die Layouts auf Ihre Folien an (siehe unten).
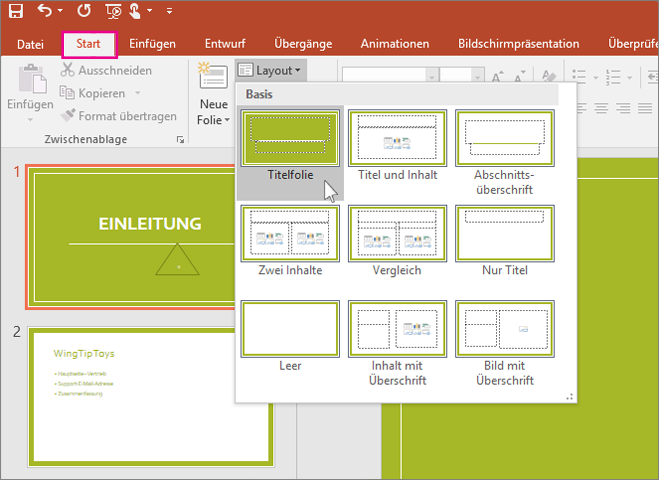
Jedes Folienlayout ist anders konfiguriert – mit unterschiedlichen Typen von Platzhaltern an unterschiedlichen Positionen in jedem Layout.
Zu jedem Folienmaster gibt es ein Folienlayout namens Titelfolienlayout, und in jedem Design sind der Textplatzhalter und andere Objektplatzhalter für dieses Layout anders angeordnet – mit unterschiedlichen Farben, Schriftarten und Effekten. Die folgenden Bilder stehen im Gegensatz zu den Titelfolienlayouts für zwei Designs: zuerst das Design Basis und dann das Design Integral.

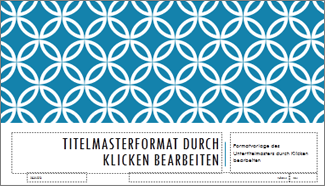
Sie können jedes beliebige Element eines Layouts Ihren Anforderungen entsprechend ändern. Wenn Sie ein Layout ändern und dann zur Normalansicht wechseln, basiert jede im Anschluss daran hinzugefügte Folie auf diesem Layout und zeigt dessen geändertes Erscheinungsbild. Wenn es in der Präsentation jedoch Folien gibt, die auf der alten Version des Layouts basieren, müssen Sie es erneut auf diese Folien anwenden. (Entsprechende Anleitungen finden Sie unter Bearbeiten und erneutes Anwenden eines Folienlayouts.)
Eine umfassende Diskussion von Folienlayouts finden Sie unter Was ist ein Folienlayout?.
Entfernen nicht verwendeter Folienmaster
|
|
Wenn Sie in Microsoft 365 eine Präsentation öffnen, die 25 oder mehr Folienmaster enthält, von denen einige nicht verwendet wurden, öffnet PowerPoint ein Meldungsfeld mit dem Angebot, die nicht verwendeten Folienmaster für Sie zu entfernen. Das können Sie annehmen oder ablehnen. Vielleicht möchten Sie einfach etwas über die nicht verwendeten Master wissen, damit Sie sie zu einem späteren Zeitpunkt manuell überprüfen können.











