Wenn Sie mit Daten arbeiten, die einem Excel-Datenmodell hinzugefügt wurden, verlieren Sie manchmal den Überblick, welche Tabellen und Datenquellen dem Datenmodell hinzugefügt wurden.
Hinweis: Stellen Sie sicher, dass Sie das Power Pivot-Add-In aktiviert haben. Weitere Informationen finden Sie unter Starten des Power Pivot-Add-Ins für Excel.
Hier sind ein paar einfache Schritte, die Sie ausführen können, um exakt zu ermitteln, welche Daten im Modell vorhanden sind:
-
Klicken Sie in Excel auf Power Pivot > Verwalten, um das Power Pivot-Fenster zu öffnen.
-
Sehen Sie sich die Registerkarten im Power Pivot-Fenster an.
Jede Registerkarte enthält eine Tabelle aus dem Datenmodell. Die Spalten der jeweiligen Tabelle werden als Felder in einer PivotTable-Feldliste angezeigt. Alle Spalten, die abgeblendet sind, wurden in Clientanwendungen ausgeblendet.
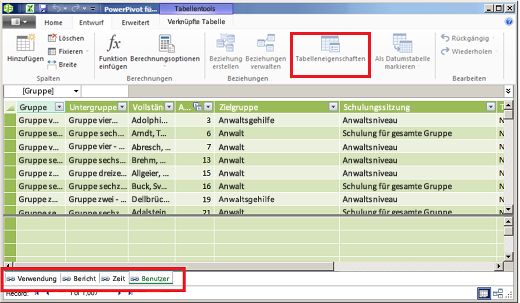
-
Wenn Sie den Ursprung der Tabelle anzeigen möchten, klicken Sie auf Tabelleneigenschaften.
Ist Tabelleneigenschaften abgeblendet und enthält die Registerkarte ein Verknüpfungssymbol, das eine verknüpfte Tabelle angibt, befinden sich die Daten nicht in einer externen Datenquelle, sondern auf einem Arbeitsblatt der Arbeitsmappe.
Für jede externe Datenquelle werden im Dialogfeld Tabelleneigenschaften bearbeiten der Verbindungsname und die Abfrage angezeigt, mit denen die Daten abgerufen werden. Notieren Sie sich den Verbindungsnamen, und ermitteln Sie dann mit dem Verbindungs-Manager in Excel die Netzwerkressource und die Datenbank, die in der Verbindung verwendet werden:
-
Klicken Sie in Excel auf Daten > Verbindungen.
-
Wählen Sie die Verbindung aus, über die die Tabelle im Modell gefüllt wird.
-
Klicken Sie auf Eigenschaften > Definition, um die Verbindungszeichenfolge anzuzeigen.
-
Hinweis: Datenmodelle wurden in Excel 2013 eingeführt. Mit Datenmodellen können Sie PivotTables, PivotCharts und Power View-Berichte erstellen, in denen Daten aus mehreren Tabellen dargestellt werden. Weitere Informationen zu Datenmodellen finden Sie unter Erstellen eines Datenmodells in Excel.
Benötigen Sie weitere Hilfe?
Sie können jederzeit einen Experten in der Excel Tech Community fragen oder Unterstützung in den Communities erhalten.










