Wenn Sie nach etwas für die Arbeit oder Schule suchen und sich nicht an den genauen Namen oder Ort erinnern können, werden Sie wahrscheinlich in jedem tool, das Sie verwenden, wie Windows, Teams, Outlook, Bing for Work, SharePoint, Microsoft365.com und mehr, danach suchen. Sie können Apps, Personen, Dateien, Websites, Nachrichten, Videos und mehr finden, wenn Sie suchen.
Starten der Suche
Das Suchfeld befindet sich in der Regel am oberen Rand der Seite mit einem Lupensymbol an der Seite.
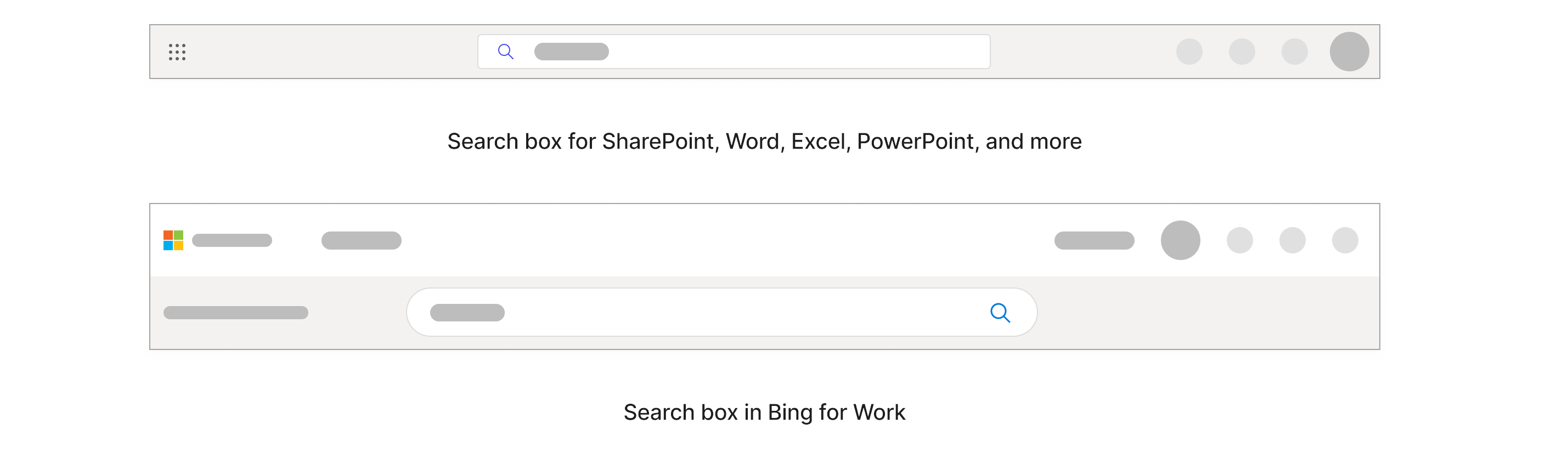
Unter Windows befindet sich das Suchfeld in der Taskleiste unten.

Geben Sie zunächst in das Suchfeld ein, was Sie suchen möchten. Sie erhalten die relevantesten Ergebnisse, wenn Sie den genauen Namen kennen, aber wenn Sie dies nicht getan haben, ist es am besten, Schlüsselwörter auszuwählen, die für das, was Sie suchen, sehr spezifisch sind.
Bei diesen Schlüsselwörtern kann es sich um Personen, Wörter innerhalb des Namens und inhalts selbst handeln oder wenn Sie nach Dateien, Dateitypen wie ppt, doc oder xls suchen. Bei der Suche nach Schlüsselwort (keyword) müssen Sie sich keine Gedanken über die genaue Rechtschreibung und Großschreibung machen.
Während der Eingabe werden personalisierte Ergebnisse und vorgeschlagene Suchvorgänge in der Dropdownliste angezeigt.
Die Ergebnisse im Suchfeld decken nur einen Teil der Inhalte ab, auf die Sie kürzlich zugegriffen haben. Wenn Sie das gesuchte Ergebnis dort nicht finden, können Sie alle Inhalte durchsuchen, auf die Sie Zugriff haben, indem Sie entweder die EINGABETASTE oder das Lupensymbol drücken. Einige Suchfelder verfügen möglicherweise auch über die Option "Weitere Ergebnisse anzeigen".
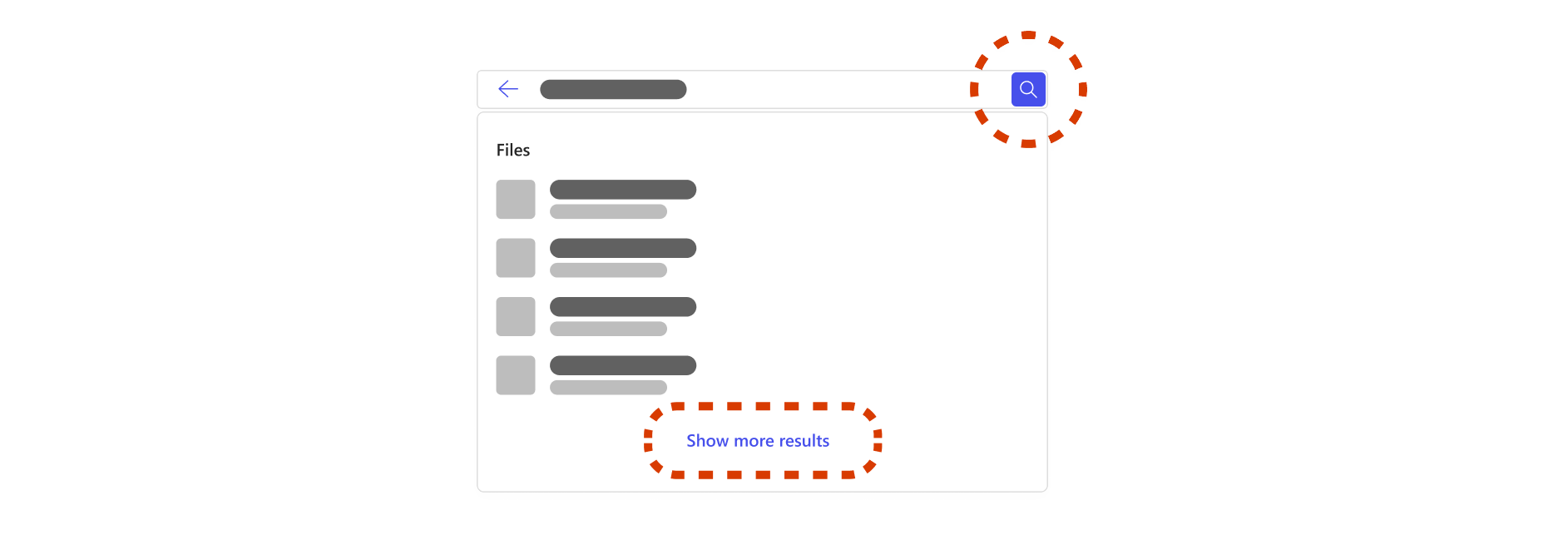
Wenn Sie alle Inhalte durchsuchen möchten, auf die Sie Zugriff haben, gelangen Sie zu einer Seite, die den Suchergebnissen gewidmet ist. Auf dieser Seite werden ihre gesamten Arbeits- und Organisationsinhalte behandelt. Die Ergebnisse auf dieser Seite können sich von den Ergebnissen im Suchfeld unterscheiden, und die Arten der Ergebnisse variieren je nach organization. Zu den Ergebnistypen gehören Dateien, Websites, Personen, Nachrichten, Lesezeichen, Antworten und vieles mehr.
Da es sich um eine umfassendere Suche handelt, finden Sie möglicherweise viele ähnliche Ergebnisse, die für das, was Sie suchen, nicht relevant sind, was zeitaufwändig sein kann. In diesem Fall ist es hilfreich, die Suche einzugrenzen.
Wie kann ich meine Suche einschränken?
Filtern durch eine Person
Wenn Sie sich in Bing, SharePoint und Microsoft365.com an eine Person erinnern, die für das, was Sie suchen, relevant ist, z. B. eine Person, die eine Datei freigegeben, geändert oder erstellt hat, können Sie nach dieser Person filtern, um deren Inhalte zu durchsuchen. Sie finden nur Inhalte, auf die Sie zugreifen dürfen, wenn Sie die Inhalte einer anderen Person durchsuchen.
Wenn Sie den ersten, letzten oder vollständigen Namen der Person in das Suchfeld eingeben, erhalten Sie optionen für Personen in der Dropdownliste. Wenn Sie eine Person in der Dropdownliste auswählen, erhalten Sie eine Profilseite für diese Person.
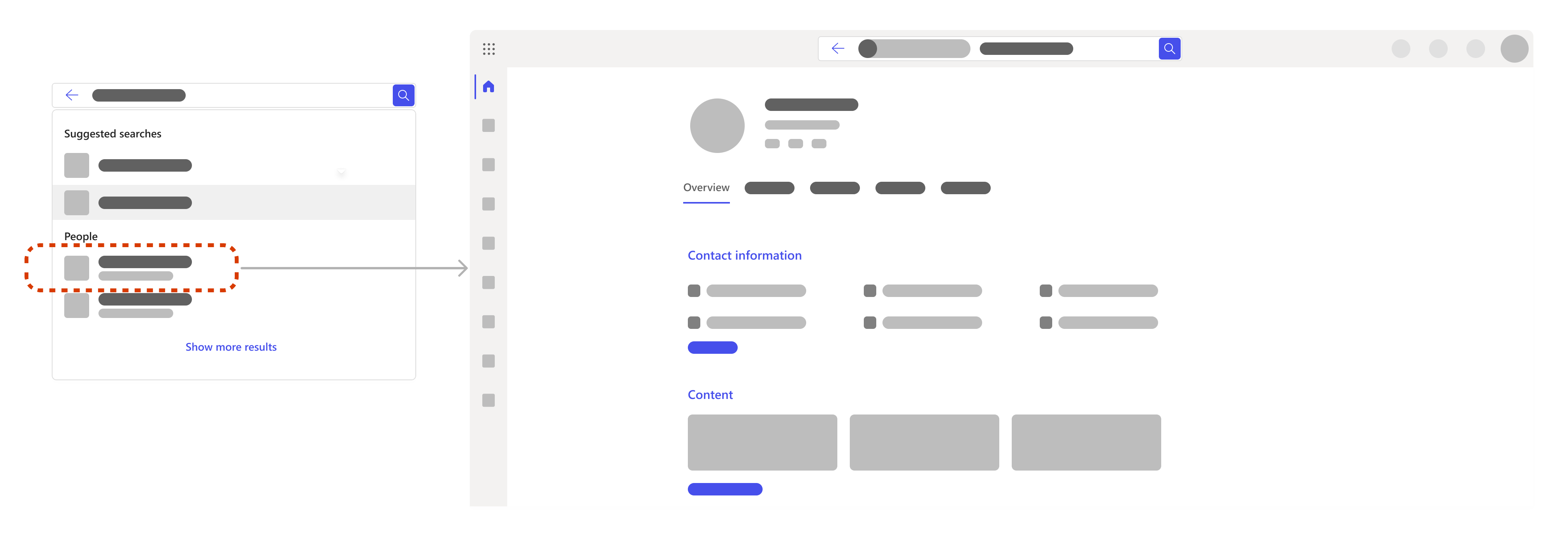
Auf der Profilseite finden Sie Informationen wie ihre Kontaktinformationen, Den Inhalt ihrer Daten, einschließlich Dateien, auf die Sie zugreifen dürfen, aktuelle E-Mails und Nachrichten zwischen Ihnen und wo sich die Person innerhalb der organization befindet.
Wenn Sie speziell nach Dateien suchen, wechseln Sie zur Registerkarte Inhalt. Wenn es viele Inhalte zu sichten gibt, können Sie Ihre Suche noch weiter filtern. Fügen Sie einfach relevante Schlüsselwörter neben dem Filter der Person im Suchfeld hinzu.
Sie können auch selbst suchen, um Ihre eigenen Dateien oder Informationen zu durchsuchen.
Verwenden von Registerkarten und Filtern
Wenn Sie sich auf einer Suchergebnisseite befinden, können Sie eine Registerkarte auswählen, um den Suchbereich auf Kategorien wie Dateien, Websites, Personen, Nachrichten, Bilder, Videos und mehr einzugrenzen. Sie können Ihre Suche auch in vielen der Registerkarten noch weiter filtern. Registerkarten und Filter können je nach Suchort variieren.
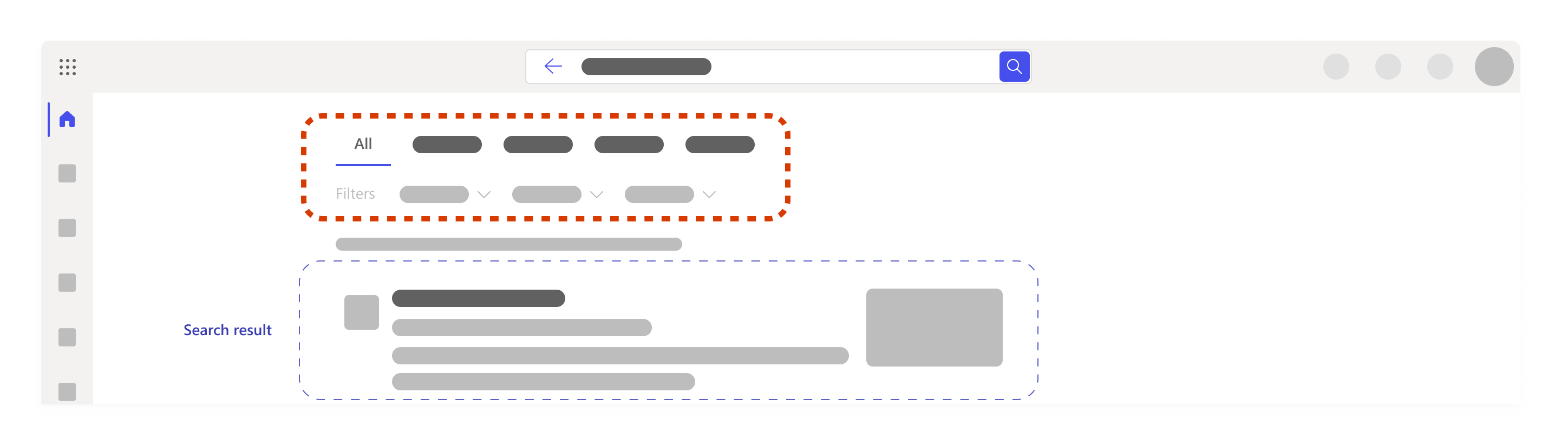
Hinzufügen einer weiteren Schlüsselwort (keyword)
Es empfiehlt sich, Schlüsselwörter auszuwählen, die für das, was Sie suchen, sehr spezifisch sind, z. B. Wörter innerhalb des Dateinamens oder innerhalb des Inhalts selbst. Dies hilft Ihnen, zwischen ähnlichen Ergebnissen zu unterscheiden und weniger und relevantere Ergebnisse zu erhalten.
Hier sind einige andere Dinge, die Sie beim Hinzufügen von Schlüsselwörtern ausprobieren können:
-
Zitate: Wenn Sie einen Satz oder einige Wörter in einer bestimmten Reihenfolge kennen, fügen Sie sie dem Suchfeld in Anführungszeichen hinzu, und drücken Sie die EINGABETASTE. Beispiel: "Wählen Sie eine Registerkarte aus, um den Bereich Ihrer Suche einzugrenzen"
-
Synonyme: Wenn Sie hängen bleiben und Schlüsselwörter nicht funktionieren, ist es manchmal hilfreich, sich Synonyme für Wörter zu überlegen, die Sie verwenden würden, oder die Sprache, die Ihr Team oder andere Kollegen verwenden würden, und diese Wörter der Suche hinzuzufügen.
Wenn Sie speziell nach Dateien suchen, finden Sie hier einige Schlüsselwort (keyword) Vorschläge, die für Sie nützlich sein können:
-
"Meine Dateien":Wenn Sie "Meine Dateien" eingeben und zur Suchergebnisseite wechseln, erhalten Sie bis zu 10 Ergebnisse, die das widerspiegeln, worüber Sie zuletzt gearbeitet haben.
-
Dateityp wie "doc", "xls" oder "ppt":Dadurch werden die Ergebnisse nach dem Dateityp gefiltert. Wenn Sie Word, Excel oder PowerPoint eingeben, erhalten Sie möglicherweise keine Vorschläge. Beachten Sie daher, dass die Abkürzung besser funktioniert.
-
Kombination von Schlüsselwörtern wie "Alex ppt" oder "Benutzerorientierte Suche xls":Durch das Kombinieren von Schlüsselwörtern werden die Ergebnisse automatisch gefiltert, und Sie werden schneller finden, wonach Sie suchen. Wenn eines Ihrer Schlüsselwörter ein Name ist, kann nur der Vor- oder Nachname verwendet werden, aber wenn mehrere Personen mit demselben Namen vorhanden sind, ist es einfacher, den vollständigen Namen zu haben.
Hinweis: Wenn Sie sich an eine Datei erinnern, die sich auf eine Besprechung in Teams bezieht, ist es möglicherweise schneller, zur Teams-Besprechung zu wechseln, zur Registerkarte "Dateien" zu wechseln und die Datei dort zu suchen.
Gewusst wie meine Suche erweitern?
Wenn Sie Ihre Suche zu weit eingrenzen, erhalten Sie möglicherweise keine Ergebnisse oder finden nicht die richtigen Ergebnisse. In diesem Fall haben Sie möglicherweise zu viele Schlüsselwörter oder Filter eingegeben, oder Sie befinden sich im falschen Ordner oder auf der falschen SharePoint-Website.
Versuchen Sie, Filter oder Schlüsselwörter nacheinander zu entfernen, und überprüfen Sie, ob Sie an der richtigen Stelle sind und über die Berechtigung verfügen, auf das zuzugreifen, wonach Sie suchen.
Was kann ich sonst noch finden, wenn ich suche?
Zentrale Tools, Ressourcen und Informationen
Administratoren können wichtige Tools, Ressourcen und Informationen definieren, die oben im Suchfeld und auf der Suchergebnisseite hervorgehoben sind, um den Zugriff zu erleichtern. Dazu können Lesezeichen, Akronyme, Antworten auf häufig gestellte Fragen in Ihrem organization, Speicherorte und vieles mehr gehören. Sie werden nur angezeigt, wenn sie für das, was Sie suchen, relevant sind.
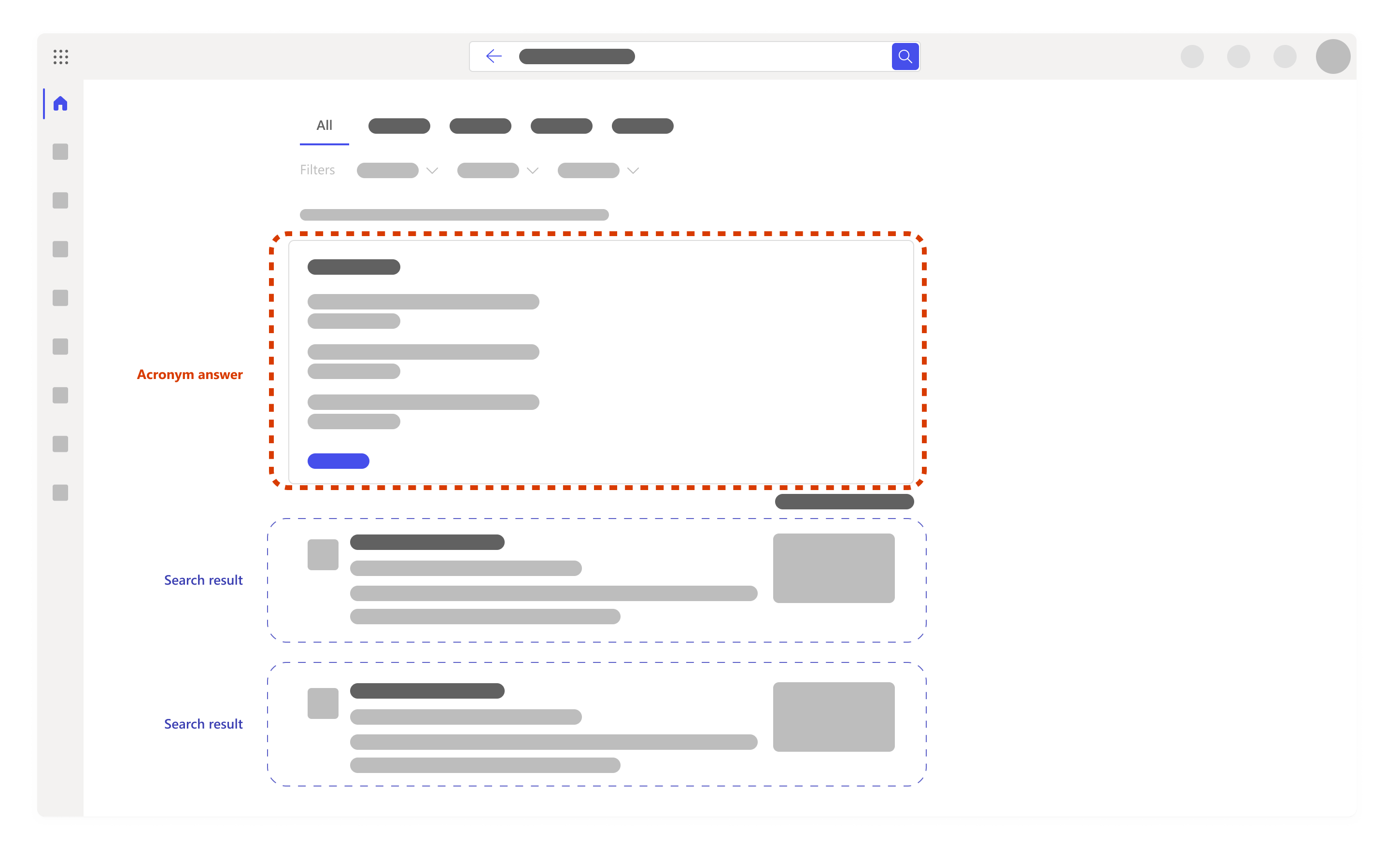
Vorgeschlagene Suchvorgänge basierend auf Ihrem Suchverlauf
Wenn Sie mit der Suche beginnen, erhalten Sie möglicherweise Vorschläge im Suchfeld für Suchvorgänge, die auf Ihrem vorherigen Suchverlauf basieren. Dies soll Ihnen helfen, schnell zu etwas zurückzukehren, an dem Sie zuvor gearbeitet haben. Ihr Suchverlauf enthält Ihre Suchvorgänge in Outlook, Microsoft365.com und SharePoint Online. Wenn ein Vorschlag nicht nützlich ist, können Sie ihn löschen, indem Sie darauf zeigen und Löschen auswählen.
Sie können Auch Ihren Suchverlauf überprüfen, indem Sie ihn herunterladen oder Ihren Suchverlauf jederzeit löschen. So laden Sie Ihren Suchverlauf herunter oder löschen sie:
-
Wechseln Sie zum Abschnitt Microsoft Search im Abschnitt "Datenschutz" Ihrer Kontoeinstellungen.
-
Sie können auch manuell dorthin gelangen, indem Sie zu Mein Konto -> Einstellungen & Datenschutz -> die Registerkarte "Datenschutz" auswählen > den Abschnitt "Microsoft Search" öffnen.
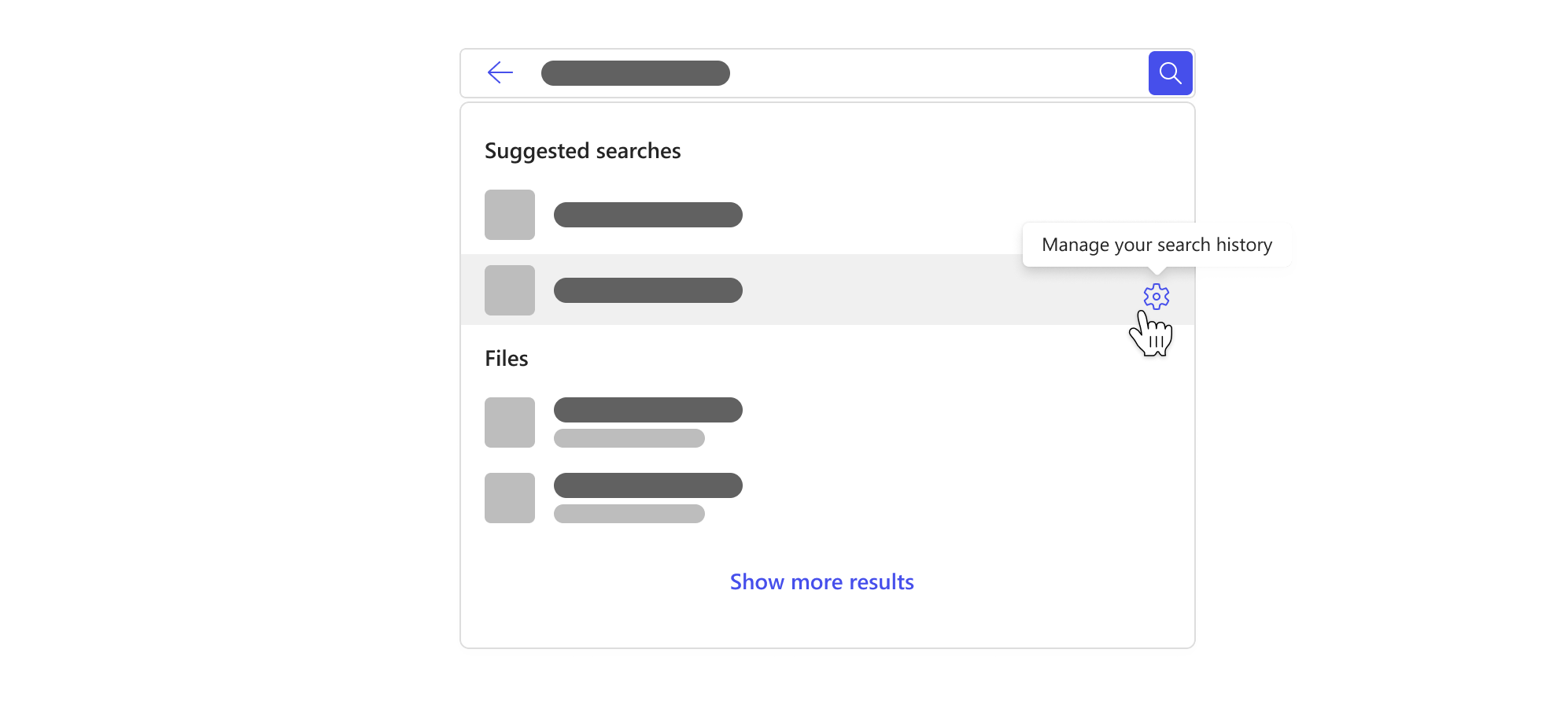
Hinweis: Ihr Microsoft Search-Suchverlauf ist privat und wird nicht für Ihre organization oder Microsoft freigegeben. Ihr Administrator weiß möglicherweise, welche Suchvorgänge am beliebtesten sind, aber er weiß nicht, wer nach was gesucht hat. Der Administrator kann die am häufigsten verwendeten Suchvorgänge verwenden, um die oben genannten zentralen Tools, Ressourcen und Informationen zu definieren, wodurch die Suche für Sie und andere Personen in Ihrem organization verbessert wird.
Siehe auch
Finden Sie das, was Sie mit Microsoft Search in Office benötigen










