Fehler in Formeln können manchmal nicht nur zu unerwünschten Ergebnissen, sondern auch zu Fehlerwerten führen. Es folgt eine Aufstellung von Tools, mit denen Sie die Ursachen für diese Fehler suchen und analysieren sowie Lösungen ermitteln können.
Hinweis: Dieses Thema enthält Techniken, mit denen Sie Formelfehler korrigieren können. Es handelt sich nicht um eine vollständige Liste von Methoden zur Korrektur aller möglichen Formelfehler. Um Hilfe zu bestimmten Fehlern zu erhalten, können Sie das Excel-Communityforum nach Fragen wie der Ihren durchsuchen oder eine eigene Frage stellen.

Informationen zum Eingeben einer einfachen Formel
Formeln sind Gleichungen, mit denen Werte auf Ihrem Arbeitsblatt berechnet werden. Eine Formel beginnt mit einem Gleichheitszeichen (=). In der folgenden Formel wird beispielsweise 3 und 1 addiert:
=3+1
Eine Formel kann zudem ein oder alle der folgenden Elemente enthalten: Funktionen, Verweise, Operatoren und Konstanten.
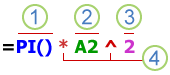
Bestandteile einer Formel
-
Funktionen: Als Bestandteil von Excel sind Funktionen vorgefertigte Formeln, mit denen bestimmte Berechnungen ausgeführt werden. Die PI()-Funktion gibt beispielsweise den Wert zurück: 3,142...
-
Bezüge: beziehen sich auf einzelne Zellen oder Zellbereiche. A2 gibt den Wert in Zelle A2 zurück.
-
Konstanten: Zahlen- oder Textwerte, die direkt in eine Formel eingegeben werden, z. B. 2.
-
Operatoren: Mit dem Operator "^"(Caretzeichen) wird die Potenz einer Zahl berechnet, und der Operator "*" (Stern) multipliziert die Zahl. Verwenden Sie "+" und "-" zum Addieren und Subtrahieren, und "/" zum Dividieren.
Hinweis: Einige Funktionen setzen so genannte Argumente voraus. Argumente sind die Werte, die von bestimmten Funktionen zum Durchführen ihrer Berechnungen verwendet werden. Wenn erforderlich, werden Argumente zwischen die runden Klammer "()" der Funktion gesetzt. Die Funktion PI benötigt keine Argumente, daher ist die Klammer leer. Einige Funktionen erfordern ein oder mehrere Argumente und können Platz für zusätzliche Argumente lassen. Sie müssen zum Trennen der Argumente je nach Standorteinstellungen ein Komma oder ein Semikolon (;) verwenden.
So erfordert die Funktion SUMME beispielsweise nur ein Argument, kann jedoch insgesamt 255 Argumente aufnehmen.
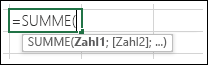
=SUMME(A1:A10) ist ein Beispiel für ein einzelnes Argument.
=SUMME(A1:A10; C1:C10) ist ein Beispiel für mehrere Argumente.
In der folgenden Tabelle sind einige der häufigsten Fehler zusammengefasst, die ein Benutzer beim Eingeben einer Formel machen kann. Außerdem wird erläutert, wie Sie diese beheben:
|
Stellen Sie Folgendes sicher: |
Weitere Informationen |
|
Beginnen Sie jede Funktion mit einem Gleichheitszeichen (=). |
Wenn Sie das Gleichheitszeichen weglassen, kann das, was Sie eingeben, als Text oder als Datum angezeigt werden. Wenn Sie beispielsweise SUM(A1:A10) eingeben, zeigt Excel die Textzeichenfolge SUMME(A1:A10) an und führt die Berechnung nicht aus. Wenn Sie 11/2eingeben, zeigt Excel das Datum 2-Nov an (vorausgesetzt, das Zellenformat ist Allgemein), anstatt 11 durch 2 zu dividieren. |
|
Achten Sie beim Einfügen von Klammern darauf, dass diese geschlossen werden. |
Stellen Sie sicher, dass alle Klammern paarweise vorhanden sind (öffnende und schließende Klammer). Wenn Sie eine Funktion in einer Formel verwenden, ist es wichtig, dass sich jede Klammer an der richtigen Position befindet, damit die Funktion korrekt funktioniert. Die Formel =WENN(B5<0);"Nicht gültig";B5*1,05) funktioniert beispielsweise nicht, weil sie zwei schließende Klammern, aber nur eine öffnende Klammer enthält, wo es nur eine öffnende und eine schließende Klammer geben sollte. Die korrekte Formel sollte wie folgt aussehen: =WENN(B5<0;"Nicht gültig";B5*1,05). |
|
Verwenden Sie zum Angeben eines Bereichs einen Doppelpunkt |
Zum Herstellen eines Bezugs auf einen Zellbereich verwenden Sie einen Doppelpunkt (:), um den Bezug auf die erste Zelle des Bereichs und den Bezug auf die letzte Zelle des Bereichs voneinander zu trennen, z. B. =SUMME (A1:A5) und nicht =SUMME(A1 A5). Beispiel: =SUMME(A1:A5), nicht =SUMME(A1 A5), Diese Formel würde den Fehler #NULL! zurückgeben. zurückgeben. |
|
Geben Sie alle erforderlichen Argumente ein |
Bei einigen Funktionen ist die Angabe von Argumenten zwingend erforderlich. Stellen Sie zudem sicher, dass Sie nicht mehr als die zulässigen Argumente eingegeben haben. |
|
Geben Sie die richtige Art von Argumenten ein |
Für einige Funktionen, z. B. SUMME, sind numerische Argumente erforderlich. Andere Funktionen, z. B. ERSETZEN, erfordern für mindestens eines der Argumente einen Textwert. Wenn Sie den falschen Datentyp als Argument verwenden, gibt Excel möglicherweise unerwartete Ergebnisse zurück oder zeigt einen Fehler an. |
|
Schachteln Sie nicht mehr als 64 Funktionen. |
Sie können innerhalb einer Funktion maximal 64 Funktionsebenen einfügen (schachteln). |
|
Setzen Sie die Namen anderer Arbeitsblätter in einfache Anführungszeichen. |
Wenn die Formel einen Bezug auf Werte oder Zellen aus anderen Arbeitsblättern oder Arbeitsmappen enthält und der Name der anderen Arbeitsmappe oder des Arbeitsblatts Leerzeichen oder nicht alphabetische Zeichen enthält, müssen Sie den Namen in einfache Anführungszeichen (') einschließen, wie in ='Daten 1. Quartal'!D3 oder ='123'!A1. |
|
Fügen Sie hinter dem Namen eines Arbeitsblatts ein Ausrufezeichen (!) ein, wenn Sie in einer Formel darauf verweisen. |
Damit z. B. der Wert aus Zelle D3 in einem Arbeitsblatt namens Quartalsdaten in derselben Arbeitsmappe zurückgegeben wird, verwenden Sie diese Formel: ='Quartalsdaten'!D3. |
|
Geben Sie den Pfad für externe Arbeitsmappen an. |
Stellen Sie sicher, dass jeder externe Bezug den Namen einer Arbeitsmappe und den Pfad zur Arbeitsmappe enthält. Ein Bezug auf eine Arbeitsmappe enthält den Namen der Arbeitsmappe und muss in Klammern ([Arbeitsmappenname.xlsx]) eingeschlossen werden. Der Bezug muss zudem den Namen des Arbeitsblatts in der Arbeitsmappe enthalten. Wenn die Arbeitsmappe, auf die Sie verweisen möchten, nicht in Excel geöffnet ist, können Sie trotzdem einen Bezug darauf in eine Formel einschließen. Dazu geben Sie den vollständigen Dateipfad an, wie in diesem Beispiel: =ZEILEN('C:\Meine Daten\[Qrt.2 operatives Geschäft.xlsx]Umsätze'!A1:A8). Die Formel gibt die Anzahl von Zeilen in einem Bereich zurück, der die Zellen A1 bis A8 in der anderen Arbeitsmappe umfasst (8). Hinweis: Wenn der vollständige Pfad Leerzeichen enthält, wie im vorherigen Beispiel, müssen Sie den Pfad in einfache Anführungszeichen einschließen (am Anfang des Pfads und hinter dem Namen des Arbeitsblatts vor dem Ausrufezeichen). |
|
Geben Sie Zahlen nicht formatiert ein. |
Geben Sie Zahlen ohne Formatierung in Formeln ein. Wenn der einzugebende Wert beispielsweise "1.000 €" lautet, geben Sie in die Formel 1000 ein. Wenn Sie als Teil einer Zahl einen Punkt eingeben, wird dieser von Excel als Trennzeichen betrachtet. Wenn Zahlen mit Tausender- oder Millionentrennzeichen oder Währungssymbolen angezeigt werden sollen, formatieren Sie die Zellen nach der Eingabe der Zahlen. Wenn Sie beispielsweise 3100 zum Wert in Zelle A3 hinzufügen möchten und die Formel =SUMME(3.100,A3)eingeben, addiert Excel die Zahlen 3 und 100 und addiert diese Summe dann zum Wert aus A3, anstatt 3100 zu A3 hinzuzufügen, was =SUMME(3100, A3) wäre. Oder wenn Sie die Formel =ABS(-2;134) eingeben, zeigt Excel einen Formelfehler an, da die ABS-Funktion nur ein Argument akzeptiert: =ABS(-2134). |
Sie können bestimmte Regeln implementieren, um Formeln auf Fehler zu überprüfen. Diese Regeln garantieren nicht, dass Ihr Arbeitsblatt fehlerfrei ist, sie können jedoch sehr hilfreich sein, um häufig auftretende Fehler zu finden. Sie können jede dieser Regeln einzeln aktivieren oder deaktivieren.
Fehler können auf zwei Arten markiert und behoben werden: immer jeweils ein Fehler (wie bei einer Rechtschreibprüfung) oder sofort bei ihrem Auftreten im Arbeitsblatt während der Dateneingabe.
Sie können einen Fehler mithilfe der in Excel angezeigten Optionen beheben, oder sie können den Fehler ignorieren, indem Sie Fehler ignorieren auswählen. Wenn Sie einen Fehler in einer bestimmten Zelle ignorieren, wird der Fehler in dieser Zelle in weiteren Fehlerüberprüfungen nicht mehr angezeigt. Sie können jedoch alle zuvor ignorierten Fehler zurücksetzen, damit sie wieder angezeigt werden.
-
Wechseln Sie für Excel unter Windows zu Datei > Optionen > Formeln, oder
für Excel auf Mac, wählen sie das Menü Excel > Einstellungen > Fehlerüberprüfung.Wählen Sie in Excel 2007die Schaltfläche Microsoft Office

-
Aktivieren Sie unter Fehlerüberprüfung das Kontrollkästchen Fehlerüberprüfung im Hintergrund aktivieren. Jeder gefundene Fehler wird mit einem Dreieck in der oberen linken Ecke der Zelle markiert.

-
Zum Ändern der Farbe für das Dreieck, mit dem die Stelle markiert wird, an der ein Fehler auftritt, wählen Sie im Feld Fehler mit der folgenden Farbe kennzeichnen die gewünschte Farbe aus.
-
Aktivieren oder deaktivieren Sie unter Regeln für die Fehlerüberprüfung die Kontrollkästchen für die folgenden Regeln:
-
Zellen mit Formeln, die zu einem Fehler führen: Eine Formel verwendet nicht die erwartete Syntax, die erwarteten Argumente oder Datentypen. Zu den Fehlerwerten gehören #DIV/0!, #N/V, #NAME?, #NULL!, #ZAHL!, #BEZUG! und #WERT!. Jeder dieser Fehlerwerte hat unterschiedliche Ursachen und wird auf unterschiedliche Weise behoben.
Hinweis: Wenn Sie einen Fehlerwert direkt in eine Zelle eingeben, wird er als dieser Fehlerwert gespeichert, aber nicht als Fehler markiert. Wenn jedoch in einer Formel in einer anderen Zelle auf diese Zelle Bezug genommen wird, gibt die Formel den Fehlerwert aus dieser Zelle zurück.
-
Inkonsistente berechnete Spaltenformel in Tabellen: Eine berechnete Spalte kann einzelne Formeln enthalten, die sich von der Masterspaltenformel unterscheiden, was zu einer Ausnahme führt. Wenn Sie eine der folgenden Aktionen ausführen, werden Ausnahmen für berechnete Spalten erstellt:
-
Geben Sie andere Daten als eine Formel in eine berechnete Spaltenzelle ein.
-
Geben Sie eine Formel in eine berechnete Spaltenzelle ein, und drücken Sie dann STRG+Z, oder wählen Sie Rückgängig

-
Geben Sie eine neue Formel in eine berechnete Spalte ein, die bereits eine oder mehrere Ausnahmen enthält.
-
Kopieren Sie Daten in die berechnete Spalte, die nicht mit der Formel der berechneten Spalte übereinstimmen. Wenn die kopierten Daten eine Formel enthalten, werden die Daten in der berechneten Spalte durch diese Formel überschrieben.
-
Verschieben oder löschen Sie eine Zelle in einem anderen Arbeitsblattbereich, auf den eine der Zeilen in einer berechneten Spalte verweist.
-
-
Zellen, die zweistellige Jahreszahlen enthalten: Die Zelle enthält einen Textdatumswert, bei dem das Jahrhundert falsch interpretiert werden kann, wenn er in Formeln verwendet wird. Beispielsweise könnte es sich bei dem Datum in der Formel =JAHR("1.1.31") um 1931 oder 2031 handeln. Verwenden Sie diese Regel, um Zellen auf zweideutige Textdatumswerte zu überprüfen.
-
Zahlen, die als Text formatiert sind oder denen ein Apostroph vorangestellt ist: Die Zelle enthält Zahlen, die als Text gespeichert sind. Dies ist normalerweise der Fall, wenn Daten aus anderen Quellen importiert werden. Als Text gespeicherte Zahlen können zu unerwarteten Sortierergebnissen führen, und es empfiehlt sich daher, sie in Zahlen zu konvertieren. '=SUMME(A1:A10) wird als Text betrachtet.
-
Formeln inkonsistent mit anderen Formeln im Bereich: Die Formel stimmt nicht mit dem Muster anderer Formeln in der Nähe überein. In vielen Fällen unterscheiden sich Formeln neben anderen Formeln nur in den verwendeten Verweisen. Im folgenden Beispiel mit vier benachbarten Formeln zeigt Excel einen Fehler neben der Formel =SUMME(A10:C10) in Zelle D4 an, da die angrenzenden Formeln um eine Zeile erhöht werden, und diese um 8 Zeilen – Excel erwartet die Formel =SUMME (A4:C4).
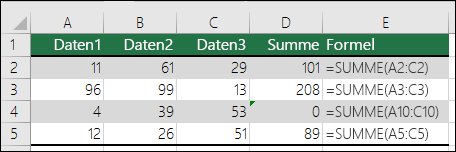
Wenn die in einer Formel verwendeten Bezüge nicht mit denen der angrenzenden Formeln konsistent sind, zeigt Excel einen Fehler an.
-
Formeln, die sich nicht auf alle Zellen im Bereich beziehen: Eine Formel enthält möglicherweise nicht automatisch Bezüge auf die Daten, die Sie zwischen dem ursprünglichen Datenbereich und der Zelle einfügen, die die Formel enthält. Mit dieser Regel wird der Bezug in einer Formel mit dem tatsächlichen Zellbereich verglichen, der an die Zelle grenzt, die die Formel enthält. Wenn die angrenzenden Zellen zusätzliche Werte enthalten und nicht leer sind, zeigt Excel neben der Formel einen Fehler an.
Bei Anwendung dieser Regel fügt Excel beispielsweise einen Fehler neben der Formel =SUMME(D2:D4) ein, da die Zellen D5, D6 und D7 an die Zellen angrenzen, auf die in der Formel verwiesen wird, und die Zelle, die die Formel (D8) enthält, und diese Zellen Daten enthalten, auf die in der Formel verwiesen werden sollte.
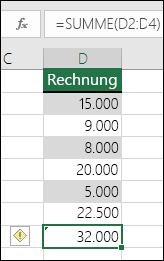
-
Nicht gesperrte Zellen, die Formeln enthalten: Die Formel ist nicht zu ihrem Schutz gesperrt. Standardmäßig sind alle Zellen in einem Arbeitsblatt gesperrt, sodass sie nicht geändert werden können, wenn das Arbeitsblatt geschützt wird. Dies kann unbeabsichtigte Fehler wie das versehentliche Löschen oder Ändern von Formeln vermeiden. Dieser Fehler gibt an, dass die Zelle auf entsperrt festgelegt, das Blatt jedoch nicht geschützt wurde. Stellen Sie sicher, dass die Zelle nicht gesperrt werden soll.
-
Formeln, die sich auf leere Zellen beziehen: Die Formel enthält einen Bezug auf eine leere Zelle. Dies kann zu unbeabsichtigten Ergebnissen führen, wie es im folgenden Beispiel dargestellt ist.
Angenommen, Sie möchten den Mittelwert der Zahlen in der folgenden Zellenspalte berechnen. Ist die dritte Zelle leer, wird sie nicht in die Berechnung einbezogen, und das Ergebnis ist 22,75. Enthält die dritte Zelle eine 0, ist das Ergebnis 18,2.
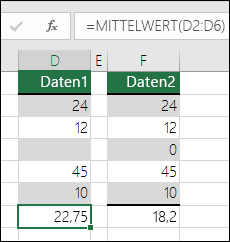
-
In eine Tabelle eingegebene Daten sind ungültig: Es ist ein Fehler bei der Gültigkeitsprüfung in einer Tabelle aufgetreten. Prüfen Sie die Einstellung der Gültigkeitsprüfung für die Zelle, indem Sie zur Registerkarte Daten wechseln und in der Gruppe Datentools auf Datenüberprüfung klicken.
-
-
Wählen Sie das Arbeitsblatt aus, das auf Fehler überprüft werden soll.
-
Wenn das Arbeitsblatt manuell berechnet wird, drücken Sie F9, damit es neu berechnet wird.
Wenn das Dialogfeld Fehlerüberprüfung nicht angezeigt wird, wählen Sie Formeln> Formelüberwachung > Fehlerüberprüfung.
-
Wenn Sie zuvor Fehler ignoriert haben, können Sie diese Fehler erneut überprüfen. Gehen Sie dazu wie folgt vor: Wechseln sie zu Datei > Optionen > Formeln. Wählen Sie für Excel für Mac das Excel-Menü > Einstellungen > Fehlerüberprüfung aus.
Wählen Sie im Abschnitt FehlerüberprüfungIgnorierte Fehler zurücksetzen > OK aus.

Hinweis: Durch das Zurücksetzen ignorierter Fehler werden alle Fehler in allen Blättern der aktiven Arbeitsmappe zurückgesetzt.
Tipp: Es kann hilfreich sein, das Dialogfeld Fehlerüberprüfung direkt unterhalb der Bearbeitungsleiste zu platzieren.
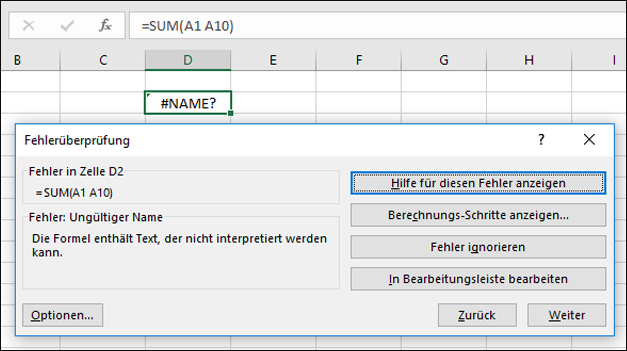
-
Wählen Sie eine der Aktionsschaltflächen auf der rechten Seite des Dialogfelds aus. Die verfügbaren Aktionen sind je nach Art des Fehlers verschieden.
-
Wählen Sie Weiter aus.
Hinweis: Wenn SieFehler ignorierenauswählen, wird der Fehler bei jeder aufeinanderfolgenden Überprüfung als ignoriert markiert.
-
Wählen Sie neben der Zelle Fehlerüberprüfung

Wenn SieFehler ignorierenauswählen, wird der Fehler bei jeder aufeinanderfolgenden Überprüfung als ignoriert markiert.
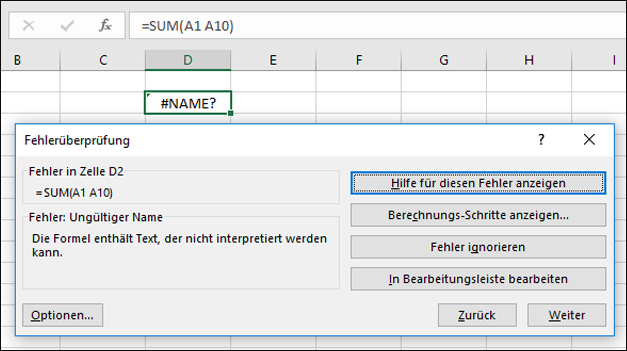
Wenn eine Formel ein Ergebnis nicht richtig auswerten kann, zeigt Excel einen Fehlerwert an, beispielsweise #####, #DIV/0!, #N/V, #NAME?, #NULL!, #NUM!, #BEZUG! und #WERT!. Für jeden Fehlertyp gibt es andere Ursachen und Lösungen.
Die folgende Tabelle enthält Links zu Artikeln, in denen diese Fehler detailliert beschrieben werden, sowie eine kurze Beschreibung der ersten Schritte.
|
Thema |
Beschreibung |
|
Dieser Fehler wird in Excel angezeigt, wenn eine Spalte nicht breit genug ist, um den gesamten Inhalt einer Zelle anzuzeigen, oder wenn eine Zelle negative Datums- oder Uhrzeitwerte enthält. Eine Formel, die ein Datum in der Zukunft von einem Datum in der Vergangenheit subtrahiert, also z. B. =15.6.2008-1.7.2008, führt zu einem negativen Datumswert. Tipp: Versuchen Sie, die Breite der Zelle automatisch anzupassen, indem Sie zwischen den Spaltenüberschriften doppelklicken. Wenn ### angezeigt wird, weil Excel nicht alle Zeichen anzeigen kann, wird dies korrigiert. 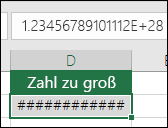 |
|
|
Dieser Fehler wird in Excel angezeigt, wenn eine Zahl entweder durch Null (0) oder durch eine Zelle geteilt wird, die keinen Wert enthält. Tipp: Fügen Sie einen Fehlerhandler wie im folgenden Beispiel hinzu, d. h. =WENN(C2;B2/C2;0) 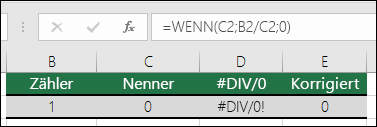 |
|
|
Dieser Fehler wird in Excel angezeigt, wenn ein Wert für eine Funktion oder Formel nicht verfügbar ist. Wenn Sie eine Funktion wie SVERWEIS verwenden, gibt es für den von Ihnen gesuchten Nachschlagewert eine Übereinstimmung im Nachschlagebereich? Dies ist meistens nicht der Fall. Versuchen Sie es mit WENNFEHLER, um den Fehler #NV zu unterdrücken. Verwenden Sie in diesem Fall folgende Formel: =WENNFEHLER(SVERWEIS(D2;$D$6:$E$8;2;WAHR);0) 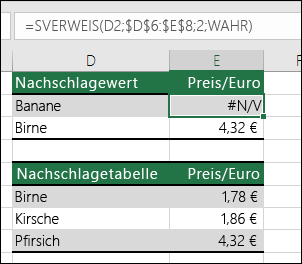 |
|
|
Dieser Fehler wird angezeigt, wenn Text in einer Formel von Excel nicht erkannt wird. Beispielsweise könnte ein Bereichsname oder der Name einer Funktion falsch geschrieben sein. Hinweis: Wenn Sie eine Funktion verwenden, vergewissern Sie sich, dass der Funktionsname richtig geschrieben ist. In diesem Fall ist SUMME falsch geschrieben. Entfernen Sie das „e“, und Excel korrigiert es. 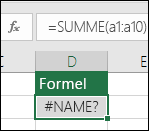 |
|
|
Dieser Fehler wird in Excel angezeigt, wenn Sie eine Schnittmenge von zwei Bereichen angeben, die sich nicht überschneiden. Der Schnittmengen-Operator ist ein Leerzeichen zwischen Bezügen in einer Formel. Hinweis: Stellen Sie sicher, dass Ihre Bereiche ordnungsgemäß getrennt sind – die Bereiche C2:C3 und E4:E6 überschneiden sich nicht, daher wird bei Eingabe der Formel =SUMME(C2:C3 E4:E6) #NULL zurückgegeben! Wenn die von Ihnen angegebene Position vor dem ersten oder nach dem letzten Element im Feld liegt, führt die Formel zu einem Fehler des Typs #BEZUG!. Wenn Sie ein Komma zwischen den Bereichen C und E setzen, wird es korrigiert =SUMME(C2:C3;E4:E6) 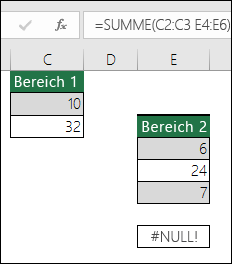 |
|
|
Dieser Fehler wird in Excel angezeigt, wenn eine Formel oder Funktion ungültige numerische Werte enthält. Verwenden Sie eine Formel, die iteriert, wie IKV oder ZINS? Falls ja, wird der Fehler #NUM! wahrscheinlich angezeigt, weil die Funktion kein Ergebnis findet. Schritte zur Lösung des Problems finden Sie im entsprechenden Hilfethema. |
|
|
Dieser Fehler wird in Excel angezeigt, wenn ein Zellbezug ungültig ist. Sie haben beispielsweise Zellen gelöscht, auf die von anderen Formeln verwiesen wurde, oder Sie haben Zellen eingefügt, die Sie über Zellen verschoben haben, auf die von anderen Formeln verwiesen wurde. Haben Sie versehentlich eine Zeile oder Spalte gelöscht? In dieser Formel =SUMME(A2;B2;C2) haben wir Spalte B gelöscht. Mal sehen, was passiert. Verwenden Sie entweder Rückgängig (STRG+Z) um die Löschung rückgängig zu machen, erstellen Sie die Formel neu, oder verwenden Sie einen zusammenhängenden Bereichsbezug wie =SUMME(A2:C2), wenn Spalte B gelöscht wurde. 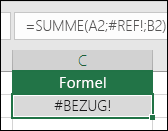 |
|
|
Excel kann diese Fehlermeldung anzeigen, wenn Ihre Formel Zellen mit unterschiedlichen Datentypen enthält. Verwenden Sie mathematische Operatoren (+, -, *, /, ^) mit unterschiedlichen Datentypen? Falls ja, versuchen Sie stattdessen mit einer Funktion. In diesen Fall würde =SUMME(F2:F5) das Problem beheben. 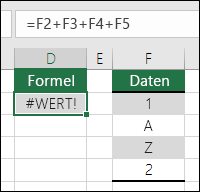 |
Wenn Zellen auf einem Tabellenblatt nicht angezeigt werden, können Sie diese Zellen und deren Formeln in der Symbolleiste des Überwachungsfensters ansehen. Mit dem Überwachungsfenster können Sie Berechnungen von Formeln und Ergebnisse in umfangreichen Arbeitsblättern bequem überprüfen. Wenn Sie das Überwachungsfenster verwenden, müssen Sie nicht ständig blättern oder zu unterschiedlichen Teilen des Arbeitsblatts wechseln.
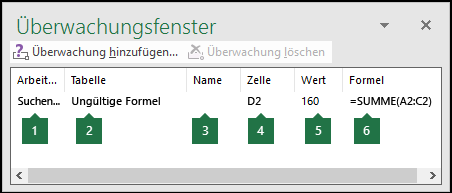
Diese Symbolleiste kann wie jede andere Symbolleiste verschoben oder verankert werden. Beispielsweise können Sie sie am unteren Rand des Dialogfelds verankern. Die Symbolleiste verfolgt die folgenden Zelleigenschaften nach: 1) Arbeitsmappe, 2) Blatt, 3) Name (wenn die Zelle einen entsprechenden benannten Bereich aufweist), 4) Zellenadresse, 5) Wert und 6) Formel.
Hinweis: Pro Zelle kann diese Symbolleiste nur einmal verwendet werden.
Hinzufügen von Zellen zum Überwachungsfenster
-
Markieren Sie die Zellen, die Sie überwachen möchten.
Um alle Zellen in einem Arbeitsblatt mit Formeln auszuwählen, gehen Sie zu Startseite > Bearbeiten > wählen Sie Suchen und Auswählen (oder Sie können Strg+G oder Strg+G auf dem Mac verwenden)> Wechseln Sie zu Spezielle > Formeln.

-
Wechseln Sie zu Formeln > Formelüberwachung > wählen Sie Überwachungsfenster aus.
-
Wählen Sie Überwachung hinzufügen aus.

-
Vergewissern Sie sich, dass Sie alle Zellen ausgewählt haben, die Sie ansehen möchten, und wählen Sie Hinzufügen aus.
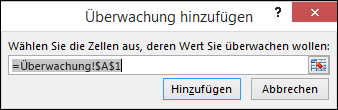
-
Wenn Sie die Breite eines Überwachungsfensters ändern möchten, ziehen Sie die Begrenzungslinie auf der rechten Seite der Spaltenüberschrift.
-
Wenn Sie die Zelle anzeigen möchten, auf die sich ein Eintrag im Überwachungsfenster bezieht, doppelklicken Sie auf den Eintrag.
Hinweis: Zellen mit externen Bezügen zu anderen Arbeitsmappen werden nur dann auf der Symbolleiste "Überwachungsfenster" angezeigt, wenn die anderen Arbeitsmappen geöffnet sind.
Entfernen von Zellen aus dem Überwachungsfenster
-
Wenn die Symbolleiste des Überwachungsfensters nicht angezeigt wird, wechseln Sie zu Formeln > Formelüberwachung > wählen Sie Überwachungsfenster aus.
-
Markieren Sie die Zellen, die Sie entfernen möchten.
Um mehrere Zellen auszuwählen, drücken Sie STRG, und wählen Sie dann die Zellen.
-
Wählen Sie Überwachung löschen aus.
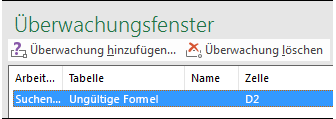
Manchmal lässt es sich nur schwer nachvollziehen, wie eine geschachtelte Formel das Endergebnis berechnet, da mehrere Zwischenberechnungen und Wahrheitsprüfungen durchgeführt werden. Mithilfe des Dialogfelds Formel auswerten können Sie jedoch die verschiedenen Teile einer geschachtelten Formel in der Reihenfolge auswerten, in der die Formel berechnet wird. Beispielsweise ist die Formel =IF(AVERAGE(D2:D5)>50,SUM(E2:E5),0) einfacher zu verstehen, wenn die folgenden Zwischenergebnisse angezeigt werden:
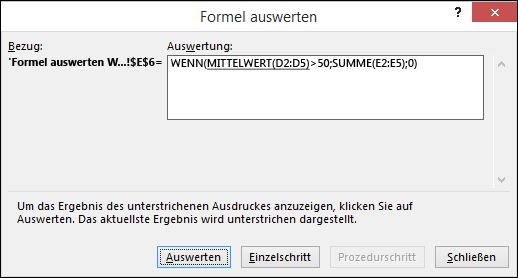
|
Im Dialogfeld "Formel auswerten" |
Beschreibung |
|
=WENN(MITTELWERT(D2:D5)>50,SUMME(E2:E5);0) |
Zunächst wird die geschachtelte Formel angezeigt. Die Funktionen MITTELWERT und SUMME sind in der WENN-Funktion geschachtelt. Der Zellbereich D2:D5 enthält die Werte 55, 35, 45 und 25. Daher lautet das Ergebnis der Funktion MITTELWERT(D2:D5) 40. |
|
=WENN(40>50;SUMME(E2:E5);0) |
Der Zellbereich D2:D5 enthält die Werte 55, 35, 45 und 25. Daher lautet das Ergebnis der Funktion MITTELWERT(D2:D5) 40. |
|
=WENN(Falsch;SUMME(E2:E5);0) |
Da 40 nicht größer als 50 ist, lautet der Ausdruck im ersten Argument der WENN-Funktion (das Argument Wahrheitstest) "Falsch". Die WENN-Funktion gibt den Wert des dritten Arguments zurück (das Argument Sonst_Wert). Die Funktion SUMME wird nicht ausgewertet, da sie das zweite Argument der WENN-Funktion ist (das Argument Dann_Wert) und nur zurückgegeben wird, wenn der Ausdruck "Wahr" lautet. |
-
Markieren Sie die Zelle, die Sie auswerten möchten. Es kann immer nur jeweils eine Zelle ausgewertet werden.
-
Wechseln Sie zu Formeln> Formelüberwachung > Formel auswerten.
-
Wählen Sie Auswerten aus, um den Wert des unterstrichenen Bezugs zu untersuchen. Das Ergebnis der Auswertung wird kursiv dargestellt.
Wenn es sich bei dem unterstrichenen Teil der Formel um einen Verweis auf eine andere Formel handelt, wählen Sie Schritt in aus, um die andere Formel im Feld Auswertung anzuzeigen. Wählen Sie die Option Rückschritt aus, um zur vorherigen Zelle und Formel zurückzukehren.
Die Schaltfläche Einzelschritt ist nicht für einen Bezug verfügbar, wenn der Bezug zum zweiten Mal in der Formel auftritt oder wenn sich die Formel auf eine Zelle in einer anderen Arbeitsmappe bezieht.
-
Fahren Sie mit der Auswahl vonAuswerten fort, bis jeder Teil der Formel ausgewertet wurde.
-
Um die Auswertung erneut anzuzeigen, wählen Sie Neustartaus.
-
Um die Auswertung zu beenden, wählen Sie Schließenaus.
Hinweise:
-
Einige Teile von Formeln mit den Funktionen WENN und WAHL werden nicht ausgewertet – in diesen Fällen wird #N/V im Feld Auswertung angezeigt.
-
Wenn ein Bezug leer ist, wird im Feld Auswertung ein Nullwert (0) angezeigt.
-
Die folgenden Funktionen werden jedes Mal neu berechnet, wenn sich das Arbeitsblatt ändert, und können bewirken, dass im Dialogfeld Formel auswerten andere Ergebnisse als in der Zelle angezeigt werden: ZUFALLSZAHL, BEREICHE, INDEX, BEREICH.VERSCHIEBEN, ZELLE, INDIREKT, ZEILEN, SPALTEN, JETZT, HEUTE, ZUFALLSBEREICH.
Benötigen Sie weitere Hilfe?
Sie können jederzeit einen Experten in der Excel Tech Community fragen oder Unterstützung in den Communities erhalten.










