Hinweis: Dieser Artikel hat seine Aufgabe erfüllt und wird bald zurückgezogen. Um Probleme vom Typ "Seite nicht gefunden" zu vermeiden, entfernen wir Links, die uns bekannt sind. Wenn Sie Links zu dieser Seite erstellt haben, entfernen Sie diese. Gemeinsam sorgen wir für funktionierende Verbindungen mit dem Internet.
Beim Filtern einer Liste werden einige der Inhalte vorübergehend ausgeblendet. Filter bieten eine Möglichkeit, eine Teilmenge von Daten in einem Bereich oder einer Tabelle schnell zu finden und damit zu arbeiten.
-
Klicken Sie im zu filternden Bereich oder in der zu filternden Tabelle auf eine Zelle.
-
Klicken Sie auf der Registerkarte Daten auf Filtern.

-
Klicken Sie auf den Pfeil

-
Klicken Sie unter Filter auf Eine Option auswählen, geben Sie dann Ihre Filterkriterien ein.
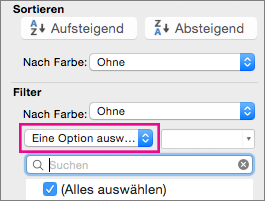
Hinweise:
-
Auf einem Blatt können Filter jeweils nur auf einen Zellbereich angewendet werden.
-
Wenn Sie einen Filter auf eine Spalte anwenden, sind für andere Spalten als Filter nur die Werte verfügbar, die im aktuell gefilterten Bereich angezeigt werden.
-
Im Filterfenster werden nur die ersten 10.000 eindeutigen Einträge in einer Liste angezeigt.
-
Klicken Sie im zu filternden Bereich oder in der zu filternden Tabelle auf eine Zelle.
-
Klicken Sie auf der Registerkarte Daten auf Filtern.

-
Klicken Sie auf den Pfeil

-
Klicken Sie unter Filter auf Eine Option auswählen, geben Sie dann Ihre Filterkriterien ein.
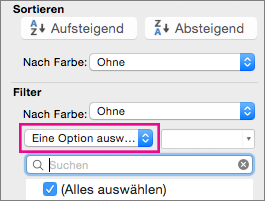
-
Geben Sie im Feld neben dem Popupmenü die gewünschte Zahl ein.
-
Je nach Auswahl werden möglicherweise weitere Kriterien zum Auswählen angeboten:
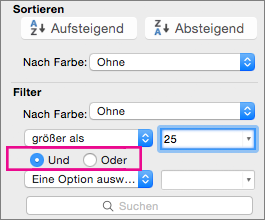
Hinweise:
-
Auf einem Blatt können Filter jeweils nur auf einen Zellbereich angewendet werden.
-
Wenn Sie einen Filter auf eine Spalte anwenden, sind für andere Spalten als Filter nur die Werte verfügbar, die im aktuell gefilterten Bereich angezeigt werden.
-
Im Filterfenster werden nur die ersten 10.000 eindeutigen Einträge in einer Liste angezeigt.
-
Anstelle eines Filters können Sie auch eine bedingte Formatierung verwenden, um die größten oder kleinsten Zahlen in den Daten deutlich hervorzuheben.
Sie können Daten anhand visueller Kriterien (beispielsweise nach Schriftfarbe, Zellenfarbe oder Symbolsätzen) schnell filtern. Dabei kann auch nach dem Vorliegen von Zellformaten, auf Zellen angewendeten Formatvorlagen oder bedingter Formatierung gefiltert werden.
-
Klicken Sie in einem Zellbereich oder einer Tabellenspalte auf eine Zelle, die eine Zellenfarbe, eine Schriftfarbe oder ein Symbol enthält, nach der bzw. dem Sie filtern möchten.
-
Klicken Sie auf der Registerkarte Daten auf Filtern.

-
Klicken Sie in der Spalte, die den zu filternden Inhalt enthält, auf den Pfeil

-
Wählen Sie unter Filter im Popupmenü Nach Farbe entweder Zellenfarbe, Schriftfarbe oder Zellensymbol aus, und klicken Sie dann auf eine Farbe.
Diese Option ist nur verfügbar, wenn die zu filternde Spalte eine leere Zelle enthält.
-
Klicken Sie im zu filternden Bereich oder in der zu filternden Tabelle auf eine Zelle.
-
Klicken Sie auf der Datensymbolleiste auf Filtern.

-
Klicken Sie auf den Pfeil

-
Führen Sie im Bereich (Alles auswählen) einen Bildlauf nach unten durch, und aktivieren Sie das Kontrollkästchen (Leere).
Hinweise:
-
Auf einem Blatt können Filter jeweils nur auf einen Zellbereich angewendet werden.
-
Wenn Sie einen Filter auf eine Spalte anwenden, sind für andere Spalten als Filter nur die Werte verfügbar, die im aktuell gefilterten Bereich angezeigt werden.
-
Im Filterfenster werden nur die ersten 10.000 eindeutigen Einträge in einer Liste angezeigt.
-
-
Klicken Sie im zu filternden Bereich oder in der zu filternden Tabelle auf eine Zelle.
-
Klicken Sie auf der Registerkarte Daten auf Filtern.

-
Klicken Sie in der Spalte, die den zu filternden Inhalt enthält, auf den Pfeil

-
Klicken Sie unter Filter auf Eine Option auswählen, und führen Sie dann im Popupmenü eine der folgenden Aktionen aus:
Filtern des Bereichs nach
Option
Zeilen, die einen bestimmten Text enthalten
Enthält oder Ist gleich
Zeilen, die keinen bestimmten Text enthalten
Enthält nicht oder Ist nicht gleich
-
Geben Sie im Feld neben dem Popupmenü den gewünschten Text ein.
-
Je nach Auswahl werden möglicherweise weitere Kriterien zum Auswählen angeboten:
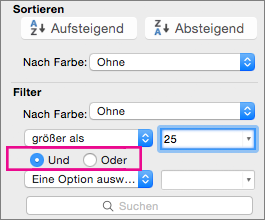
Zweck
Option
Filtern der Tabellenspalte oder der Auswahl, sodass beide Kriterien zutreffen müssen
Und
Filtern der Tabellenspalte oder der Auswahl, sodass ein Kriterium zutreffen kann oder beide Kriterien zutreffen können
Oder
-
Klicken Sie im zu filternden Bereich oder in der zu filternden Tabelle auf eine Zelle.
-
Klicken Sie auf der Datensymbolleiste auf Filtern.

-
Klicken Sie in der Spalte, die den zu filternden Inhalt enthält, auf den Pfeil

-
Klicken Sie unter Filter auf Eine Option auswählen, und führen Sie dann im Popupmenü eine der folgenden Aktionen aus:
Filtern nach
Option
Anfang einer Textzeile
Beginnt mit
Ende einer Textzeile
Endet mit
Zellen, die Text enthalten, aber nicht mit Buchstaben beginnen
Beginnt nicht mit
Zellen, die Text enthalten, aber nicht mit Buchstaben enden
Endet nicht mit
-
Geben Sie im Feld neben dem Popupmenü den gewünschten Text ein.
-
Je nach Auswahl werden möglicherweise weitere Kriterien zum Auswählen angeboten:
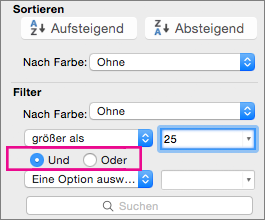
Zweck
Option
Filtern der Tabellenspalte oder der Auswahl, sodass beide Kriterien zutreffen müssen
Und
Filtern der Tabellenspalte oder der Auswahl, sodass ein Kriterium zutreffen kann oder beide Kriterien zutreffen können
Oder
Sie können Platzhalterzeichen zum Erstellen von Kriterien verwenden.
-
Klicken Sie im zu filternden Bereich oder in der zu filternden Tabelle auf eine Zelle.
-
Klicken Sie auf der Datensymbolleiste auf Filtern.

-
Klicken Sie auf den Pfeil

-
Klicken Sie unter Filter auf Eine Option auswählen, und wählen Sie eine beliebige Option aus.
-
Geben Sie im Textfeld das gewünschte Kriterium mit einem Platzhalterzeichen ein.
Wenn Ihr Filter beispielsweise sowohl das Wort "Zink" als auch "Zinn" finden soll, geben Sie Zin? ein.
-
Führen Sie eine der folgenden Aktionen aus:
Verwenden von (Zeichen)
Gefundene Zeichen
? (Fragezeichen)
Ein einzelnes Zeichen
"Schmi?d" gibt z. B. "Schmied" und "Schmild" zurück.
* (Sternchen)
Eine Anzahl von Zeichen
"*ost" gibt z. B. "Nordost" und "Südost" zurück.
~ (Tilde)
Ein Fragezeichen oder ein Sternchen
Zum Beispiel gibt es~? findet "There?"
Führen Sie eine der folgenden Aktionen aus:
|
Zweck |
Vorgehensweise |
|---|---|
|
Entfernen bestimmter Filterkriterien für einen Filter |
Klicken Sie auf den Pfeil |
|
Entfernen aller auf einen Bereich oder eine Tabelle angewendeten Filter |
Wählen Sie die Spalten des Bereichs oder der Tabelle aus, auf die Filter angewendet werden, und klicken Sie dann auf der Registerkarte Daten auf Filtern. |
|
Entfernen der Pfeile zum Filtern aus einem Bereich oder einer Tabelle oder erneutes Anwenden der Pfeile zum Filtern auf einen Bereich oder eine Tabelle |
Wählen Sie die Spalten des Bereichs oder der Tabelle aus, auf die Filter angewendet werden, und klicken Sie dann auf der Registerkarte Daten auf Filtern. |
Wenn Sie Daten filtern, werden nur die Daten angezeigt, die Ihren Kriterien entsprechen. Die Daten, die diese Kriterien nicht erfüllen, werden ausgeblendet. Nachdem Sie Daten gefiltert haben, können Sie die Teilmenge der gefilterten Daten kopieren, suchen, bearbeiten, formatieren, diagrammieren und drucken.
Tabelle mit angewendetem Filter "Top 4 Items"
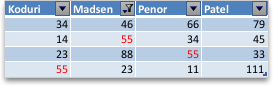
Filter sind additiv. Dies bedeutet, dass jeder zusätzliche Filter auf dem aktuellen Filter basiert und die Teilmenge der Daten weiter reduziert. Sie können komplexe Filter erstellen, indem Sie nach mehr als einem Wert, mehreren Formaten oder mehreren Kriterien filtern. Sie können z. B. nach allen Zahlen filtern, die größer als 5 sind, die ebenfalls unter dem Durchschnitt liegen. Einige Filter (top und bottom ten, über- und unterdurchschnittlich) basieren jedoch auf dem ursprünglichen Zellbereich. Wenn Sie z. B. die ersten zehn Werte filtern, werden die ersten zehn Werte der gesamten Liste angezeigt, nicht die zehn obersten Werte der Teilmenge des letzten Filters.
In Excel können Sie drei Arten von Filtern erstellen: nach Werten, formatieren oder kriterien. Jeder dieser Filtertypen schließt sich jedoch gegenseitig aus. Sie können z. B. nach Zellenfarbe oder nach einer Liste von Zahlen filtern, aber nicht nach beiden. Sie können nach Symbol oder nach einem benutzerdefinierten Filter filtern, aber nicht nach beidem.
Filter blenden überflüssige Daten aus. Auf diese Weise können Sie sich auf das konzentrieren, was Sie sehen möchten. Beim Sortieren von Daten werden die Daten dagegen in einer bestimmten Reihenfolge neu angeordnet. Weitere Informationen zum Sortieren finden Sie unter Sortieren einer Liste von Daten.
Beachten Sie beim Filtern die folgenden Richtlinien:
-
Im Filterfenster werden nur die ersten 10.000 eindeutigen Einträge in einer Liste angezeigt.
-
Sie können nach mehreren Spalten filtern. Wenn Sie einen Filter auf eine Spalte anwenden, sind für andere Spalten als Filter nur die Werte verfügbar, die im aktuell gefilterten Bereich angezeigt werden.
-
Auf einem Blatt können Filter jeweils nur auf einen Zellbereich angewendet werden.
Hinweis: Wenn Sie "Suchen " verwenden, um gefilterte Daten zu durchsuchen, werden nur die angezeigten Daten durchsucht. Daten, die nicht angezeigt werden, werden nicht durchsucht. Um alle Daten zu durchsuchen, löschen Sie alle Filter.
-
Klicken Sie im zu filternden Bereich oder in der zu filternden Tabelle auf eine Zelle.
-
Klicken Sie auf der Symbolleiste Standard auf Filter

-
Klicken Sie in der Spalte, die den zu filternden Inhalt enthält, auf den Pfeil

-
Klicken Sie unter Filter auf Eine Option auswählen, und führen Sie dann im Popupmenü eine der folgenden Aktionen aus:
So filtern Sie nach der
Klicken Sie auf
Top-Zahlen nach Wert
Top 10.
Untere Zahlen nach Wert
Unten 10.
Top-Zahlen nach Prozentsatz
Klicken Sie oben 10 auf Elemente und dann im Popupmenü auf Prozent.
Untere Zahlen nach Prozentsatz
Klicken Sie unten 10 auf Elemente und dann im Popupmenü auf Prozent.
Hinweise:
-
Auf einem Blatt können Filter jeweils nur auf einen Zellbereich angewendet werden.
-
Wenn Sie einen Filter auf eine Spalte anwenden, sind für andere Spalten als Filter nur die Werte verfügbar, die im aktuell gefilterten Bereich angezeigt werden.
-
Im Filterfenster werden nur die ersten 10.000 eindeutigen Einträge in einer Liste angezeigt.
-
Anstelle eines Filters können Sie auch eine bedingte Formatierung verwenden, um die größten oder kleinsten Zahlen in den Daten deutlich hervorzuheben. Weitere Informationen zur bedingten Formatierung finden Sie unter Hervorheben von Datenpunkten mit bedingter Formatierung.
-
Klicken Sie im zu filternden Bereich oder in der zu filternden Tabelle auf eine Zelle.
-
Klicken Sie auf der Symbolleiste Standard auf Filter

-
Klicken Sie in der Spalte, die den zu filternden Inhalt enthält, auf den Pfeil

-
Klicken Sie unter Filter auf Eine Option auswählen, und führen Sie dann im Popupmenü eine der folgenden Aktionen aus:
Filtern nach
Option
Zahlen, die größer oder kleiner als eine bestimmte Zahl sind
Größer als oder Kleiner als.
Zahlen, die einer bestimmten Zahl entsprechen oder nicht gleich einer bestimmten Zahl sind
Entspricht oder ist ungleich.
-
Geben Sie im Feld neben dem Popupmenü die gewünschte Zahl ein.
-
Je nach Auswahl werden möglicherweise weitere Kriterien zum Auswählen angeboten:
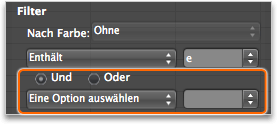
Zweck
Option
Filtern der Tabellenspalte oder der Auswahl, sodass beide Kriterien zutreffen müssen
Und
Filtern der Tabellenspalte oder der Auswahl, sodass ein Kriterium zutreffen kann oder beide Kriterien zutreffen können
Oder
Hinweise:
-
Auf einem Blatt können Filter jeweils nur auf einen Zellbereich angewendet werden.
-
Wenn Sie einen Filter auf eine Spalte anwenden, sind für andere Spalten als Filter nur die Werte verfügbar, die im aktuell gefilterten Bereich angezeigt werden.
-
Im Filterfenster werden nur die ersten 10.000 eindeutigen Einträge in einer Liste angezeigt.
-
Anstelle eines Filters können Sie auch eine bedingte Formatierung verwenden, um die größten oder kleinsten Zahlen in den Daten deutlich hervorzuheben. Weitere Informationen zur bedingten Formatierung finden Sie unter Hervorheben von Datenpunkten mit bedingter Formatierung.
Sie können Daten anhand visueller Kriterien (beispielsweise nach Schriftfarbe, Zellenfarbe oder Symbolsätzen) schnell filtern. Dabei kann auch nach dem Vorliegen von Zellformaten, auf Zellen angewendeten Formatvorlagen oder bedingter Formatierung gefiltert werden.
-
Klicken Sie in einem Zellbereich oder einer Tabellenspalte auf eine Zelle, die eine Zellenfarbe, eine Schriftfarbe oder ein Symbol enthält, nach der bzw. dem Sie filtern möchten.
-
Klicken Sie auf der Symbolleiste Standard auf Filter

-
Klicken Sie in der Spalte, die den zu filternden Inhalt enthält, auf den Pfeil

-
Wählen Sie unter Filter im Popupmenü Nach Farbe entweder Zellenfarbe, Schriftfarbe oder Zellensymbol aus, und klicken Sie dann auf eine Farbe.
Diese Option ist nur verfügbar, wenn die zu filternde Spalte eine leere Zelle enthält.
-
Klicken Sie im zu filternden Bereich oder in der zu filternden Tabelle auf eine Zelle.
-
Klicken Sie auf der Symbolleiste Standard auf Filter

-
Klicken Sie auf den Pfeil

-
Führen Sie im Bereich (Alles auswählen) einen Bildlauf nach unten durch, und aktivieren Sie das Kontrollkästchen (Leere).
Hinweise:
-
Auf einem Blatt können Filter jeweils nur auf einen Zellbereich angewendet werden.
-
Wenn Sie einen Filter auf eine Spalte anwenden, sind für andere Spalten als Filter nur die Werte verfügbar, die im aktuell gefilterten Bereich angezeigt werden.
-
Im Filterfenster werden nur die ersten 10.000 eindeutigen Einträge in einer Liste angezeigt.
-
-
Klicken Sie im zu filternden Bereich oder in der zu filternden Tabelle auf eine Zelle.
-
Klicken Sie auf der Symbolleiste Standard auf Filter

-
Klicken Sie in der Spalte, die den zu filternden Inhalt enthält, auf den Pfeil

-
Klicken Sie unter Filter auf Eine Option auswählen, und führen Sie dann im Popupmenü eine der folgenden Aktionen aus:
Filtern des Bereichs nach
Option
Zeilen, die einen bestimmten Text enthalten
Enthält oder Ist gleich
Zeilen, die keinen bestimmten Text enthalten
Enthält nicht oder Ist ungleich.
-
Geben Sie im Feld neben dem Popupmenü den gewünschten Text ein.
-
Je nach Auswahl werden möglicherweise weitere Kriterien zum Auswählen angeboten:
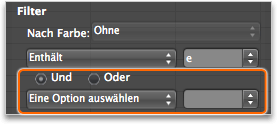
Zweck
Option
Filtern der Tabellenspalte oder der Auswahl, sodass beide Kriterien zutreffen müssen
Und
Filtern der Tabellenspalte oder der Auswahl, sodass ein Kriterium zutreffen kann oder beide Kriterien zutreffen können
Oder
-
Klicken Sie im zu filternden Bereich oder in der zu filternden Tabelle auf eine Zelle.
-
Klicken Sie auf der Symbolleiste Standard auf Filter

-
Klicken Sie in der Spalte, die den zu filternden Inhalt enthält, auf den Pfeil

-
Klicken Sie unter Filter auf Eine Option auswählen, und führen Sie dann im Popupmenü eine der folgenden Aktionen aus:
So filtern Sie f oder
Option
Anfang einer Textzeile
Beginnt mit
Ende einer Textzeile
Endet mit
Zellen, die Text enthalten, aber nicht mit Buchstaben beginnen
Beginnt nicht mit
Zellen, die Text enthalten, aber nicht mit Buchstaben enden
Endet nicht mit
-
Geben Sie im Feld neben dem Popupmenü den gewünschten Text ein.
-
Je nach Auswahl werden möglicherweise weitere Kriterien zum Auswählen angeboten:
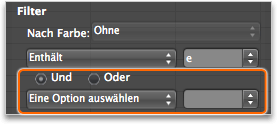
Zweck
Option
Filtern der Tabellenspalte oder der Auswahl, sodass beide Kriterien zutreffen müssen
Und
Filtern der Tabellenspalte oder der Auswahl, sodass ein Kriterium zutreffen kann oder beide Kriterien zutreffen können
Oder
Sie können Platzhalterzeichen zum Erstellen von Kriterien verwenden.
-
Klicken Sie im zu filternden Bereich oder in der zu filternden Tabelle auf eine Zelle.
-
Klicken Sie auf der Symbolleiste Standard auf Filter

-
Klicken Sie auf den Pfeil

-
Klicken Sie unter Filter auf Eine Option auswählen, und wählen Sie eine beliebige Option aus.
-
Geben Sie im Textfeld das gewünschte Kriterium mit einem Platzhalterzeichen ein.
Wenn Ihr Filter beispielsweise sowohl das Wort "Zink" als auch "Zinn" finden soll, geben Sie Zin? ein.
-
Führen Sie eine der folgenden Aktionen aus:
Verwenden von (Zeichen)
Gefundene Zeichen
? (Fragezeichen)
Ein einzelnes Zeichen
"Schmi?d" gibt z. B. "Schmied" und "Schmild" zurück.
* (Sternchen)
Eine Anzahl von Zeichen
"*ost" gibt z. B. "Nordost" und "Südost" zurück.
~ (Tilde)
Ein Fragezeichen oder ein Sternchen
Zum Beispiel gibt es~? findet "There?"
-
Führen Sie eine der folgenden Aktionen aus:
Zweck
Aktion
Entfernen eines Filters, der auf eine Spalte in einem Bereich oder einer Tabelle angewendet wird
Klicken Sie auf den Pfeil

Entfernen aller Filter, die auf einen Bereich angewendet werden
Klicken Sie im Menü Daten auf Filter löschen.
Entfernen aller Filter, die auf eine Tabelle angewendet werden
Wählen Sie die Spalten der Tabelle aus, auf die Filter angewendet wurden, und klicken Sie dann im Menü Daten auf Filter löschen.
Entfernen der Pfeile zum Filtern aus einem Bereich oder einer Tabelle oder erneutes Anwenden der Pfeile zum Filtern auf einen Bereich oder eine Tabelle
Klicken Sie auf der Symbolleiste Standard auf Filter

Wenn Sie Daten filtern, werden nur die Daten angezeigt, die Ihren Kriterien entsprechen. Die Daten, die diese Kriterien nicht erfüllen, werden ausgeblendet. Nachdem Sie Daten gefiltert haben, können Sie die Teilmenge der gefilterten Daten kopieren, suchen, bearbeiten, formatieren, diagrammieren und drucken.
Tabelle mit angewendetem Filter "Top 4 Items"
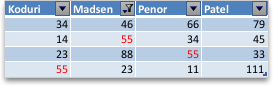
Filter sind additiv. Dies bedeutet, dass jeder zusätzliche Filter auf dem aktuellen Filter basiert und die Teilmenge der Daten weiter reduziert. Sie können komplexe Filter erstellen, indem Sie nach mehr als einem Wert, mehreren Formaten oder mehreren Kriterien filtern. Sie können z. B. nach allen Zahlen filtern, die größer als 5 sind, die ebenfalls unter dem Durchschnitt liegen. Einige Filter (top und bottom ten, über- und unterdurchschnittlich) basieren jedoch auf dem ursprünglichen Zellbereich. Wenn Sie z. B. die ersten zehn Werte filtern, werden die ersten zehn Werte der gesamten Liste angezeigt, nicht die zehn obersten Werte der Teilmenge des letzten Filters.
In Excel können Sie drei Arten von Filtern erstellen: nach Werten, formatieren oder kriterien. Jeder dieser Filtertypen schließt sich jedoch gegenseitig aus. Sie können z. B. nach Zellenfarbe oder nach einer Liste von Zahlen filtern, aber nicht nach beiden. Sie können nach Symbol oder nach einem benutzerdefinierten Filter filtern, aber nicht nach beidem.
Filter blenden überflüssige Daten aus. Auf diese Weise können Sie sich auf das konzentrieren, was Sie sehen möchten. Beim Sortieren von Daten werden die Daten dagegen in einer bestimmten Reihenfolge neu angeordnet. Weitere Informationen zum Sortieren finden Sie unter Sortieren einer Liste von Daten.
Beachten Sie beim Filtern die folgenden Richtlinien:
-
Im Filterfenster werden nur die ersten 10.000 eindeutigen Einträge in einer Liste angezeigt.
-
Sie können nach mehreren Spalten filtern. Wenn Sie einen Filter auf eine Spalte anwenden, sind für andere Spalten als Filter nur die Werte verfügbar, die im aktuell gefilterten Bereich angezeigt werden.
-
Auf einem Blatt können Filter jeweils nur auf einen Zellbereich angewendet werden.
Hinweis: Wenn Sie "Suchen " verwenden, um gefilterte Daten zu durchsuchen, werden nur die angezeigten Daten durchsucht. Daten, die nicht angezeigt werden, werden nicht durchsucht. Um alle Daten zu durchsuchen, löschen Sie alle Filter.
Siehe auch
Verwenden von Datenschnitten zum Filtern von Daten
Sortieren einer Liste von Daten
Hervorheben von Mustern und Trends mithilfe von bedingter Formatierung
Verwenden von Datenbalken, Farbskalen und Symbolsätzen zum Hervorheben von Daten










