Hinweis: Dieser Artikel hat seine Aufgabe erfüllt und wird bald zurückgezogen. Um Probleme vom Typ "Seite nicht gefunden" zu vermeiden, entfernen wir Links, die uns bekannt sind. Wenn Sie Links zu dieser Seite erstellt haben, entfernen Sie diese. Gemeinsam sorgen wir für funktionierende Verbindungen mit dem Internet.
Sie können angeben, wie ein Video während einer Präsentation wiedergegeben werden soll, und eine Reihe von Wiedergabeoptionen festlegen. Zu den Optionen gehören Wiedergeben eines Videos automatisch oder bei Mausklick, Wiedergabe ein Videos im Vollbildmodus und Endloswiedergabe eines Videos.
Bevor Sie die Wiedergabeoptionen für ein Video einrichten können, müssen Sie zunächst ein Video in Ihrer Präsentation einfügen oder einen Link dazu erstellen.
Diese Wiedergabe Optionen stehen für Online Videos wie YouTube-Videos nicht zur Verfügung. Sie stehen nur für Videos zur Verfügung, die von Ihrem Computer eingefügt wurden.
Wichtig: Legen Sie diese Option fest, bevor Sie einem Video Animationen oder Trigger hinzufügen. Durch Ändern der Option werden alle dem Video zugeordneten Animationen entfernt.
-
Klicken Sie in der Normalansicht auf den Videorahmen auf der Folie.
-
Klicken Sie unter Videotools auf Wiedergabe. Wählen Sie dann in der Liste Start eine der folgenden Optionen aus:
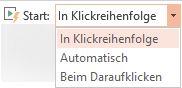
Option
Wenn das Video während einer Bildschirmpräsentation wiedergegeben wird
Automatisch
Das Video wird automatisch wiedergegeben, wenn die Folie eingeblendet wird.
Beim Klicken oder Wenn darauf geklickt wurde
Das Video wird nur wiedergegeben, wenn Sie auf die Wiedergabeschaltfläche klicken.
In Klickreihenfolge
Das Video wird in Abfolge mit anderen Aktionen wiedergegeben, die Sie auf der Folie programmiert haben (wie Animationseffekte). Für diese Option ist kein literaler Klick erforderlich. Sie können das Video auslösen, um mit einem Klicker oder einem anderen Mechanismus zu beginnen, der die nächste Aktion auf der Folie aktiviert (wie das Drücken der nach-rechts-Taste).
(Diese Option steht in PowerPoint for Microsoft 365 undPowerPoint 2019 zur Verfügung. Sie steht auch in PowerPoint 2016 Version 1709 oder höher zur Verfügung.)
Sie können ein Video abspielen, damit es bei der Vorführung ihrer Präsentation die gesamte Folie (Bildschirm) ausfüllt. Je nach Auflösung der ursprünglichen Videodatei wird Sie möglicherweise verzerrt angezeigt, wenn Sie Sie vergrößern. Zeigen Sie immer eine Vorschau Ihres Videos an, bevor Sie es in Ihre Präsentation aufnehmen, damit das Video verzerrt oder verschwommen angezeigt wird, wenn Sie die Option "Vollbild" rückgängig machen können.
-
Klicken Sie in der Normalansicht auf der Folie auf den Videorahmen, der im Vollbildmodus wiedergegeben werden soll.
-
Klicken Sie unter Videotools auf Wiedergabe, und aktivieren Sie das Kontrollkästchen Wiedergabe im Vollbildmodus.
Hinweis: Wenn Sie für ein Video die Anzeige im Vollbildmodus festlegen und dieser außerdem auf automatisches Starten festgelegt ist, können Sie den Videorahmen aus der Folie ziehen, sodass der Rahmen auf der Folie weder sichtbar ist oder kurz aufblinkt, bevor das Video in den Vollbildmodus wechselt.
-
Klicken Sie auf der Folie auf den Videoframe.
-
Klicken Sie im Menüband auf der Registerkarte Wiedergabe auf Wiedergeben.
Klicken Sie unter Videotools auf Wiedergabe, und klicken Sie dann auf Lautstärke. Wählen Sie eine der folgenden Aktionen aus:
-
Niedrig
-
Mittel
-
Hoch
-
Ton aus
Tipp: Sie können die Lautstärke auch mithilfe des Lautstärkeschiebereglers auf der Mediensteuerelemente-Leiste anpassen.
Wenn Sie eine Präsentation vorführen, können Sie das Video ausblenden, bis Sie an die Stelle gelangt sind, an der Sie es vorführen möchten. Allerdings müssen Sie die Wiedergabe als automatische oder ausgelöste Animation festlegen, da Sie sonst keine Möglichkeit haben, das Video während der Bildschirmpräsentation abzuspielen. Weitere Informationen darüber, wie Sie automatische oder ausgelöste Animationen erstellen, finden Sie unter Auslösen eines Animationseffekts.
-
Aktivieren Sie unter Videotools auf der Registerkarte Wiedergabe in der Gruppe Videooptionen das Kontrollkästchen Nur bei Wiedergabe anzeigen.
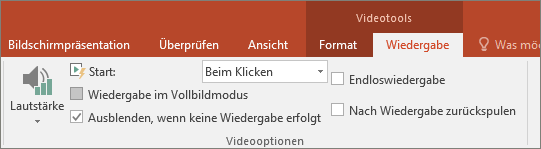
Um ein Video während der Präsentation ständig zu wiederholen, können Sie die Funktion zur Endloswiedergabe verwenden.
-
Aktivieren Sie unter Videotools auf der Registerkarte Wiedergabe in der Gruppe Videooptionen das Kontrollkästchen Endlos weiterspielen.
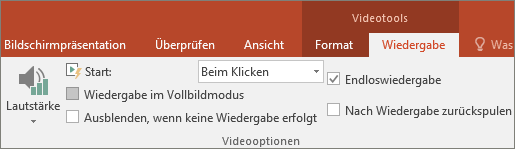
Hinweis: Wenn Sie eine vollständige PowerPoint Präsentation, nicht nur ein Video, durchlaufen möchten, lesen Sie Erstellen einer selbstablaufenden Präsentation.
Um ein Video nach der Wiedergabe während einer Präsentation zurückzuspulen, führen Sie folgende Aktionen aus:
-
Aktivieren Sie unter Videotools auf der Registerkarte Wiedergabe in der Gruppe Videooptionen das Kontrollkästchen Nach Wiedergabe zurückspulen.
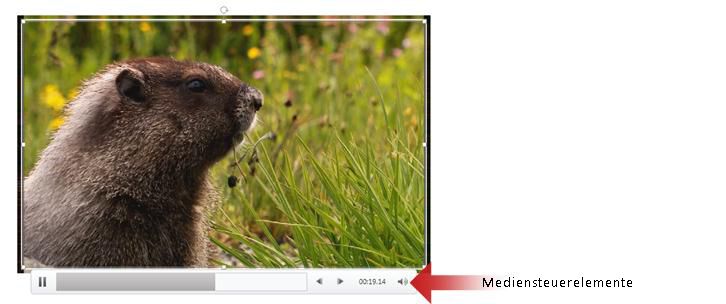
Um die Mediensteuerelemente (Wiedergabe, Pause, Vorspulen, Zurückspulen, Lautstärke) während einer Präsentation anzuzeigen oder auszublenden, führen Sie folgende Aktion durch:
-
Aktivieren oder deaktivieren Sie auf der Registerkarte Bildschirmpräsentation in der Gruppe Einrichten das Kontrollkästchen Mediensteuerelemente anzeigen.
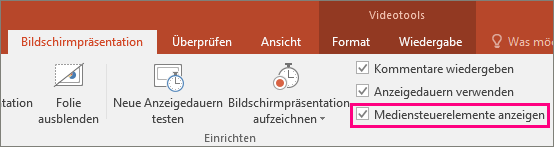
Neuere Versionen
Wichtig: Legen Sie diese Option fest, bevor Sie einem Video Animationen oder Trigger hinzufügen. Durch Festlegen der Option Start werden alle Animationen entfernt, die dem Video bereits zugeordnet sind.
-
Klicken Sie in der normal Ansicht auf das Video, um es auszuwählen.
-
Wechseln Sie im Menüband zur Registerkarte Wiedergabe. Wählen Sie dann in der Liste Start eine der folgenden Optionen aus:

Option
Wenn das Video während einer Bildschirmpräsentation wiedergegeben wird
Automatisch
Das Video wird automatisch wiedergegeben, wenn die Folie eingeblendet wird.
Beim Klicken
Das Video wird nur wiedergegeben, wenn Sie auf die Wiedergabeschaltfläche klicken.
In Klickreihenfolge
Das Video wird in Abfolge mit anderen Aktionen wiedergegeben, die Sie auf der Folie programmiert haben (wie Animationseffekte). Für diese Option ist kein literaler Klick erforderlich. Sie können das Video auslösen, um mit einem Klicker oder einem anderen Mechanismus zu beginnen, der die nächste Aktion auf der Folie aktiviert (wie das Drücken der nach-rechts-Taste).
(Diese Option steht in PowerPoint für Microsoft 365 für Mac undPowerPoint 2019 für Mac zur Verfügung. Sie steht auch inPowerPoint 2016 für Mac Version 16.9.0 oder höher zur Verfügung.)
Sie können ein Video abspielen, damit es bei der Vorführung ihrer Präsentation die gesamte Folie (Bildschirm) ausfüllt. Je nach Auflösung der ursprünglichen Videodatei wird Sie möglicherweise verzerrt angezeigt, wenn Sie Sie vergrößern. Zeigen Sie immer eine Vorschau Ihres Videos an, bevor Sie es in Ihre Präsentation aufnehmen, damit das Video verzerrt oder verschwommen angezeigt wird, wenn Sie die Option "Vollbild" rückgängig machen können.
-
Klicken Sie in der Normalansicht auf der Folie auf den Videorahmen, der im Vollbildmodus wiedergegeben werden soll.
-
Wechseln Sie im Menüband zur Registerkarte Wiedergabe, und aktivieren Sie das Kontrollkästchen Wiedergabe im Vollbildmodus.
Hinweis: Wenn Sie für ein Video die Anzeige im Vollbildmodus festlegen und dieser außerdem auf automatisches Starten festgelegt ist, können Sie den Videorahmen aus der Folie ziehen, sodass der Rahmen auf der Folie weder sichtbar ist oder kurz aufblinkt, bevor das Video in den Vollbildmodus wechselt.
-
Klicken Sie auf der Folie auf den Videoframe.
-
Klicken Sie im Menüband auf der Registerkarte Wiedergabe auf Wiedergeben.
Wechseln Sie im Menüband zur Registerkarte Wiedergabe, und klicken Sie dann auf Lautstärke. Wählen Sie eine der folgenden Aktionen aus:
-
Niedrig
-
Mittel
-
Hoch
-
Ton aus
Tipp: Sie können die Lautstärke auch mithilfe des Lautstärkeschiebereglers auf der Mediensteuerelemente-Leiste anpassen.
Wenn Sie eine Präsentation vorführen, können Sie das Video ausblenden, bis Sie an die Stelle gelangt sind, an der Sie es vorführen möchten. Wenn Sie dies jedoch tun, sollten Sie das Video so einstellen, dass es automatisch gestartet wird, oder Sie werden die Videowiedergabe während der Bildschirmpräsentation nie sehen. (Verwenden Sie Start #a0 automatisch auf der Registerkarte Wiedergabe im Menüband.
-
Aktivieren Sie im Menüband auf der Registerkarte Wiedergabe in der Gruppe Videooptionen das Kontrollkästchen Bei Präsentation ausblenden.
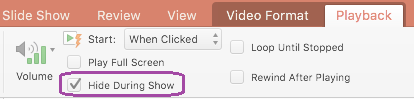
Um ein Video während der Präsentation ständig zu wiederholen, können Sie die Funktion zur Endloswiedergabe verwenden.
-
Aktivieren Sie im Menüband auf der Registerkarte Wiedergabe das Kontrollkästchen Endlos weiterspielen.
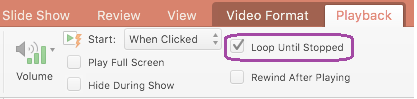
Hinweis: Wenn Sie nicht nur ein Video, sondern eine komplette PowerPoint-Präsentationen endlos wiedergeben möchten, lesen Sie den Artikel Erstellen einer selbstablaufenden Präsentation.
Um ein Video nach der Wiedergabe während einer Präsentation automatisch zurückzuspulen, führen Sie folgende Aktionen aus:
-
Aktivieren Sie im Menüband auf der Registerkarte Wiedergabe das Kontrollkästchen Nach Wiedergabe zurückspulen.
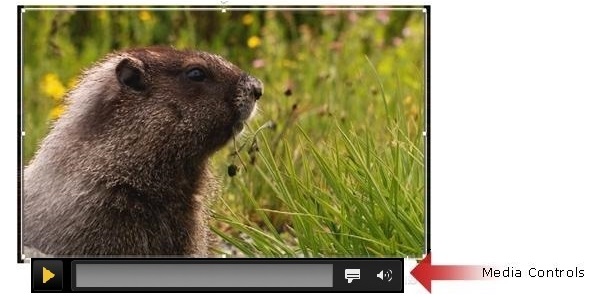
Um die Mediensteuerelemente (Wiedergabe, Pause, Beschriftungen, Lautstärke) während einer Präsentation anzuzeigen oder auszublenden, führen Sie folgende Aktion durch:
-
Aktivieren oder deaktivieren Sie im Menüband auf der Registerkarte Bildschirmpräsentation das Kontrollkästchen Mediensteuerelemente anzeigen.
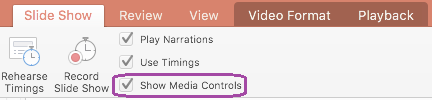
2011
Hinweis: Legen Sie diese Option fest, bevor Sie einem Film Animationen hinzufügen. Durch Ändern der Option werden alle dem Film zugeordneten Animationen entfernt.
-
Klicken Sie auf der Folie auf den Film, den Sie ändern möchten, und klicken Sie dann auf die Registerkarte Film formatieren.
-
Führen Sie eine der folgenden Aktionen aus:
Zweck
Aktion
Wiedergabe des Films, wenn die Folie, die den Film enthält, während der Bildschirmpräsentation angezeigt wird
Klicken Sie unter Filmoptionen im Popupmenü Start auf Automatisch.
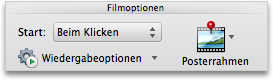
Starten des Films durch einen Mausklick
Klicken Sie unter Filmoptionen im Popupmenü Start auf Beim Klicken.
Sobald Sie während der Bildschirmpräsentation die Wiedergabe starten möchten, klicken Sie auf der Folie auf den Film.
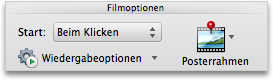
Sie können einen Film wiedergeben, damit er die gesamte Folie ausfüllt (Bildschirm), wenn Sie die Präsentation vorführen. Je nach Auflösung der Original Filmdatei wird Sie möglicherweise verzerrt, verschwommen oder verschwommen angezeigt, wenn Sie Sie vergrößern. Zeigen Sie immer eine Vorschau Ihres Films an, bevor Sie ihn in Ihre Präsentation aufnehmen, damit das Video verzerrt oder unscharf dargestellt wird, und Sie können die Option Vollbildmodus rückgängig machen.
Hinweis: Wenn Sie für einen Film die Anzeige im Vollbildmodus festlegen und dieser außerdem auf automatisches Starten festgelegt ist, können Sie den Filmrahmen aus der Folie ziehen, sodass der Rahmen auf der Folie nicht sichtbar ist oder kurz aufblinkt, bevor der Film in den Vollbildmodus wechselt.
-
Klicken Sie auf der Folie auf den Film, den Sie ändern möchten, und klicken Sie dann auf die Registerkarte Film formatieren.
-
Klicken Sie im Menü Wiedergabeoptionen unter Filmoptionen auf Wiedergabe im Vollbildmodus.
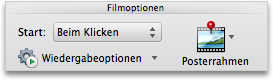
Wenn Sie eine Präsentation vorführen, können Sie den Film verbergen, bis Sie an die Stelle gelangt sind, an der Sie es vorführen möchten. Allerdings sollten Sie einen Animationseffekt hinzufügen, um die Wiedergabe zu initiieren, da Sie sonst keine Möglichkeit haben, den Film während der Bildschirmpräsentation abzuspielen. Weitere Informationen finden Sie unter Animieren von Text und Objekten.
-
Klicken Sie auf der Folie auf den Film, den Sie ändern möchten, und klicken Sie dann auf die Registerkarte Film formatieren.
-
Klicken Sie im Menü Wiedergabeoptionen unter Filmoptionen auf Nur bei Wiedergabe anzeigen.
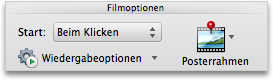
Sie können einen Film während einer Präsentation ständig wiederholen. Verwenden Sie dazu die Funktion zur Endloswiedergabe.
-
Klicken Sie auf der Folie auf den Film, den Sie ändern möchten, und klicken Sie dann auf die Registerkarte Film formatieren.
-
Klicken Sie im Menü Wiedergabeoptionen unter Filmoptionen auf Endlos weiterspielen.
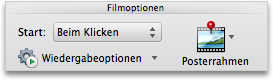
Tipp: Wenn Sie den Looping-Film während der Bildschirmpräsentation beenden möchten, klicken Sie auf den Film, oder klicken Sie auf

-
Klicken Sie auf der Folie auf den Film, den Sie ändern möchten, und klicken Sie dann auf die Registerkarte Film formatieren.
-
Klicken Sie im Menü Wiedergabeoptionen unter Filmoptionen auf Nach Wiedergabe zurückspulen.
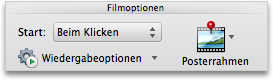
Sie können die Mediensteuerelemente ausblenden, wenn sie während der Bildschirmpräsentation nicht angezeigt werden sollen. Die Mediensteuerelemente befinden sich auf der Symbolleiste unter den Film. Verwenden Sie diese Steuerelemente, um den Film wiederzugeben oder anzuhalten, um die Dauer und den Fortschritt des Films während der Wiedergabe anzuzeigen, um vor- oder zurückzuspulen oder um die Lautstärke anzupassen.
-
Deaktivieren Sie auf der Registerkarte Bildschirmpräsentation unter Einrichten das Kontrollkästchen Mediensteuerelemente anzeigen.

Siehe auch
Einfügen und Wiedergeben einer Videodatei von Ihrem Computer










