Sie können eine ODF-Datei (Open Document Format) als Standarddatei Vorlage für eine Dokumentbibliothek festlegen. Wenn jemand eine neue Datei in der Bibliothek erstellt, wie die Datei auf diese Weise als ODF-Datei geöffnet und gespeichert. Personen können ein Programm ihrer Wahl zum Bearbeiten der neuen Datei verwenden.
Sie können auch andere Einstellungen angeben oder Standardinhalt bereitstellen, der in jeder neuen Datei angezeigt wird, z. B. eine bevorzugte Gliederung für Angebote für Marketingkampagnen oder einen offiziellen Haftungsausschluss in der Fußzeile.
Wenn Sie mehrere Vorlagen für eine Bibliothek einrichten möchten, müssen Sie Websiteinhaltstypen erstellen und diese mit der Bibliothek verknüpfen, anstatt die Standardvorlage für die Bibliothek zu verwenden.
Hinweis: Sie benötigen die Berechtigung "Vollzugriff" zum Einrichten einer Vorlage für eine Dokumentbibliothek. Sie benötigen die Berechtigung zum Vollzugriff für die Website, um Websiteinhaltstypen einrichten zu können.
Was möchten Sie tun?
Informationen zu Dateivorlagen in einer Dokumentbibliothek
Speicherort der Dateivorlagen in der Bibliothek
Wenn ein Dokument eine Standarddateivorlage aufweist, ist diese im Formularordner der Bibliothek gespeichert.
Öffnen Sie die Bibliothek im Datei-Explorer, um den Ordner Formulare anzuzeigen, der die Dateivorlage für die Bibliothek enthält. Achten Sie darauf, dass ausgeblendete Dateien im Datei-Explorer angezeigt werden (Klicken Sie im Datei-Explorer auf Ansicht > Ausgeblendete Elemente.)
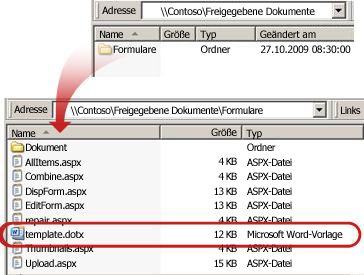
Eine Dokumentbibliothek enthält standardmäßig eine Dateivorlage mit dem Namen template.dotx, Sie können diese Datei jedoch bei Bedarf ändern. Um eine andere Vorlage angeben zu können, müssen Sie diese zunächst in einem Programm erstellen, das mit SharePoint kompatibel ist, z. B. Word, und die Vorlage dann im Formularordner einer Bibliothek speichern. Anschließend geben Sie die Adresse der benutzerdefinierten Vorlage an in den erweiterten Bibliothekseinstellungen an.
Verwenden von Inhaltstypen zum Einrichten von Vorlagen für die Dokumentbibliothek
Sie müssen nicht zwangsläufig Inhaltstypen verwenden, wenn Sie lediglich eine benutzerdefinierte Vorlage für eine Bibliothek benötigen. In diesem Fall können Sie einfach die Standarddateivorlage für eine vorhandene Bibliothek ändern. Sie sollten jedoch Websiteinhaltstypen in Erwägung ziehen, wenn Sie die gleiche Vorlage in mehreren Bibliotheken wiederverwenden möchten.
Für vorhandene Bibliotheken mit mehreren bereits aktivierten Inhaltstypen und angegebenen Vorlagen für diese Inhaltstypen müssen Sie die Websiteinhaltstypen für die Bibliothek anpassen. Das hat den Grund, dass die Bibliothek die Vorlagen verwendet, die von den Inhaltstypen angegeben werden, nicht die standardmäßige Dateivorlage.
Wenn Sie mehrere Vorlagen für dieselbe Bibliothek verwenden möchten, müssen Sie Inhaltstypen verwenden. Erstellen Sie bei neuen Bibliotheken die Bibliothek (Einstellungen > App hinzufügen > Dokumentbibliothek), und dann legen Sie mehrere benutzerdefinierte Vorlagen für die Bibliothek fest.
Erstellen einer Dokumentbibliothek
Wenn Sie noch keine Dokumentbibliothek besitzen, befolgen Sie diese Anweisungen, um eine zu erstellen.
-
Klicken Sie auf der Website, auf der Sie die Bibliothek erstellen möchten, auf Einstellungen

-
Klicken Sie auf Dokumentbibliothek , und geben Sie einen Namen für die Bibliothek ein.
Hinweis: Der Bibliotheksname ist erforderlich und wird oben auf der Bibliotheksseite angezeigt. Er wird Teil der Adresse für die Bibliotheksseite und in Navigationselementen angezeigt, damit Benutzer Bibliothek finden und öffnen können.
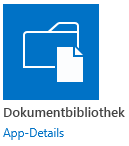
Erstellen einer ODF-Vorlage
Sie können in jedem Programm, das kompatibel mit ODF ist, eine ODF-Datei erstellen. Um eine ODF-Vorlage in einem Microsoft Office-Programm zu erstellen, erstellen oder öffnen Sie eine Datei, und speichern Sie die Datei dann als OpenDocument-Dateityp. Wenn beispielsweise eine Datei in Word geöffnet ist, klicken Sie auf Datei > Speichern unter, wählen Sie den Speicherort aus, an dem Sie speichern möchten, und legen Sie dann Dateityp auf OpenDocument-Text (*.odt) fest.
Ändern der Standarddateivorlage für eine Dokumentbibliothek
Es gibt zwei Möglichkeiten zum Ändern der Standardvorlage:
-
Wenn die Dokumentbibliothek eine Standarddateivorlage aus einem mit SharePoint kompatiblen Programm aufweist, können Sie die Standardvorlage bearbeiten.
-
Bei anderen Programmen können Sie die Standardvorlage nicht direkt bearbeiten, jedoch eine neue Vorlagendatei in den Formularordner der Bibliothek kopieren, um eine benutzerdefinierte Vorlage anzugeben.
Bearbeiten der Standarddateivorlage
-
Klicken Sie in der Bibliothek, deren Standardvorlage Sie bearbeiten möchten, auf Bibliothek > Bibliothekseinstellungen.
-
Klicken Sie unter Allgemeine Einstellungen auf Erweiterte Einstellungen.
-
Klicken Sie im Abschnitt Dokumentvorlage unter dem Feld Vorlagen-URL auf Vorlage bearbeiten.
Die Vorlage wird in einer Anwendung geöffnet, die mit SharePoint kompatibel und mit dem Dateityp der aktuellen Vorlage verknüpft ist. So wird beispielsweise Word geöffnet, wenn es sich bei der Standardvorlage um eine Word-Vorlage handelt, oder Excel, wenn die Standardvorlage eine Excel-Kalkulationstabelle ist.
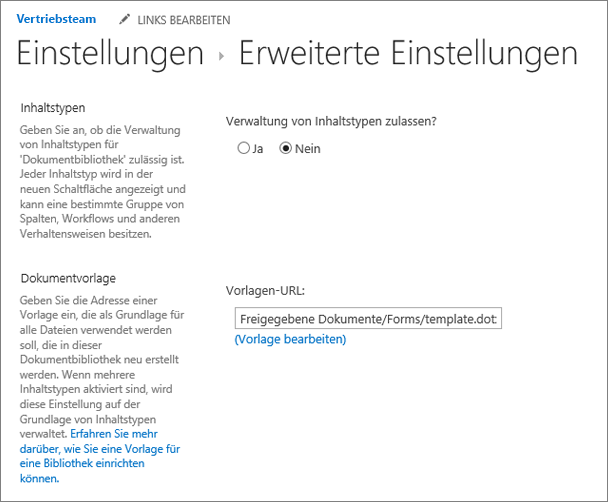
Hinweis: Wenn Ihre Website BestandteileinesMicrosoft 365-Abonnements ist, werden Sie möglicherweise aufgefordert, ihren Microsoft 365 Benutzernamen und Ihr Kennwort einzugeben.
-
Nehmen Sie die gewünschten Änderungen vor, und speichern Sie dann die Vorlage. Schließen Sie das Programm, wenn Sie es nicht mehr benötigen, oder wechseln Sie zu Ihrer Website.
-
Klicken Sie auf der Website unten auf der Seite mit den erweiterten Einstellungen für die Dokumentbibliothek auf OK.
Angeben einer benutzerdefinierten Dateivorlage
-
Erstellen und speichern Sie die benutzerdefinierte Vorlage in einem Programm, das mit Windows SharePoint kompatibel ist. Notieren Sie sich den Speicherort, und wechseln Sie dann zu Windows SharePoint.
-
Wechseln Sie zu der Bibliothek, für die Sie eine benutzerdefinierte Vorlage festlegen möchten.
-
Klicken Sie auf Bibliothek > Mit Explorer öffnen.
Wichtig: Wenn der Datei-Explorer nicht geöffnet oder wenn eine Fehlermeldung angezeigt wird, müssen Sie Ihre Website in Ihren Browsereinstellungen möglicherweise als vertrauenswürdige Site hinzufügen. Weitere Informationen finden Sie im Thema zum Verwenden des Befehls "mit Explorer öffnen" und zur Behebung von Problemen mit dieser Option in SharePoint in Microsoft 365.
-
Öffnen Sie noch einen Datei-Explorer, und navigieren Sie zu der von Ihnen erstellten benutzerdefinierten Vorlage.
-
Kopieren oder ziehen Sie die benutzerdefinierte Vorlage in das Explorer-Fenster, das in der Websitebibliothek geöffnet ist, für die Sie die benutzerdefinierte Vorlage festlegen möchten.
-
Schließen Sie den Datei-Explorer, und kehren Sie zur Bibliothek auf der Website zurück.
-
Klicken Sie auf Bibliothek > Bibliothekseinstellungen.
-
Klicken Sie unter Allgemeine Einstellungen auf Erweiterte Einstellungen.
-
Geben Sie im Abschnitt Dokumentvorlage im Feld Vorlagen-URL die Adresse der benutzerdefinierten Vorlage ein. Der Speicherort ist die Webadresse der Vorlage auf der Website relativ zum Namen der Website. Wenn die Vorlage z. B. ODT_Dokument.odt heißt und dem Formularordner der Bibliothek Freigegebene Dokumente hinzugefügt wurde, geben Sie Folgendes ein:
Shared Documents/Forms/ODT_Dokument.odt
Hinweis: Wenn die Einstellungen im Feld Dokumentvorlage nicht verfügbar sind, hat ein Administrator möglicherweise mehrere Inhaltstypen eingerichtet. Um zu überprüfen, ob mehrere Inhaltstypen aktiviert sind, prüfen Sie, ob direkt oberhalb des Abschnitts Dokumentvorlage im Abschnitt Inhaltstypen unter Verwaltung von Inhaltstypen zulassen? die Option Ja aktiviert wurde. Ist diese Option aktiviert, müssen Sie die Vorlage für den Inhaltstyp bearbeiten.
Einrichten mehrerer benutzerdefinierter Vorlagen für eine Bibliothek mithilfe von Websiteinhaltstypen
Die meisten Bibliotheken können mehrere Inhaltstypen enthalten. Indem Sie mehrere Inhaltstypen für eine Bibliothek definieren, vereinfachen Sie das Erstellen von Bibliotheken, in denen verschiedene Dokumenttypen zentral verwaltet werden können. Beispielsweise kann eine Bibliothek die Dokumente und Grafiken zu einem Projekt enthalten. In der Bibliothek werden die Grafikdateien mit den Informationsspalten aufgeführt, die dem Dokumentinhaltstyp zugeordnet sind.
Websiteinhaltstypen vereinfachen die Sicherstellung von Konsistenz auf der gesamten Website. Als Websitebesitzer richten Sie den Inhaltstyp mit den von Ihnen gewünschten Eigenschaften, wie einer bestimmten Vorlage, spezifischen Metadaten usw., ein. Anschließend ordnen Sie den Websiteinhaltstyp der Bibliothek zu, damit ein Benutzer, der ein Element aus dem Menü " Neues Dokument " auswählt, den von Ihnen definierten Inhaltstyp verwendet.
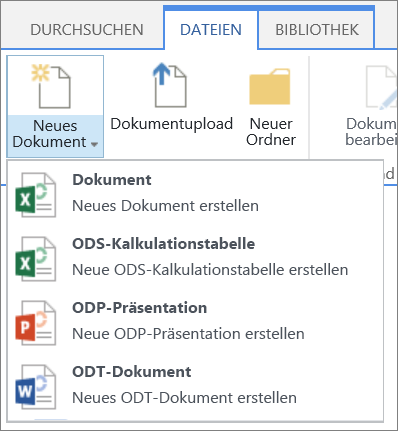
Damit ODF-Dokumente übergreifend über die Website und deren Unterwebsites konsistente Inhalte aufweisen, können Sie einem Websiteinhaltstyp eine ODT-, ODS- oder ODP-Vorlage zuordnen.
Erstellen eines ODF-Websiteinhaltstyps
Wiederholen Sie diese Schritte für jeden Websiteinhaltstyp, den Sie erstellen möchten.
Wichtig: Zum Erstellen von Websiteinhaltstypen für eine Website müssen Sie über Vollzugriff auf diese Website verfügen. Websiteinhaltstypen für die Website auf oberster Ebene in einer Websitesammlung können Sie nur als Websitesammlungsadministrator erstellen.
-
Wechseln Sie zu der Website, für die Sie einen Websiteinhaltstyp erstellen möchten.
-
Klicken Sie auf Einstellungen

-
Klicken Sie unter Web-Designer-Kataloge auf Websiteinhaltstypen.
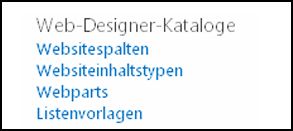
Der Websiteinhaltstypenkatalog zeigt alle vorhandenen Inhaltstypen, in Kategorien zusammengefasst. Verwenden Sie die Liste "Gruppe anzeigen" , um die Ansicht der Inhaltstypen zu filtern.
-
Klicken Sie auf Erstellen.
-
Geben Sie auf der Seite "Neue Seite für Websiteinhaltstyp" einen Namen (z. B. "ODT_Dokument") und eine Beschreibung für den neuen Inhaltstyp an.
-
Wählen Sie im Abschnitt Übergeordneter Inhaltstyp unter Übergeordneten Inhaltstyp auswählen aus zuerst Dokumentinhaltstypen und dann unter Übergeordneter Inhaltstyp den Eintrag Dokument aus.
-
Wählen Sie im Abschnitt GruppeDokumentinhaltstypen in der Liste Vorhandene Gruppe aus.
-
Klicken Sie auf OK.
Die Seite Websiteinhaltstyp wird geöffnet. Der nächste Schritt besteht darin, dem soeben erstellten Websiteinhaltstyp eine ODF-Dokumentvorlage zuzuordnen.
Zuordnen einer ODF-Dokumentvorlage zu einem Websiteinhaltstyp
Nachdem Sie Ihren ODF-Inhaltstyp erstellt haben, können Sie die ODF-Vorlage zuordnen, die Sie für den Websiteinhaltstyp erstellt haben. Wenn Sie noch nicht über eine Vorlage verfügen, lesen Sie Erstellen einer ODF-Vorlage.
-
Klicken Sie auf der Seite "Websiteinhaltstyp" unter Einstellungen auf Erweiterte Einstellungen.
Wenn Sie sich noch nicht auf der Seite "Websiteinhaltstyp" befinden, klicken Sie auf Einstellungen > Websiteeinstellungen > Websiteinhaltstypen, um dorthin zu gelangen.
-
Geben Sie den Speicherort der Vorlage ein:
-
Wenn die Vorlage auf Ihrer Website gespeichert ist, klicken Sie auf Geben Sie die URL einer vorhandenen Dokumentvorlage ein, und geben Sie dann die URL der Vorlage ein, die Sie verwenden möchten.
-
Wenn die Dokumentvorlage auf dem lokalen Computer gespeichert ist, klicken Sie auf Neue Dokumentvorlage hochladen, und klicken Sie dann auf Durchsuchen. Suchen Sie im Dialogfeld Datei auswählen die Datei, die Sie verwenden möchten, markieren Sie sie, und klicken Sie dann auf Öffnen.
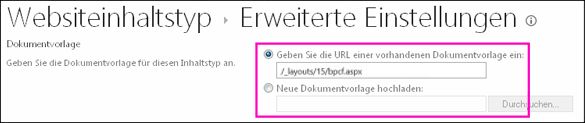
-
-
Klicken Sie unter Sollen alle Inhaltstypen, die Einstellungen von diesem Typ erben, aktualisiert werden? auf Ja, wenn alle Inhaltstypen, die Einstellungen von diesem Inhaltstyp erben, mit der Dokumentvorlage aktualisiert werden sollen.
-
Klicken Sie auf OK.
Aktivieren mehrerer Inhaltstypen in einer Bibliothek
Damit Sie einer bestimmten Bibliothek verschiedene Inhaltstypen hinzufügen können, müssen Sie die Unterstützung für mehrere Inhaltstypen aktivieren. Sie müssen dies einmal für jede Bibliothek ausführen, in der Sie Inhaltstypen verwenden möchten.
Hinweis: In einer Wiki-Bibliothek können nicht mehrere Inhaltstypen aktiviert werden.
-
Klicken Sie in der Bibliothek, in der Sie mehrere Inhaltstypen aktivieren möchten, auf Bibliotheks > Bibliothekseinstellungen.
-
Klicken Sie auf der Seite "Einstellungen" unter Allgemeine Einstellungen auf Erweiterte Einstellungen.
-
Klicken Sie auf der Seite "Erweiterte Einstellungen" im Abschnitt Inhaltstypen unter Verwaltung von Inhaltstypen zulassen? auf Ja.
Die Vorlagen-URL im Abschnitt Dokumentvorlage wird jetzt grau dargestellt und zeigt so den Wechsel von der Verwendung einer Standardvorlage für diese Bibliothek zur Verwendung von Websiteinhaltstypen an.
-
Ändern Sie alle gewünschten Einstellungen, und klicken Sie anschließend auf OK.
Hinzufügen von ODF-Inhaltstypen zu einer Bibliothek
Der letzte Schritt besteht im Hinzufügen der ODF-Inhaltstypen zur Bibliothek. Sie können der Bibliothek mehrere Inhaltstypen zugleich hinzufügen.
-
Klicken Sie in der Bibliothek, in der Sie den Inhaltstyp hinzufügen möchten, auf die Bibliotheks Einstellungen> Bibliothek.
-
Klicken Sie auf der Seite "Einstellungen" unter Inhaltstypen auf Aus vorhandenen Websiteinhaltstypen hinzufügen.
-
Wählen Sie im Abschnitt Inhaltstypen auswählen in der Liste Websiteinhaltstypen auswählen ausDokumentinhaltstypen aus.
-
Klicken Sie in der Liste Verfügbare Websiteinhaltstypen auf den Namen des gewünschten Inhaltstyps, und klicken Sie dann auf Hinzufügen, um den ausgewählten Inhaltstyp in die Liste Hinzuzufügende Inhaltstypen zu verschieben.
-
Wenn Sie mit der Auswahl aller Inhaltstypen, die Sie hinzufügen möchten, fertig sind, klicken Sie auf OK.
Weitere Informationen zu Websiteinhaltstypen und Bibliotheken
Weitere Informationen zu Inhaltstypen und ihrer Funktion im Zusammenhang mit Bibliotheken finden Sie unter den folgenden Links:










