Klicken Sie auf Datei > Optionen, und ändern Sie die Optionen in der Kategorie Aktuelle Datenbank, um Benutzereinstellungen anzupassen, beispielsweise die Anzeige von Objektfenstern, Tastenkombinationen und automatische Korrekturoptionen für eine aktuell geöffnete Access-Desktopdatenbank.
Hinweis: Sofern nicht anders angegeben, werden Einstellungsänderungen erst angewendet, wenn Sie die Datenbank schließen und erneut öffnen.
Hinweis: Dieser Artikel gilt nicht für Access-Web Apps, d. h. für Datenbanken, die Sie mit Access entwerfen und online veröffentlichen.
Was möchten Sie tun?
-
Auswählen von Einstellungen für die Anzeige von Objektfenstern
-
Festlegen von Dateiverwaltungsoptionen für die aktuelle Datenbank
-
Auswählen von Navigationsoptionen für die aktuelle Datenbank
-
Festlegen von Optionen zum Nachverfolgen und Korrigieren von Feldnamen in der aktuellen Datenbank
-
Festlegen der Cacheoption für den Webdienst und SharePoint-Tabellen
-
Aktivieren von Unterstützung für den Datentyp "Große Zahl" für Verknüpfungen und Importe
Anpassen von Optionen für die aktuelle Datenbank
Sie können für die aktuelle Anwendung oder Datenbank schnell anpassen, wie Anwendungsname und -logo werden, wie Objektfenster angezeigt und wie Dateien verwaltet werden. Führen Sie in einer momentan geöffneten Datenbank folgende Aktionen aus:
-
Klicken Sie auf Datei und dann auf Optionen > Aktuelle Datenbank.
-
Wählen Sie Einstellungen für die aktuelle Datenbank aus. Hier sind einige der am häufigsten verwendeten Einstellungen. weitere Informationen werden später beschrieben.
Einstellung
Beschreibung
Anwendungstitel
Geben Sie einen benutzerdefinierten Namen ein, der in der Windows-Titelleiste der aktuellen Datenbank angezeigt werden soll.
Anwendungssymbol
Wählen Sie ein Symbol für die aktuelle Datenbank aus. Geben Sie den Namen einer Bilddatei an, oder klicken Sie auf Durchsuchen, um eine Bilddatei zu suchen. Das ausgewählte Symbol wird in der Windows-Titelleiste angezeigt.
Als Formular- und Berichtssymbol verwenden
Wenn diese Option ausgewählt ist, wird das Anwendungssymbol auf allen Registerkarten von Formularen und Berichten der aktuellen Datenbank angezeigt. Wenn keine Dokumentregisterkarten aktiviert sind, wird das Symbol nicht angezeigt.
Formular anzeigen
Geben Sie ein Formular an, das beim Öffnen der aktuellen Datenbank angezeigt wird. Übernehmen Sie die Standardeinstellung (keines), wenn beim Öffnen der Datenbank kein Formular angezeigt werden soll.
Webanzeigeformular
Wenn diese Option ausgewählt ist, können Benutzer im Web angezeigte Formulare festlegen, ändern oder entfernen.
Statusleiste anzeigen
Wenn diese Option ausgewählt ist, wird die Statusleiste im unteren Bereich des Access-Arbeitsplatzes angezeigt.
-
Klicken Sie, nachdem die Optionen festgelegt sind, auf OK.
Für einige Einstellungen muss, damit sie wirksam werden, die Datenbank geschlossen und dann erneut geöffnet werden.
Auswählen von Einstellungen für die Anzeige von Objektfenstern
Access enthält eine Option, um alle geöffneten Objekte in einer Reihe von leicht erreichbaren Registerkarten am oberen Rand des Objektfensters anzuzeigen. Im Bereich Dokumentfensteroptionen der Kategorie Aktuelle Datenbank können Sie die folgenden Anzeigeoptionen festlegen.
|
Einstellung |
Beschreibung |
|---|---|
|
Überlappende Fenster |
Wenn diese Option ausgewählt ist, werden mehrere geöffnete Objekte einander überlappend angezeigt.
|
|
Dokumente im Registerkartenformat |
Wenn diese Option ausgewählt ist, wird jeweils nur ein Objekt angezeigt, auch wenn mehrere Objekte geöffnet sind.
Sie können die Dokumenteinstellung im Registerkartenformat verwenden, ohne dass die Dokumentregisterkarten angezeigt werden. Dies ist hilfreich, wenn Benutzer jeweils mit einem Objekt arbeiten müssen. Wenn Sie diese Option deaktivieren, müssen Sie eine weitere Navigationsoption einschließen, damit Benutzer zu verschiedenen Objekten wechseln können. |
|
Dokumentregisterkarten anzeigen |
Wenn die Option Dokumente im Registerkartenformat ausgewählt ist, können Sie auch diese Option auswählen, um Registerkarten für alle geöffneten Objekte anzuzeigen. |
|
Steuerelemente mit Windows-Design auf Formularen verwenden |
Wenn diese Option ausgewählt ist, wird in der aktuellen Datenbank das Windows-Design auf den Steuerelementen von Formularen und Berichten verwendet. |
|
Layoutansicht aktivieren |
Wenn diese Option ausgewählt ist, wird die Schaltfläche Layoutansicht auf der Access-Statusleiste und in den Kontextmenüs angezeigt, die eingeblendet werden, wenn Sie mit der rechten Maustaste auf eine Objektregisterkarte klicken. Wenn Sie diese Option deaktivieren, kann der Benutzer keine Formulare und Berichte in der Layoutansicht öffnen. Hinweis: Nachdem Sie diese Option deaktiviert haben, ist Layoutansicht weder als Option in der Gruppe "Ansichten" noch in irgendeinem Kontextmenü verfügbar. |
|
Entwurfsänderungen für Tabellen in der Datenblattansicht aktivieren |
Wenn diese Option ausgewählt ist, können Sie in der Datenblattansicht den Entwurf von Tabellen ändern. |
|
Auf abgeschnittene Zahlenfelder prüfen |
Wenn diese Option ausgewählt ist, zeigt Access Zahlen als "#####" an, wenn eine Spalte zu schmal ist, um den gesamten Wert anzuzeigen. Wenn diese Option nicht ausgewählt ist, werden die in einer Spalte sichtbaren Werte abhängig von der jeweiligen Spaltenbreite gekürzt. |
|
Bildeigenschaften-Speicherformat |
Wenn diese Option ausgewählt ist, werden Bilder von Access im Originalformat gespeichert. Wählen Sie diese Option aus, um die Größe der Datenbank zu reduzieren. |
|
Alle Bilddaten in Bitmaps konvertieren (mit Access 2003 und früher kompatibel) |
Wenn die Option ausgewählt ist, erstellt Access eine Kopie der ursprünglichen Bilddatei in einem Windows-Bitmapformat oder in einem geräteunabhängigen Bitmapformat. Wählen Sie diese Option aus, um Bilder in Datenbanken anzuzeigen, die mit Access 2003 oder einer früheren Version erstellt wurden. |
Aktivieren von Access-Tastenkombinationen
Wenn die Option Access-Spezialtasten verwenden ausgewählt ist, können Benutzer in der aktuellen Datenbank die folgenden Tastenkombinationen verwenden:
|
Tasten |
Ergebnis |
|---|---|
|
F11 |
Blendet den Navigationsbereich ein oder aus. |
|
STRG+G |
Zeigt das Direktfenster im Visual Basic-Editor an. |
|
ALT+F11 |
Startet den Visual Basic-Editor. |
|
STRG+UNTBR |
Wenn Sie diese Tastenkombination drücken, ruft Access keine weiteren Datensätze mehr vom Server ab. |
Festlegen von Dateiverwaltungsoptionen für die aktuelle Datenbank
Diese Dateiverwaltungseinstellungen gelten nur für die Datenbank, die bei Auswahl der Optionen geöffnet ist.
|
Einstellung |
Beschreibung |
|---|---|
|
Beim Schließen komprimieren |
Wenn diese Option ausgewählt ist, wird eine Datenbank beim Schließen automatisch komprimiert und repariert. |
|
Persönliche Informationen aus den Dateieigenschaften beim Speichern löschen |
Wenn diese Option ausgewählt ist, werden persönliche Informationen automatisch aus den Dateieigenschaften entfernt, wenn Sie die Datei speichern. |
Auswählen von Navigationsoptionen für die aktuelle Datenbank
Sie können die Navigation für das aktuelle Anwendungsformular mit den folgenden Optionen anpassen:
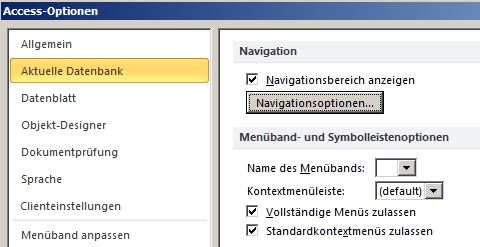
|
Einstellung |
Beschreibung |
|---|---|
|
Navigationsbereich anzeigen |
Wenn Sie diese Option deaktivieren, wird der Navigationsbereich nicht angezeigt, wenn die aktuelle Datenbank geöffnet wird. |
|
Navigationsoptionen |
Wenn diese Option ausgewählt ist, können Sie die im Navigationsbereich angezeigten Kategorien und Gruppen ändern und Optionen festlegen, wie Objekte in der aktuellen Datenbank geöffnet werden. |
|
Name des Menübands |
Wählen Sie einen Namen für eine benutzerdefinierte Menübandgruppe aus. |
|
Kontextmenüleiste |
Definieren oder ändern Sie die Standardmenüleiste für Kontextmenüs. |
|
Vollständige Menüs zulassen |
Wenn Sie dieses Kontrollkästchen deaktivieren, wird auf dem Menüband nur die Registerkarte Start angezeigt. Außerdem sind die Befehle Speichern und Speichern unter nicht verfügbar, wenn Sie auf die Registerkarte Datei klicken. |
|
Standardkontextmenüs zulassen |
Aktiviert oder deaktiviert die Kontextmenüs, die angezeigt werden, wenn Sie mit der rechten Maustaste auf ein Datenbankobjekt im Navigationsbereich oder auf ein Steuerelement in einem Formular oder einem Bericht klicken. Sie müssen die aktuelle Datenbank schließen und erneut öffnen, damit die angegebene Option wirksam wird. |
Festlegen von Optionen zum Nachverfolgen und Korrigieren von Feldnamen in der aktuellen Datenbank
Die Option Objektnamen-Autokorrektur in Access ermöglicht das Verfolgen und Korrigieren von Verweisen auf Feldnamen in Formularen, Berichten und Abfragen. Für die aktuelle Datenbank können Sie die folgenden Optionen festlegen:
|
Einstellung |
Beschreibung |
|---|---|
|
Informationen zu Objektnamenautokorrektur nachverfolgen |
Wenn diese Option ausgewählt ist, speichert Access die zum Beheben von Namensfehlern erforderlichen Informationen. Sie können das Feature "Objektabhängigkeiten" verwenden. Access repariert Fehler jedoch erst dann, wenn Sie die Option Objektnamenautokorrektur ausführen auswählen. |
|
Objektnamenautokorrektur ausführen |
Wenn diese Option ausgewählt ist, korrigiert Access Namensfehler, sobald sie auftreten. Wenn Sie die Option Informationen zu Objektnamenautokorrektur nachverfolgen auswählen, aber nicht diese Option, speichert Access die Fehlerdaten, bis Sie die Option auswählen. |
|
Änderungen für Objektnamenautokorrektur protokollieren |
Access protokolliert die Änderungen, die an einer Datenbank vorgenommen werden, wenn Namensfehler korrigiert werden. Die Daten werden in einer Tabelle mit dem Namen "AutoCorrect.log" gespeichert. |
Auswählen von Filteroptionen für die aktuelle Datenbank
Sie können die in einem Formular angezeigten Informationen sortieren, indem Sie mithilfe von Formularbasierter Filter einen Filter definieren und für das Fenster Formularbasierter Filter der aktuellen Datenbank Anzeigewerte auswählen.
Mit den Optionen in diesem Abschnitt werden verschiedene Funktionen gesteuert, z. B. die Größe der Werteliste, die im Fenster Formularbasierter Filter für ein bestimmtes Feld angezeigt wird. Sie können auch festlegen, ob ein Benutzer Werte in indizierten und nicht indizierten Feldern sowie für eine verknüpfte Tabelle in einer externen Datei anzeigen kann. Sie können ferner festlegen, ob Wertelisten in den Steuerelementen eines Formulars angezeigt werden, wenn Formularbasierter Filter verwendet wird.
|
Einstellung |
Beschreibung |
|---|---|
|
Lokalen indizierten Feldern |
Wenn diese Option ausgewählt ist, werden Werte aus lokalen indizierten Feldern in die Wertelisten einbezogen, die im Fenster Formularbasierter Filter angezeigt werden. |
|
Lokalen nicht indizierten Feldern |
Schließt Werte aus lokalen nicht indizierten Feldern in die Wertelisten ein, die im Fenster Formularbasierter Filter angezeigt werden. |
|
ODBC-Feldern |
Enthält Werte von Tabellen, mit denen Sie eine Verknüpfung über eine ODBC-Verbindung (Open Database Connectivity) aufbauen. |
|
Keine Listen anzeigen, wenn mehr als diese Anzahl Zeilen gelesen wird |
Geben Sie die maximale Anzahl von Datensätzen ein, die Access lesen soll, während die Werteliste für "Formularbasierter Filter"-Vorgänge erstellt wird. Es wird keine Werteliste angezeigt, wenn die Anzahl der Datensätze, die für die Liste erforderlich sind, die angegebene Anzahl übersteigt. Alle Wertelisten enthalten nur eindeutige Werte, auch wenn die Felder nicht indiziert sind. Der Standardwert beträgt 1000. |
Festlegen der Cacheoption für den Webdienst und SharePoint-Tabellen
Die Standardeinstellung für neue Datenbanken ist das Zwischenspeichern von Webdiensten und verknüpften SharePoint-Tabellen.
-
Verwenden des Cacheformats Aktivieren Sie diese Option, um Access eine lokale Kopie der verknüpften Daten zwischenspeichern zu lassen. Diese Einstellung kann die Leistung beim Arbeiten mit verknüpften Daten verbessern. Das Laden und Anzeigen von verknüpften Daten erfolgen mit dieser Option schneller. Deaktivieren Sie diese Option, wenn Sie das Zwischenspeicherverhalten verwenden möchten, das in früheren Versionen von Access vorhanden war.
-
Cache beim Schließen löschen Aktivieren Sie diese Option, wenn Access beim Schließen der Datenbank alle lokal zwischengespeicherten Daten aus dem Arbeitsspeicher löschen soll.
-
Nie zwischenspeichern Aktivieren Sie diese Option, wenn Access beim Arbeiten mit Ihren verknüpften SharePoint-Datenquellen keine lokale Kopie der Daten zwischenspeichern soll.
Aktivieren der Unterstützung für den erweiterten Datentyp "Datum/Uhrzeit" für Verknüpfungen und Importe
Der Datentyp Date/Time Extended speichert ein Datum, das die Tageszeit enthält, basierend auf der 24-Stunden-Uhr. Er kann als Erweiterung des vorhandenen Datums-/Uhrzeittyps betrachtet werden, jedoch mit einem größeren Datumsbereich, einer größeren Standardbruchgenauigkeit und optionaler benutzerdefinierter Genauigkeit. Er ist mit dem datetime2-Datentyp in ODBC kompatibel.
Hinweis: Der Datentyp Datum/Uhrzeit erweitert ist nur verfügbar, wenn Sie über ein Office 365-Abonnement verfügen. Wenn Sie Microsoft 365-Abonnent sind, vergewissern Sie sich, dass Sie über die neueste Office-Version verfügen. Wenn Sie ein IT-Experte sind, der den Microsoft 365-Aktualisierungsvorgang verwaltet, wechseln Sie zur Seite für Kanalversionen, um zu erfahren, welche Updates auf den jeweiligen Kanälen zur Verfügung stehen.
|
Einstellung |
Beschreibung |
|
Unterstützung des datums-/uhrzeit-erweiterten Datentyps für verknüpfte/importierte Tabellen |
Aktiviert bei Auswahl dieser Option die Unterstützung des datentyps "Date/Time Extended" für das Verknüpfen oder Importieren aus externen Datenbanken, die einen entsprechenden Datentyp verwenden, z. B. datetime2 in SQL Server. Access warnt Sie, dass das Festlegen dieser Option eine dauerhafte Änderung des Datenbankdateiformats mit Überlegungen zur Abwärtskompatibilität vornimmt. Führen Sie eine der folgenden Aktionen aus:
Weitere Informationen finden Sie unter Verwenden des Datentyps "Große Zahl" |
Hinweis: Wenn Sie diese Option aktivieren, können Sie den Datentyp "Große Zahl" zum Verknüpfen und Importieren, bevor Sie die Datenbank schließen. Sie müssen die Datenbank jedoch schließen und öffnen, um die Änderung am Dateiformatstempel in der Titelleiste der Datenbank anzuzeigen.
Aktivieren des Datentyps "Große Zahl" für Verknüpfungen und Importe
Der Datentyp "Große Zahl" speichert einen nicht monetären numerischen Wert und ist mit dem Datentyp SQL_BIGINT in ODBC kompatibel. Dieser Datentyp berechnet effizient große Zahlen und weist einen Bereich von -2^63 bis 2^63-1 auf.
Hinweis: Der Datentyp "Große Zahl" ist nur verfügbar, wenn Sie über ein Office 365-Abonnement verfügen. Wenn Sie Microsoft 365 Abonnent sind, stellen Sie sicher, dass Sie über die neueste Version von Office verfügen. Wenn Sie ein IT-Experte sind, der den Microsoft 365-Aktualisierungsvorgang verwaltet, wechseln Sie zur Seite für Kanalversionen, um zu erfahren, welche Updates auf den jeweiligen Kanälen zur Verfügung stehen.
|
Einstellung |
Beschreibung |
|
Unterstützen des Datentyps "Biglnt" für verknüpfte/importierte Tabellen |
Aktiviert bei Auswahl dieser Option die Unterstützung des Datentyps "Große Zahl" für das Verknüpfen oder Importieren aus externen Datenbanken, die einen entsprechenden Datentyp verwenden, z. B. bigint in SQL Server. Access warnt Sie, dass das Festlegen dieser Option eine dauerhafte Änderung des Datenbankdateiformats mit Überlegungen zur Abwärtskompatibilität vornimmt. Führen Sie eine der folgenden Aktionen aus:
Weitere Informationen finden Sie unter Verwenden des Datentyps "Große Zahl" |
Hinweis: Wenn Sie diese Option aktivieren, können Sie den Datentyp "Große Zahl" zum Verknüpfen und Importieren, bevor Sie die Datenbank schließen. Sie müssen die Datenbank jedoch schließen und öffnen, um die Änderung am Dateiformatstempel in der Titelleiste der Datenbank anzuzeigen.












