Wenn Sie eine bestimmte Auswahl auf einem Arbeitsblatt häufig drucken, können Sie einen Druckbereich definieren, der nur diese Auswahl enthält. Ein Druckbereich sind ein oder mehrere Zellbereiche, die Sie zum Drucken festlegen, wenn Sie nicht das gesamte Arbeitsblatt drucken möchten. Wenn Sie nach dem Definieren eines Druckbereichs ein Arbeitsblatt drucken, wird nur der Druckbereich gedruckt. Sie können Zellen hinzufügen, um den Druckbereich nach Bedarf zu erweitern, und Sie können den Druckbereich löschen, um das gesamte Arbeitsblatt zu drucken.
Ein Arbeitsblatt kann mehrere Druckbereiche aufweisen. Jeder Druckbereich wird als separate Seite gedruckt.
Hinweis: Die Screenshots in diesem Artikel wurden in Excel 2013 erstellt. Wenn Sie mit einer anderen Version arbeiten, kann die Ansicht leicht abweichen, aber die Funktionalität ist, sofern nicht anders angegeben, identisch.
Was möchten Sie tun?
Festlegen eines oder mehrerer Druckbereiche
-
Wählen Sie auf dem Arbeitsblatt die Zellen aus , die Sie als Druckbereich definieren möchten.
Tipp: Wenn Sie mehrere Druckbereiche festlegen möchten, halten Sie die STRG-TASTE gedrückt, und klicken Sie auf die Bereiche, die gedruckt werden sollen. Jeder Druckbereich wird auf einer eigenen Seite gedruckt.
-
Klicken Sie auf der Registerkarte Seitenlayout in der Gruppe Seite einrichten auf Druckbereich und dann auf Druckbereich festlegen.
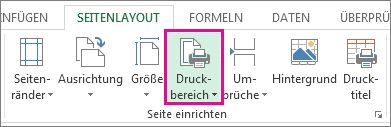
Hinweis: Der von Ihnen festgelegte Druckbereich wird beim Speichern der Arbeitsmappe gespeichert.
Um alle Druckbereiche anzuzeigen, um sicherzustellen, dass sie die gewünschten Sind, klicken Sie in der Gruppe Arbeitsmappenansichten auf Ansicht > Seitensumbruchvorschau. Wenn Sie Ihre Arbeitsmappe speichern, wird auch der Druckbereich gespeichert.
Hinzufügen von Zellen zu einem vorhandenen Druckbereich
Sie können einen Druckbereich vergrößern, indem Sie benachbarte Zellen hinzufügen. Wenn Sie Zellen hinzufügen, die nicht zum Druckbereich benachbart sind, erstellt Excel einen neuen Druckbereich für diese Zellen.
-
Wählen Sie auf dem Arbeitsblatt die Zellen aus, die Sie dem vorhandenen Druckbereich hinzufügen möchten.
Hinweis: Wenn die Zellen, die Sie hinzufügen möchten, nicht an den vorhandenen Druckbereich angrenzen, wird ein zusätzlicher Druckbereich erstellt. Jeder Druckbereich in einem Arbeitsblatt wird als separate Seite gedruckt. Nur angrenzende Zellen können einem vorhandenen Druckbereich hinzugefügt werden.
-
Klicken Sie auf der Registerkarte Seitenlayout in der Gruppe Seite einrichten auf Druckbereich und dann auf Zum Druckbereich hinzufügen.
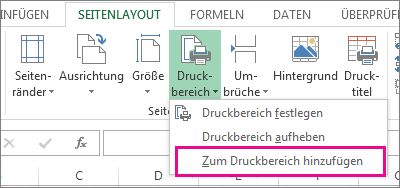
Wenn Sie die Arbeitsmappe speichern, wird der Druckbereich ebenfalls gespeichert.
Aufheben eines Druckbereichs
Hinweis: Wenn ihr Arbeitsblatt mehrere Druckbereiche enthält, werden durch das Löschen eines Druckbereichs alle Druckbereiche auf dem Arbeitsblatt entfernt.
-
Klicken Sie auf eine beliebige Stelle des Arbeitsblatts, für das Sie den Druckbereich löschen möchten.
-
Klicken Sie auf der Registerkarte Seitenlayout in der Gruppe Seite einrichten auf Druckbereich löschen.
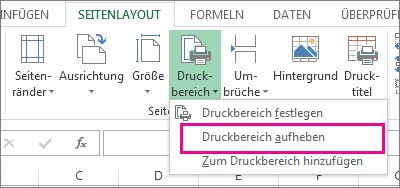
Benötigen Sie weitere Hilfe?
Sie können jederzeit einen Experten in der Excel Tech Community fragen oder Unterstützung in den Communities erhalten.










