Wenn Sie Ihre Erfahrung beim Speichern einer neuen Datei per STRG+S oder beim Drücken der Schaltfläche Speichern in der Symbolleiste für den Schnellzugriff anpassen möchten, finden Sie hier einige Optionen, die Ihren Anforderungen entsprechen.
Verwenden Sie normalerweise die Cloud, müssen aber manchmal lokal speichern?
Wenn Sie lokal speichern möchten, verwenden Sie stattdessen Speichern unter , wodurch wie zuvor das Dialogfeld zum Speichern der Vorgängerversion ausgelöst wird. Sie können "Speichern unter" ganz einfach der Symbolleiste für den Schnellzugriff (QAT) hinzufügen oder die Tastenkombination F12 verwenden.
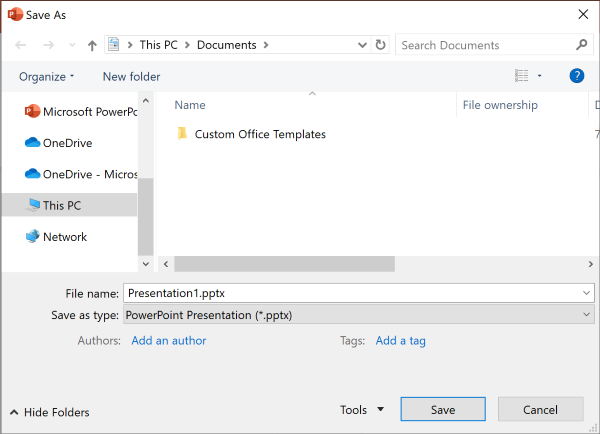
Verwenden Sie die Cloud nicht, sondern speichern Sie in der Regel an einem Standort?
Wenn Sie Ihre Dateien nicht in der Cloud speichern und an einem Standardspeicherort auf Ihrem lokalen Gerät speichern möchten, verwenden Sie weiterhin das neue Dialogfeld mit einem lokalen Standardspeicherort.
In der Dropdownliste Standort können Sie einen beliebigen zuletzt verwendeten Standort als Standardspeicherort festlegen, indem Sie mit der rechten Maustaste auf diesen Standort klicken oder die Anwendungstaste an einem der angezeigten Standorte drücken.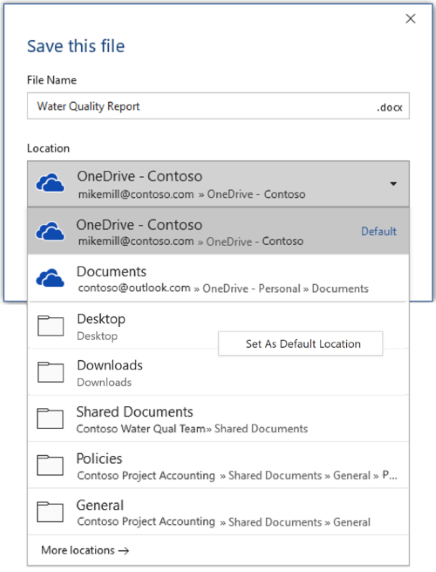
Alternativ können Sie über Dateioptionen >> Speichern "Standardmäßig auf Computer speichern" aktivieren und "Standardmäßiger lokaler Dateispeicherort" auf den gewünschten Speicherort festlegen. 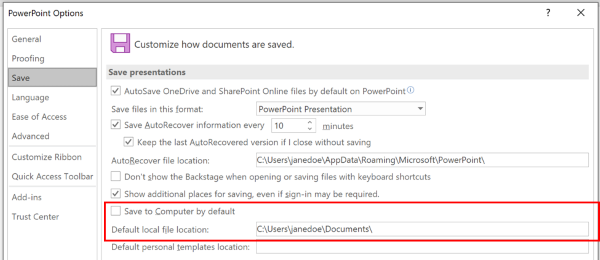
Bevorzugen Sie eine klassischere Benutzeroberfläche zum Durchsuchen von Ordnern wie in Windows Explorer?
Verwenden Sie stattdessen das klassische Dialogfeld Speichern .
Aktivieren Sie über Dateioptionen >> Speichern die Option "Backstage beim Öffnen oder Speichern von Dateien mit Tastenkombinationen nicht anzeigen".
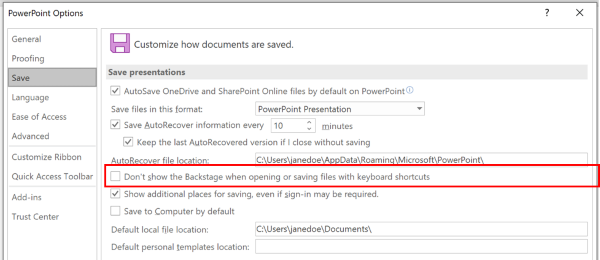
Möchten Sie backstage verwenden, um sofort alle Ihre Ordner zu durchsuchen oder auf verschiedene verbundene Websites zuzugreifen?
Wechseln Sie zur Backstage,indem Sie auf Datei klicken> Speichern.
Festlegen eines Standardarbeitsordners
Der Dokumentordner ist der standardmäßige Arbeitsordner für alle Dateien, die Sie in Microsoft Office-Programmen erstellen. Sie können einen anderen Standardarbeitsordner auswählen.
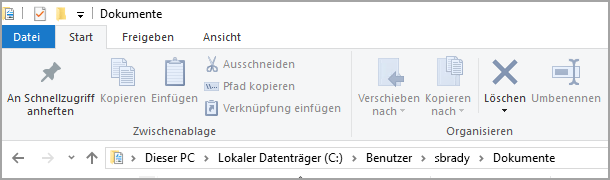
Der ausgewählte Ordner gilt nur für das Programm, das Sie gerade verwenden. Wenn Sie z. B. den Standardarbeitsordner für Word ändern, bleibt der Standardarbeitsorder für PowerPoint weiterhin "Dokumente".
Excel, PowerPoint, Project und Word
-
Klicken Sie auf die Registerkarte Datei und dann auf Optionen.
-
Klicken Sie auf Speichern.
-
Geben Sie im ersten Abschnitt den Pfad in das Feld Lokaler Standardspeicherort ein oder
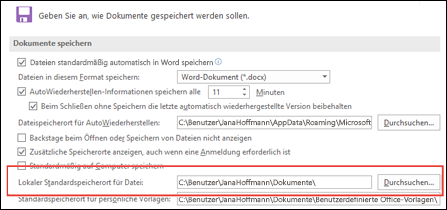
Hinweis: In Word können Sie auch auf Durchsuchen klicken, um zum Ordner zu navigieren, den Sie verwenden möchten.
Wählen Sie unten eine Überschrift aus, um weitere Informationen zu dieser Anwendung zu finden.
-
Klicken Sie auf die Registerkarte Datei und dann auf Optionen.
-
Klicken Sie auf Allgemein.
-
Klicken Sie unter Datenbanken erstellen im Feld Standarddatenbankordner auf Durchsuchen , und navigieren Sie zum gewünschten Standarddatenbankordner, oder geben Sie den Pfad des Ordners ein, in dem Sie Access-Datenbankdateien speichern möchten.
-
Klicken Sie auf die Registerkarte Datei und dann auf Optionen.
-
Klicken Sie auf Allgemein und anschließend unter InfoPath-Optionen auf Weitere Optionen.
-
Klicken Sie auf die Registerkarte Entwurf.
-
Klicken Sie im Feld Projektspeicherort für Visual Basic- und C#-Code auf Durchsuchen, um zum neuen Standardordner zu wechseln, und klicken Sie auf Öffnen.
-
Klicken Sie auf OK, um die Änderungen zu speichern.
Wenn Sie in Visio einen Standardarbeitsordner festlegen, ist der für einen bestimmten Dateityp vorgesehene Ordner der erste Ort, der von Visio nach Dateien dieses Typs durchsucht wird. Wenn Visio im vorgesehenen Order eine bestimmte Datei nicht findet, wird im Ordner "Eigene Dateien" nach Zeichnungen und Vorlagen und unter "Eigene Dateien\Meine Shapes" nach Schablonen gesucht. Der Ordner "Dokumente und Einstellungen\Benutzername" wird nach Add-Ins durchsucht.
-
Klicken Sie auf die Registerkarte Datei und dann auf Optionen.
-
Klicken Sie auf Erweitert und anschließend unter Allgemein auf Dateispeicherorte....
-
Klicken Sie für jeden Dateityp, für den Sie einen Standardordner festlegen möchten, auf die entsprechende Schaltfläche

-
Meine Shapes
-
Zeichnungen
-
Vorlagen
-
Schablonen
-
Hilfe
-
Add-Ons
-
Start
-
-
Klicken Sie zweimal auf OK.
Hinweis: Sie können für jeden Dateityp mehr als einen Ordner hinzufügen. In diesem Fall ist der erste Ordner der standardmäßige Arbeitsordner. Wenn der erste Ordner nicht verfügbar ist (weil beispielsweise eine Netzwerkfreigabe vorübergehend nicht verfügbar ist), wird in Visio der nächste Ordner in der Liste verwendet. An diesen Orten gespeicherte Eigenschaftsberichtdefinitionen sind im Dialogfeld Berichte verfügbar. Verknüpfungen zu weiteren Informationen zu Eigenschaftsberichten finden Sie im Abschnitt Siehe auch.










