Über die Schaltfläche Absatzabstand auf der Registerkarte Entwurf können Sie schnell einen einfachen Zeilenabstand für ein gesamtes Dokument festlegen.
Festlegen eines einfachen Zeilenabstands für ein Dokument
-
Wählen Sie den anfang des Dokuments aus.
-
Wechseln Sie zu Entwurf > Absatzabstand.
-
Wählen Sie Kein Absatzabstand aus.
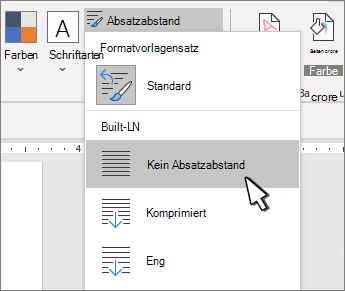
Dadurch werden die Einstellungen des gerade verwendeten Formatvorlagensatzes überschrieben. So kehren Sie zu den ursprünglichen Einstellungen zurück:
-
Wechseln Sie zu Entwurf > Absatzabstand.
-
Wählen Sie Standard oder den Formatvorlagennamen aus, den Sie derzeit verwenden.
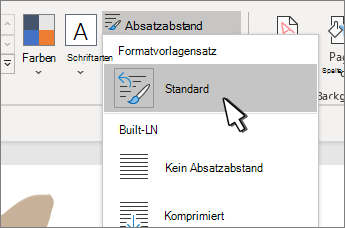
Festlegen eines einfachen Zeilenabstands für einen Teil eines Dokuments
-
Markieren Sie die Absätze, die Sie ändern möchten.
-
Wechseln Sie zu Start > Zeilen- und Absatzabstand

-
Wählen Sie 1,0 aus.
Festlegen eines einfachen Zeilenabstands für ein Dokument
-
Wechseln Sie zu Entwurf > Absatzabstand.
-
Wählen Sie Kein Absatzabstand aus.
Dadurch werden die Einstellungen des gerade verwendeten Formatvorlagensatzes überschrieben. So kehren Sie zu den ursprünglichen Einstellungen zurück:
-
Wechseln Sie zu Entwurf > Absatzabstand.
-
Wählen Sie Standard oder den Formatvorlagennamen aus, den Sie derzeit verwenden.
Festlegen eines einfachen Zeilenabstands für einen Teil eines Dokuments
-
Markieren Sie die Absätze, die Sie ändern möchten.
-
Wechseln Sie zu Start > Zeilen- und Absatzabstand

-
Wählen Sie 1,0 aus.
-
Markieren Sie die Absätze, die Sie ändern möchten.
-
Wechseln Sie zu Start > Zeilen- und Absatzabstand

-
Wählen Sie 1,0 aus.
Word Online hat keine Möglichkeit, die Standardeinstellung zu ändern. Dadurch werden nur die Einstellungen für dieses Dokument geändert.










