Wenn Sie ein Skype for Business sind und während einer Besprechung oder zusammenarbeiten auf ein Audio- oder Videoproblem stoßen, hilft Ihnen dieser Handbuch zur Problembehandlung möglicherweise dabei, das Problem zu beheben. Wir haben Lösungen für einige häufig auftretende Probleme zusammengestellt.
Behebung von Videoproblemen in Skype for Business
-
Navigieren Sie im Skype for Business-Hauptfenster zu Extras > Videogeräteinstellungen. Das Bild Ihrer Kamera wird im Fenster angezeigt.
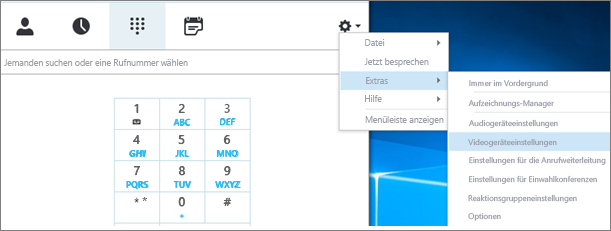
Hinweise:
-
Falls Sie mehr als eine Webcam haben, sollten diese allesamt in der Dropdownliste angezeigt werden.
-
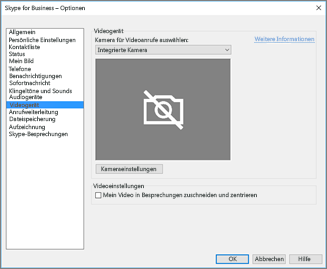
-
Prüfen Sie Folgendes, falls Ihre Kamera nicht in der Liste aufgeführt wird.
-
Verwenden Sie eine Dell-Laptop-Videokamera?
Bei einigen Modellen von Dell Laptops wird die nach vorne gerichtete Kamera nicht als gültiges Eingabegerät im Client Skype Business erkannt. Um das Problem zu beheben, aktualisieren Sie Skype for Business-Client auf die Mindestversion für den entsprechenden Kanal.Kanal
Mindestversion
Halbjährender Kanal
16.0.13801.10001
Monatlicher Kanal
16.0.14527.20234
Office/Skype for Business LTSC 2019
16.0.10380.20062
Office/Skype for Business LTSC 2021
16.0.14332.20172
Skype for Business 2016 MSI
-
Ist Ihre Kamera angeschlossen?
Wenn Sie eine externe anstelle einer integrierten Webcam verwenden, stellen Sie sicher, dass sie angeschlossen und eingeschaltet ist. Wenn die Webcam über USB an Ihren Computer angeschlossen ist, probieren Sie es mit einem anderen USB-Slot. Wenn Sie einen USB-Hub verwenden, schließen Sie die Kamera stattdessen direkt über einen USB-Slot Ihres Computers an, und trennen Sie ggf. andere USB-Geräte. -
Ist Ihre Webcam richtig installiert?
Überprüfen Sie, ob Ihre Kamera im Geräte-Manager aufgeführt und aktiviert ist, auch wenn Sie die integrierte Kamera des Computers verwenden.So öffnen Sie den Geräte-Manager
-
Tippen Windows 10 und Windows 8-Desktop auf die Windows-Logo-Taste(Start),und geben Sie Geräte-Manager in das Suchfeld ein. Wählen Sie erforderlichenfalls das Verwaltungstool unter den Suchergebnissen aus.
-
Wählen Windows 7 in der Systemsteuerung die Windows-Logo-Taste(Start)> aus. Durchsuchen Sie in Anzeigen nach die Steuerungselemente und wählen Sie Kategorie aus.
Wählen Sie Hardware und Sound und anschließend unter Geräte und Drucker die Option Geräte-Manager aus.
-
-
Überprüfen Sie unter „Bildverarbeitungsgeräte“, ob Ihre Kamera aufgeführt ist.
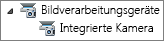
-
Falls sie aufgeführt ist, stellen Sie sicher, dass sie aktiv ist. Falls Ihnen die Option Deaktivieren angezeigt wird, ist die Kamera aktiviert. Falls dies nicht der Fall ist, klicken Sie mit der rechten Maustaste auf die Kamera und wählen Sie Aktivieren aus.
-
Ist die Kamera nicht aufgelistet, oder wird ein Fragezeichen oder ein Ausrufezeichen angezeigt, müssen Sie die Kamera neu installieren. Die neuesten Treiber für Ihre Kamera finden Sie unter Internet. Suchen Sie nach dem Kameramodell in Bing.
Die Kamera wird in der Liste angezeigt, eine Vorschau ist jedoch nicht möglich.
-
Verwendet eine andere Anwendung Ihre Webcam?
Schließen Sie alle Anwendungen, die Ihre Webcam verwenden könnten, einschließlich Videobearbeitungssoftware, virtueller Kamerasoftware, Instant Messenger und Internet Browser. Falls Ihre Kamera mit einer Kontroll-LED zur Aktivitätsanzeige ausgestattet ist und diese leuchtet, obwohl Sie gerade keinen Anruf tätigen, verwendet eine andere App Ihre Kamera. -
Datenschutzeinstellungen der Kamera überprüfen.
Einige Kameras haben die Einstellung "Datenschutz".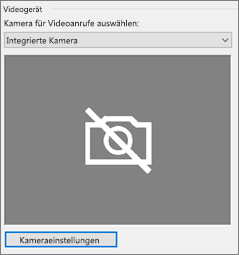
Wählen Sie Kameraeinstellungen und deaktivieren Sie die Einstellung.
Falls Ihnen in der Video-Vorschau nur ein durchgehender schwarzer Rahmen angezeigt wird, ist Ihre Kamera möglicherweise mit einem Schieber zum Schutz Ihrer Privatsphäre ausgestattet. Öffnen Sie den Schieber, um das Video zu aktivieren.
Falls die Videoqualität schlecht ist, d. h. alle Teilnehmer können gegenseitig ihren Videofeed anzeigen, jedoch ist das Bild zu dunkel, verschwommen, verpixelt oder das Bild friert ein, könnten die folgenden Tipps Abhilfe leisten:
-
Überprüfen Ihrer Verbindung
Wenn das Video einfriert, in Blöcken aussieht oder Bewegungsunschärfen hat, verursacht möglicherweise Ihre Internet-Verbindung (oder die Internet-Verbindung eines anderen Teilnehmers) das Problem. Falls Skype for Business eine schwache Verbindung erkennt, reduziert die App die Qualität, um zu verhindern, dass der Anruf getrennt wird. Lesen Sie sich unser Handbuch durch, um Ihre Verbindungsprobleme zu beheben. -
Verbessern der Lichtverhältnisse
Ein gut beleuchteter Raum kann einen großen Unterschied bei der Videoqualität Ihrer Anrufe ausmachen. Wenn der Raum zu dunkel ist, wird Ihre Webcam versuchen, das Signal zu verstärken, um das Bild heller zu machen, was die Videoqualität verringert. Auch wenn Sie z. B. ein Fenster oder eine helle Lichtquelle hinter sich haben, erscheint Ihr Gesicht für den anderen Teilnehmer dunkel und konturlos. Um optimale Ergebnisse zu erzielen, vergewissern Sie sich, dass genügend Umgebungslicht vorhanden ist, und vermeiden Sie Gegenlicht. -
Überprüfen der Kameraeinstellungen
Wechseln Sie Skype for Business Hauptfenster der Videogeräte zu Tools > Videogeräteinstellungen. Das Bild Ihrer Kamera wird im Fenster angezeigt. Wählen Sie Kameraeinstellungen, um auf die Einstellungen der verwendeten Webcam zuzugreifen. Wir empfehlen die Verwendung der Standardeinstellungen, damit sich die Kamera automatisch an die Beleuchtungsbedingungen anpassen kann. Es kann jedoch erforderlich sein, einige Einstellungen manuell zu ändern. Die Einstellung für die Flimmeranpassung ist in Ihrer Region möglicherweise nicht korrekt an die Einstellung der Wandsteckdose von 50 Hz oder 60 Hz angepasst. -
Aktualisieren der Kamera
Integrierte Kameras älterer Laptops und Tablets erzielen möglicherweise nicht die besten Ergebnisse. Sie sollten darüber nachdenken, in eine neuere Webcam zu investieren. Die meisten externen Webcams können für Skype for Business verwendet werden, das beste Erlebnis bieten jedoch die Skype for Business-zertifizierten Webcams, die im Katalog aufgeführt sind. Falls Sie bereits eine externe Kamera verwenden und Sie Probleme mit der Videodarstellung haben, stecken Sie die Kamera in einen anderen USB-Port ein.
-
Wählen Sie das Symbol Teilnehmer. Neben den Teilnehmern, die ein Video senden, wird ein blaues Kamerasymbol angezeigt.

Wenn ein Symbol schattiert ist (d. h., es ist nicht verfügbar), kann dieser Teilnehmer kein Video senden. Falls alternativ zwei vertikale Leisten angezeigt werden, gibt es eine Videofunktion, aber der Teilnehmer verwendet sie nicht.
Hinweis: Falls ein reiner Audioanruf gestartet wird, werden alle Kamerasymbole ausgegraut – sie sind also nicht verfügbar –, bis ein Teilnehmer mit dem Senden eines Videos beginnt.

Wenn Sie kein Video von einem bestimmten Teilnehmer sehen können, liegt das Problem wahrscheinlich nicht bei Ihnen. Empfehlen Sie dem Teilnehmer dieses Handbuch zur Fehlerbehebung.
Skype for Business versucht, Sie mit dem standardmäßig aktivierten Feature Mein Video in Besprechungen zuschneiden und zentriert zuschneiden und zentriert im gesendeten Video zu halten. Falls Sie diese Funktion deaktivieren möchten, navigieren Sie zu Extras > Videogeräteinstellungen und deaktivieren Sie das Kontrollkästchen Mein Video in Besprechungen zuschneiden und zentrieren.
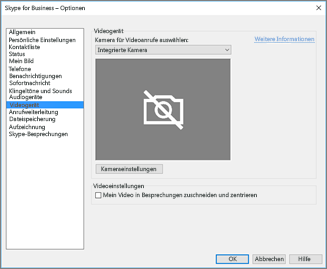
Behebung von Audioproblemen in Skype for Business
Mikrofonprobleme beheben
Falls andere Teilnehmer Sie nicht hören können, hängt das Problem entweder mit Ihrem Mikrofon oder mit Ihren Wiedergaberäten (Lautsprecher oder Kopfhörer) zusammen.
-
Überprüfen Sie Ihre Einstellungen in Skype for Business..
Skype for Business schaltet automatisch Teilnehmer stumm, die einer geplanten Konferenz beitreten. Diese Aktion wird ausgeführt, um die Geräusche der Parteien zu reduzieren, die nicht als aktive Referenten agieren.Um Ihre eigene Stummschaltung aufzuheben, wählen Sie im Anruffenster das Mikrofonsymbol mit der diagonalen Linie aus.
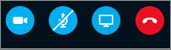
-
Überprüfen Sie Ihr Mikrofon.
Wenn Sie das integrierte Mikrofon Ihres Computers verwenden, stellen Sie sicher, dass es nicht stummgeschaltet ist. Falls Sie ein externes Mikrofon verwenden, überprüfen Sie, ob es eingesteckt ist. Falls es sich um ein drahtloses Mikrofon handelt, achten Sie darauf, dass die Batterien geladen sind. Überprüfen Sie auch die physischen Tasten zum Stummschalten am Kopfhörer oder am Kopfhörerkabel. -
Stellen Sie sicher, dass das korrekte Gerät ausgewählt ist.
In diesem kurzen Video finden Sie ausführliche Anweisungen zum Überprüfen Ihrer Audio- und Videoeinstellungen. Führen Sie alternativ die folgenden Schritte aus.-
Wählen Sie unten links im Skype for Business-Hauptfenster die Option Audiogeräteeinstellungen aus.
-
Falls Sie unterschiedliche Geräte für die Audioeingabe und -ausgabe verwenden möchten, wählen Sie Benutzerdefiniertes Gerät aus. Dadurch werden separate Dropdownlisten für Lautsprecher und Mikrofon geöffnet. Wählen Sie in der Dropdownliste Mikrofon das Mikrofon aus, das Sie verwenden möchten. Wenn Sie nur das integrierte Mikrofon Ihres Computers verwenden, wird Nur eine Option angezeigt.
Sprechen Sie in das Mikrofon. Falls das Mikrofon Ihre Spracheingabe registriert, bewegt sich die blaue Anzeigeleiste für die Sprachaktivität nach oben und unten (je weiter rechts die Leiste reicht, desto besser ist die Signalstärke). Falls Sie mehr als ein Mikrofon haben und sich nicht sicher sind, welcher Name für welches Mikrofon steht, sprechen Sie abwechselnd in jedes Mikrofon und überprüfen Sie, ob sich die blaue Anzeigeleiste für die Sprachaktivität bewegt.
-
-
Tätigen Sie einen Testanruf.
Klicken Sie unten links im Skype for Business-Hauptfenster auf Anrufqualität überprüfen.
Hinweis: Diese Funktion ist für Skype for Business Online-Nutzer noch nicht verfügbar.
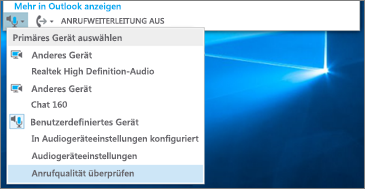
-
Falls Sie Ihre aufgezeichnete Nachricht hören, funktioniert Ihr Mikrofon einwandfrei. Das Problem hängt möglicherweise mit der Verbindung oder dem Wiedergabegerät eines anderen Teilnehmers zusammen. Empfehlen Sie dem Teilnehmer, sich das Handbuch durchzulesen, um Lautsprecher- oder Mikrofonprobleme zu beheben.
-
Falls Sie Ihre aufgezeichnete Nachricht nicht hören können, fahren Sie mit diesen Schritten fort, um Ihre Windows-Audioeinstellungen zu überprüfen.
-
-
Überprüfen Sie Ihre Windows-Einstellungen.
Passen Sie die Signalstärke (Boost) des Mikrofons in Windows an, indem Sie mit der rechten Maustaste auf das Lautsprechersymbol unten rechts auf dem Bildschirm klicken und die Schieberegler-Steuerung verwenden.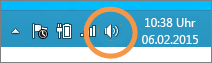
Wählen Sie Aufnahmegeräte aus. Klicken Sie mit der rechten Maustaste auf das von Skype for Business verwendete Gerät und wählen Sie Eigenschaften aus. Verwenden Sie dann auf der Registerkarte Pegel das Schieberegler-Steuerelement, um die Lautstärke anzupassen.
Falls Sie anhand dieser Schritte das Problem nicht beheben konnten, besteht möglicherweise ein Problem mit Ihren Windows-Audioeinstellungen. Microsoft besitzt ein Tool, um Audioprobleme automatisch zu diagnostizieren und zu beheben.
Falls die Audioqualität schlecht ist, was bedeutet, dass die anderen Teilnehmer Sie hören können, Ihre Stimme jedoch hallt, gedämpft klingt oder lückenhaft wiedergegeben wird, können Ihnen die folgenden Tipps weiterhelfen.
-
Überprüfen Sie Ihre Verbindung.
Falls Lücken oder Verzögerungen bei der Audiowiedergabe bestehen oder ein Teilnehmer wie ein Roboter klingt, verursacht möglicherweise Ihre oder die Internet Verbindung eines Teilnehmers das Problem. Lesen Sie sich Beheben Ihrer Verbindungsprobleme in diesem Handbuch durch. -
Stellen Sie sicher, dass das richtige Gerät ausgewählt ist.
Wählen Sie unten links im Hauptfenster Skype for Business und wählen Sie unter Primäres Gerät auswählen ein Gerät aus. -
Überprüfen Sie Ihre Audiogeräteeinstellungen.
Wählen Sie unten links im Hauptfenster Skype for Business die Option Audiogerät Einstellungen. Passen Sie die Lautstärkeregelung unter dem ausgewählten Mikrofon an und stellen Sie sicher, dass das Feld für die erkannte Toneingabe mindestens zu einem Drittel ausgefüllt ist, wenn Sie normal sprechen.Falls die Pegelanzeige diesen Wert nicht erreichen kann, versuchen Sie, die Signalstärke des Mikrofons in Windows zu erhöhen. Klicken Sie hierzu mit der rechten Maustaste auf das Lautsprechersymbol unten rechts auf dem Bildschirm.
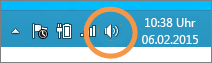
Wählen Sie Aufnahmegeräte aus. Klicken Sie mit der rechten Maustaste auf das von Skype for Business verwendete Gerät und wählen Sie Eigenschaften aus. Verwenden Sie auf der Registerkarte Pegel die Schieberegler-Steuerung, um die Stärke des Mikrofonsignals zu erhöhen (zu erhöhen), sofern diese Einstellung verfügbar ist.
-
Verbessern Sie das Sprach-Rausch-Verhältnis.
Die beste Möglichkeit zum Verbessern der Audioqualität besteht im Erhöhen des Kontrasts zwischen dem Klang Ihrer Stimme und allen anderen Geräuschen um Sie herum. Hierfür stehen verschiedene Möglichkeiten zur Verfügung.-
Falls Sie eine Freisprecheinrichtung oder das Mikrofon einer Webcam verwenden, begeben Sie sich näher an das Mikrofon.Wenn Sie zu weit vom Mikrofon entfernt sind, wird es für das Mikrofon schwierig, Ihre Stimme deutlich aufzunehmen. Falls Sie das in Ihren Computer integrierte Mikrofon verwenden, stellen Sie sicher, dass Sie wissen, wo es sich befindet, und dass es durch nichts blockiert wird. Achten Sie bei Tablet-Geräten darauf, dass der Mikrofoneingang nicht durch einen Finger oder Ihre Hand blockiert wird, wenn Sie das Gerät in der Hand halten.
-
Reduzieren Sie die Hintergrundgeräusche.Geräuscharme Orte eignen sich am besten für eine gute Audioqualität, da weniger Umgebungsgeräusche auftreten, gegen die Ihre Stimme ankommen muss. Integrierte Mikrofone neigen dazu, Geräusche aus der gesamten Umgebung zu erfassen.
-
Reduzieren Sie die Lautstärke der Wiedergabe. Wenn die Lautstärke Ihrer Lautsprecher zu laut ist oder die Lautsprecher sich zu nah an Ihrem Mikrofon befinden, kann eine der beiden Bedingungen eine Störung oder ein Echo verursachen. Reduzieren Sie die Lautstärke Ihrer Lautsprecher und stellen Sie diese, wenn möglich, weiter vom Mikrofon entfernt auf.
-
Verwenden Sie ein Headset. Fast alle beschriebenen Probleme können mithilfe eines USB-Headsets verbessert oder behoben werden. Alle USB-Headsets können für Skype for Business verwendet werden, das beste Erlebnis bieten jedoch die Skype for Business-zertifizierten Headsets, die im Katalog aufgeführt sind.
Falls das Headset neu ist und Sie Probleme mit der Audioübertragung haben, stecken Sie es in einen anderen USB-Port ein. Überprüfen Sie auch eine mögliche Mikrofon-Stummschaltung an der Hardware selbst. Bei einigen Headsets entspricht beispielsweise das Drehen des Mikrofonarms nach oben der Einstellung „Stummschalten“. Lesen Sie sich das Headset-Schnellstarthandbuch oder das Benutzerhandbuch durch, um Informationen zur ordnungsgemäßen Verwendung des Headsets zu erhalten.
-
Lautsprecher- oder Kopfhörerprobleme beheben
Falls Sie den anderen Teilnehmer überhaupt nicht oder nicht gut hören können, besteht möglicherweise ein Problem mit Ihrem Wiedergabegerät (Lautsprecher oder Kopfhörer) oder mit den Einstellungen.
Falls Sie die anderen Teilnehmer überhaupt nicht hören können, ist das Problem entweder auf das Mikrofon eines anderen Teilnehmers oder auf Ihr Wiedergabegerät zurückzuführen.
-
Vergewissern Sie sich, dass das richtige Gerät ausgewählt wurde.
Schauen Sie sich dieses kurze Video an, um detaillierte Anweisungen zum Überprüfen Ihrer Audio- und Videoeinstellungen zu erhalten, oder führen Sie die folgenden Schritte aus.
-
Wählen Sie unten links im Skype for Business-Hauptfenster die Option Audiogeräteeinstellungen aus.
-
Falls Sie unterschiedliche Geräte für die Audioeingabe und -ausgabe verwenden möchten, wählen Sie Benutzerdefiniertes Gerät aus. Mit dieser Auswahl werden separate Dropdownmenüs für Lautsprecher und Mikrofon geöffnet.
-
Wählen Sie in der Dropdownliste Lautsprecher das Wiedergabegerät aus, das Sie verwenden möchten. Falls Sie nur über die integrierten Lautsprecher Ihres Computers verfügen, wird Ihnen in der Dropdownliste eine Option angezeigt. Falls Sie Kopfhörer oder externe Lautsprecher verwenden, stellen Sie sicher, dass Sie die richtige Option auswählen.
-
Wählen Sie das Wiedergabe-Symbol, um Ihre Lautsprecher zu testen.
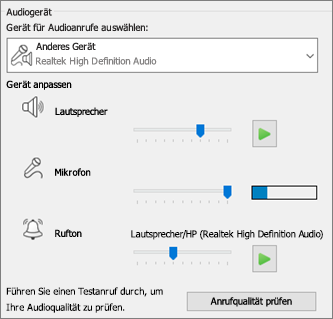
-
Tätigen Sie einen Testanruf.
Hinweis: Dieses Feature ist für Benutzer noch Skype for Business Online verfügbar.
-
Klicken Sie unten links im Skype for Business-Hauptfenster auf Anrufqualität überprüfen.
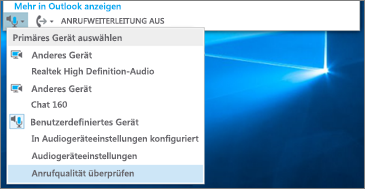
Falls Sie die Stimme beim Testanruf hören können, funktioniert Ihre Audioübertragung einwandfrei. Das Problem hängt möglicherweise mit der Verbindung oder mit dem Mikrofon eines Teilnehmers zusammen. Falls möglich, bitten Sie den Teilnehmer, den Sie nicht hören können, sich dieses Handbuch durchzulesen, um die Mikrofonprobleme zu beheben.
Falls Sie die Stimme beim Testanruf nicht hören können, fahren Sie mit diesen Schritten zur Überprüfung Ihrer Audioeinstellungen in Skype for Business fort.
-
-
Überprüfen Sie ihre Windows Einstellungen.
Stellen Sie sicher, dass die Lautsprecherlautstärke nicht stummgeschaltet und hoch genug ist, damit Sie sie hören können.-
Wählen Sie das Lautsprechersymbol unten rechts auf dem Bildschirm aus, um die Lautstärke anzupassen.
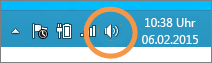
Die Schieberegler-Steuerung für die Lautstärke wird für das Standard-Wiedergabegerät des Systems verwendet. Falls Sie über mehrere Wiedergabegeräte verfügen, nutzt Skype for Business möglicherweise ein anderes. Wenn Sie die Lautstärke für andere Geräte ändern möchten, klicken Sie mit der rechten Maustaste auf das Lautsprechersymbol, und wählen Sie Wiedergabegeräte aus. Klicken Sie mit der rechten Maustaste auf das von Skype for Business verwendete Gerät und wählen Sie Eigenschaften aus. Verwenden Sie dann auf der Registerkarte Pegel die Schieberegler-Steuerung, um die Lautstärke anzupassen.
Falls Ihnen diese Schritte nicht weiterhelfen konnten, besteht möglicherweise ein Problem mit Ihren Windows-Audioeinstellungen. Microsoft besitzt ein Tool, um Audioprobleme automatisch zu diagnostizieren und zu beheben.
-
Falls die Audioqualität schlecht ist, d. h. Sie können die anderen Teilnehmer hören, aber ihre Stimme klingt gedämpft, hallt oder wird lückenhaft wiedergegeben, können Ihnen die folgenden Tipps weiterhelfen.
-
Überprüfen Sie Ihr Wiedergabegerät.
Wenn sich der andere Teilnehmer leise anhört, müssen Sie möglicherweise die Lautstärke Ihrer Lautsprecher erhöhen.-
Wählen Sie das Lautsprechersymbol unten rechts auf dem Bildschirm aus, um die Lautstärke anzupassen.
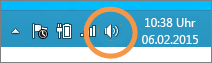
Die Schieberegler-Steuerung für die Lautstärke wird für das Standard-Wiedergabegerät des Systems verwendet. Falls Sie über mehrere Wiedergabegeräte verfügen, nutzt Skype for Business möglicherweise ein anderes. Um die Lautstärke für andere Geräte zu ändern, klicken Sie mit der rechten Maustaste auf das Lautsprechersymbol (siehe oben), und wählen Sie Wiedergabegeräte aus. Klicken Sie mit der rechten Maustaste auf das von Skype verwendete Gerät, und wählen Sie Eigenschaften aus. Verwenden Sie dann auf der Registerkarte Pegel das Schieberegler-Steuerelement, um die Lautstärke anzupassen.
-
-
Überprüfen Sie die in den Client integrierte Lautstärkeregelung.
-
Klicken Sie unten links im Hauptfenster Skype for Business auf Audiogeräte Einstellungen. Bewegen Sie die Schieberegler-Steuerung für Lautsprecher und wählen Sie das Wiedergabe-Symbol zum Testen Ihrer Lautsprecher aus.
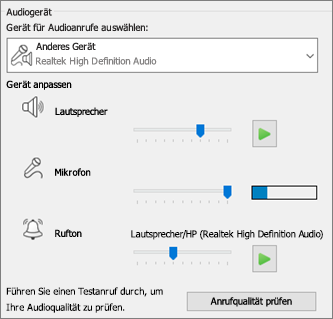
Alternativ können Sie während eines Anrufs über das Anruffenster darauf zugreifen, indem Sie die Schaltfläche Anrufsteuerung auswählen.
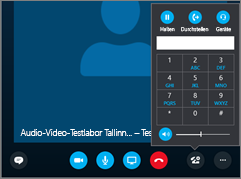
-
-
Überprüfen Sie Ihre Verbindung.
Falls Lücken oder Verzögerungen bei der Audiowiedergabe bestehen, verursacht möglicherweise Ihre Internet-Verbindung (oder die des anderen Teilnehmers) das Problem. Lesen Sie sich Beheben Ihrer Verbindungsprobleme in diesem Handbuch durch. -
Verbessern Sie den Klang am anderen Ende der Leitung.
-
Falls Sie bei einer Telefonkonferenz Hintergrundgeräusche wahrnehmen, wählen Sie die Schaltfläche Teilnehmer und schauen Sie sich dann das Mikrofonsymbol für jeden Teilnehmer an.

Die Symbole zeigen die Aktivität an und falls die Hintergrundgeräusche einem Teilnehmer zugeordnet werden können, sollten Sie diesen bitten, sein Mikrofon stummzuschalten. Falls Sie der Referent sind, können Sie den Teilnehmer selbst stummschalten.
Bitten Sie den anderen Teilnehmer, die Tipps in diesem Handbuch zu befolgen, um die Mikrofonprobleme zu beheben. Es gibt mehrere Möglichkeiten, um das Sprach-Rausch-Verhältnis zu verbessern. Dadurch können Sie den Teilnehmer deutlicher hören.
-
Sie haben Verbindungsprobleme bei Ihren Skype for Business-Anrufen? Siehe Beheben von Verbindungsproblemen in Skype for Business.











