|
Wichtig Access Services 2010 und Access Services 2013 werden aus der nächsten Version von SharePoint entfernt. Wir empfehlen Ihnen, keine neuen Web Apps zu erstellen und Ihre vorhandenen Apps zu einer anderen Plattform zu migrieren, z. B. Microsoft Power Apps. Sie können Access-Daten für Dataverse freigeben. Dabei handelt es sich um eine Clouddatenbank, auf der Sie Power Platform-Apps, automatisierte Workflows, virtuelle Agents und vieles mehr für das Web, das Telefon oder das Tablet erstellen können. Weitere Informationen finden Sie unter Erste Schritte: Migrieren von Access-Daten zu Dataverse. |
In diesem Artikel wird erläutert, wie Sie Access Web App-Tabellen in SharePoint-Listen exportieren. Beim Exportieren von Tabellen wird für jede Tabelle in Ihrer Access Web App eine SharePoint-Liste erstellt, und die Daten werden in jede Liste exportiert.
Exportieren von Access Web App-Tabellen nach SharePoint
Führen Sie die folgenden Schritte aus, um Ihre Access Web App-Tabellen in SharePoint-Listen zu exportieren.
-
Öffnen Sie die Access Web App in Ihrem Webbrowser, und klicken Sie dann auf Einstellungen > In SharePoint-Listen exportieren.
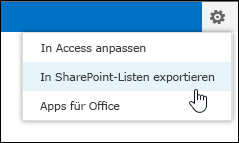
-
Es wird eine Bestätigungsmeldung angezeigt, in der Sie gefragt werden, ob Sie die Tabellen wirklich exportieren möchten. Klicken Sie auf Ja, um den Vorgang fortzusetzen, oder klicken Sie auf Nein, wenn Sie das Exportieren der Tabellen beenden möchten.
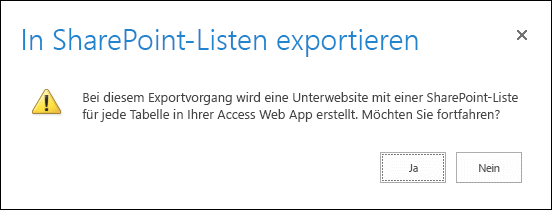
Hinweis: Wenn Sie nicht über die Berechtigungen zum Erstellen von SharePoint-Unterwebsites verfügen, wird nach dem Klicken auf "Ja" eine Fehlermeldung angezeigt. Sie müssen über Berechtigungen zum Erstellen von SharePoint-Unterwebsites verfügen, um Ihre Access Web App-Tabellen auf diese Weise in SharePoint-Listen exportieren zu können.
-
In SharePoint wird eine Meldung angezeigt, in der Sie darüber informiert werden, wohin die Daten exportiert werden und dass der Vorgang mehrere Minuten dauern kann. Klicken Sie auf OK, um den Vorgang fortzusetzen.
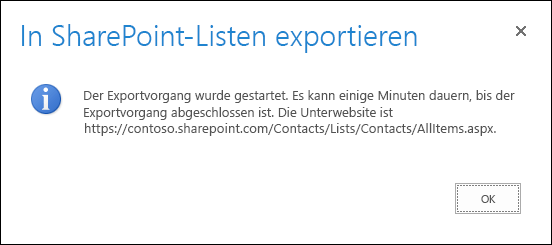
-
SharePoint navigiert Sie zu einer SharePoint-Liste auf einer neuen Unterwebsite, auf der eine Statusanzeige über den Fortschritt des Exportvorgangs angezeigt wird. Aktualisieren Sie den Browser nach ein paar Minuten, um den aktuellen Status des Exportvorgangs anzuzeigen. In SharePoint wird für jeden einzelnen Schritt des Exportvorgangs ein neuer Eintrag in dieser Liste erstellt. Außerdem werden Sie per E-Mail darüber benachrichtigt, dass der Exportvorgang gestartet wurde.
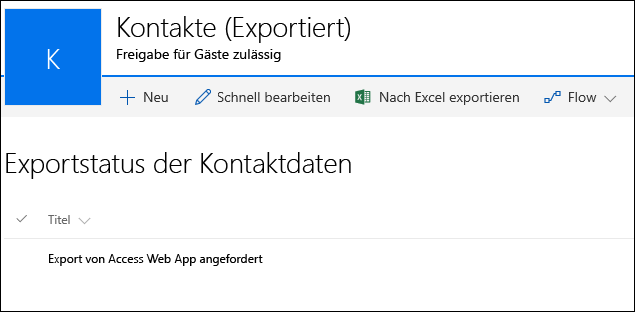
-
Wenn SharePoint alle Tabellen exportiert hat, wird in der Exportstatusliste ein Eintrag mit dem Titel "Export abgeschlossen" angezeigt. Sie müssen den Browser möglicherweise mehrmals aktualisieren, bis dieser Eintrag angezeigt wird. Außerdem werden Sie per E-Mail darüber benachrichtigt, dass der Exportvorgang abgeschlossen ist. Wenn Sie den Browser nicht zwischendurch aktualisieren möchten, können Sie einfach warten, bis Sie diese E-Mail erhalten, bevor Sie zur Statusliste zurückkehren.
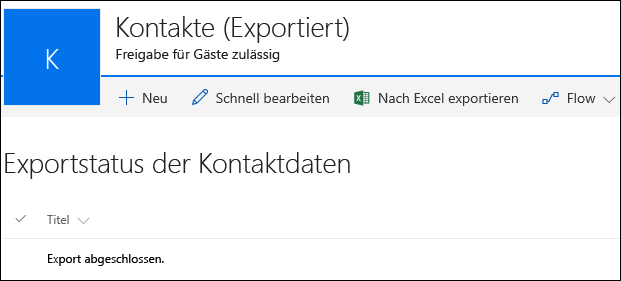
-
Navigieren Sie zur Seite "Websiteinhalte", um alle aus Ihrer Access Web App erstellten Listen anzuzeigen. Jede Liste weist denselben Namen wie die entsprechende Access Web App-Tabelle auf.
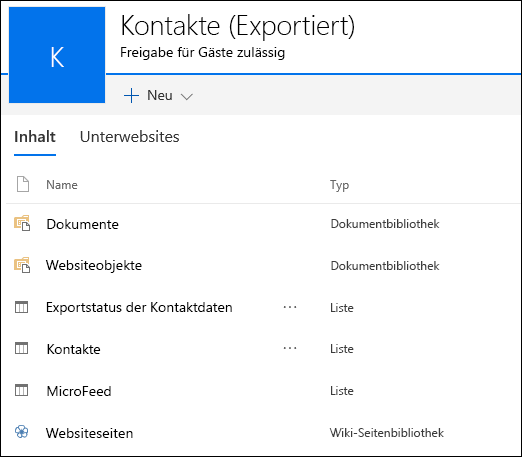
-
Klicken Sie auf einen Listennamen, um die Liste in der Datenblattansicht zu öffnen und die Daten und Spalten anzuzeigen.
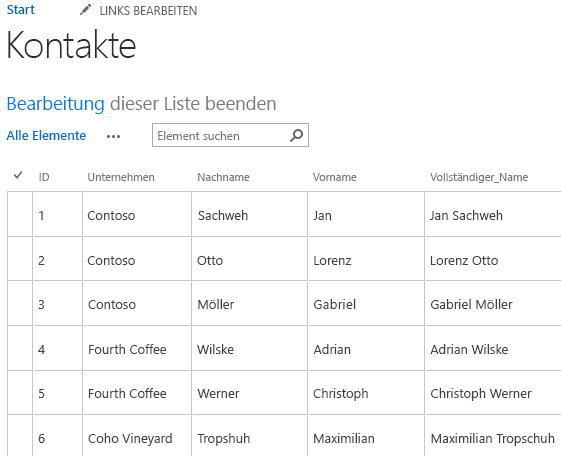
Datentypkonvertierung
Der folgenden Tabelle können Sie entnehmen, wie die verschiedenen Datentypen aus Access Web Apps in SharePoint-Listen exportiert werden.
|
Access Web App-Datentyp |
SharePoint-Listendatentyp |
|---|---|
|
Kurzer Text |
Einzelne Textzeile |
|
Langer Text |
Mehrere Textzeilen |
|
Zahl |
Zahl |
|
Datum/Uhrzeit |
Datum und Uhrzeit |
|
Währung |
Währung |
|
Ja/Nein |
Ja/Nein |
|
Link |
Link oder Bild |
|
Bild |
Link oder Bild |
|
Nachschlagen (Beziehung) |
Nachschlagen |
|
Nachschlagen (statische Liste) |
Auswahl |
|
Berechnet |
Dieser Datentyp wird nicht exportiert. |
Hinweis: Nachschlagefelder, die den Datentyp "Berechnet" für den Anzeigewert verwenden, werden nicht exportiert.
Hinweis: Mit SharePoint-Listen verknüpfte Tabellen in der Access Web App werden im Rahmen dieses Vorgangs nicht exportiert.










