Hinweis: Wir möchten Ihnen die aktuellsten Hilfeinhalte so schnell wie möglich in Ihrer eigenen Sprache bereitstellen. Diese Seite wurde automatisiert übersetzt und kann Grammatikfehler oder Ungenauigkeiten enthalten. Unser Ziel ist es, Ihnen hilfreiche Inhalte bereitzustellen. Teilen Sie uns bitte über den Link am unteren Rand dieser Seite mit, ob die Informationen für Sie hilfreich sind. Hier finden Sie den englischen Artikel als Referenz.
Zusätzlich zu Text können Sie Bilder, Videos, Links, Dokumente, Kategorien und Erwähnungen in einen Newsfeedbeitrag einfügen.
Hinweis: In Ihrer Organisation sind einige der Features, die in diesem Artikel beschrieben sind, möglicherweise angepasst oder eingeschränkt.
Inhalt dieses Artikels
Einfügen eines Links zu einer Websiteseite in einen Beitrag
Sie können einen Link zu einer Websiteseite in einen Beitrag einfügen. Sie können die Webadresse der Website anzeigen oder die Webadresse durch einen von Ihnen gewünschten Text ersetzen.
-
Kopieren Sie die Webadresse des gewünschten Links.
-
Klicken Sie in das Textfeld ein, an der Sie den Link einfügen möchten.
Beispielsweise erhalten Sie einen Link in der Regel platzieren, in den Text einer Nachricht:
-
Fügen Sie die Webadresse, in die kopierte.
Der Webadresse in den Text der Nachricht angezeigt, und unter wird ein Fenster geöffnet, wird eine Option zum Ersetzen der URL mit Text angezeigt wird: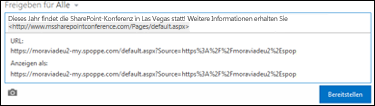
-
Wenn Sie möchten, geben Sie in den Anzeigetext möchten, und klicken Sie dann auf das Häkchen.
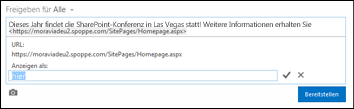
-
Klicken Sie auf Posten, um den Eintrag abzuschließen, mit dem Link mit Anzeigetext formatiert ist.

Einbetten eines Videos in einen Beitrag
Sie können Videos aus YouTube und ähnlichen Diensten in einen Newsfeedbeitrag einbetten. Die Vorgehensweise hierfür ist ähnlich der, die oben für das Einfügen von Links in Webseiten beschrieben ist. Sie fügen einen Link zu dem Video in den Beitrag ein und ersetzen den Link optional durch Anzeigetext. In dem Beitrag wird eine Videominiaturansicht angezeigt, über die Sie oder andere das Video in einem Videoplayer wiedergeben können.
Hinweis: Für einige Videos gelten möglicherweise Einschränkungen für die Nutzung des Codes, der dazu erforderlich ist, das Video an anderen Stellen einzubetten.
-
Navigieren Sie zu dem Video im entsprechenden Dienst, und kopieren Sie die URL des Videos in die Zwischenablage.
-
Fügen Sie die URL des Videos in einen neuen Beitrag in Ihrem Newsfeed, und drücken Sie die EINGABETASTE.
Eine Miniaturansicht für das Video und eine Option aus, um die video-URL mit Anzeigetext formatieren angezeigt.
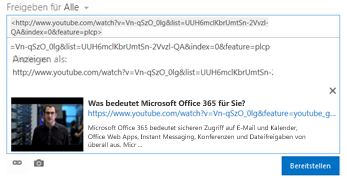
-
Wenn Sie möchten, geben Sie in Anzeigetext für das video-URL ein, und klicken Sie auf das Häkchen.
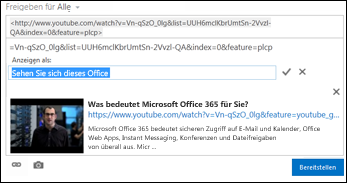
-
Klicken Sie auf Posten, um den newsfeedeintrag abzuschließen.
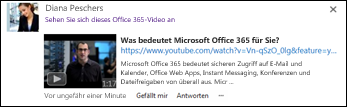
Einfügen eines Links zu einem SharePoint-Dokument in einen Beitrag
Ein Link zu einem SharePoint-Dokument wird auf die gleiche Weise eingefügt wie ein Link zu einer Webseite. Sie fügen den Link zu dem Dokument in den Beitrag ein und ersetzen den Link dann optional durch Anzeigetext.
-
Navigieren Sie zu der SharePoint-Bibliothek, die das Dokument enthält.
-
Klicken Sie auf das Auslassungszeichen (…) neben dem Dokument, um dessen Popup zu öffnen.
-
Kopieren Sie die Dokument-URL in die Zwischenablage.
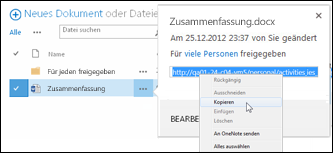
-
Klicken Sie im Newsfeed auf die Stelle im Textfeld, an der Sie den Link zu dem Dokument einfügen möchten.
-
Klicken Sie auf das Linksymbol.
-
Fügen Sie die Dokument-URL ein, und klicken Sie dann auf das Häkchen.
Der Dokument-URL, die in den Text der Nachricht angezeigt: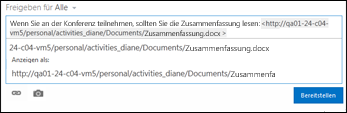
-
Wenn Sie den Anzeigetext anstelle der Dokument-URL anzeigen möchten, geben Sie es im Textfeld anzeigen als ein, und klicken Sie dann auf das Häkchen.
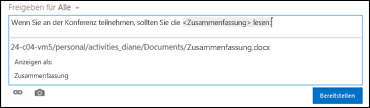
-
Klicken Sie auf Posten, um den Eintrag abzuschließen, mit Anzeigetext als Link angezeigt.

Einfügen einer Erwähnung in einen Beitrag
Wenn Sie in einem Newsfeedbeitrag auf eine Person in Ihrer Organisation aufmerksam machen möchten, können Sie diese Person erwähnen.

Ein Erwähnen einer Person hat folgendes Ergebnis:
-
An die von Ihnen erwähnte Person wird eine E-Mail-Nachricht gesendet, damit der Person mitgeteilt wird, dass sie erwähnt wurde.
Hinweis: Im Profil der erwähnten Person müssen E-Mail-Benachrichtigungen aktiviert sein.
-
Folgt eine Person, die Sie erwähnt haben, Ihnen, erhält die Person eine Aktualisierung in ihrem Newsfeed.
-
Wenn Personen aufgeführt, die Sie erwähnen Sie nicht folgen sind, ist eine Nummer angefügt, um den Link Erwähnungen in ihrem Newsfeed aus, um anzugeben, dass sie erwähnt wurde.
-
Andere Personen in Ihrer Organisation sehen die von Ihnen erwähnte Person in Form eines Links und können über diesen Link zur Websiteseite dieser Person wechseln.
So fügen Sie eine Erwähnung in einen Beitrag ein
-
Klicken Sie auf das Textfeld.
-
Geben Sie ein @-Zeichen ein, und geben Sie dann den Namen der Person ein, die Sie @erwähnen möchten.
Wenn Sie das einleitende @-Zeichen eingeben, wird eine Liste aller Personen angezeigt, denen Sie derzeit folgen. Bei weiterer Eingabe sehen Sie die Namen, die am weitesten mit Ihrer Eingabe übereinstimmen. Werden in dieser Liste keine Übereinstimmungen gefunden, sehen Sie ggf. Übereinstimmungen mit allen anderen Personen in Ihrer Organisation. -
Wenn Sie den Namen der Person sehen, die Sie erwähnen möchten, klicken Sie auf den Namen, damit er hinzugefügt wird.
Einfügen einer Kategorie in einen Beitrag
Fügen Sie eine Kategorie in einen Beitrag ein, um die Aufmerksamkeit auf einen bestimmten Begriff oder eine bestimmte Idee zu lenken oder es Personen zu vereinfachen, die Informationen im jeweiligen Beitrag unter speziellen Bezeichnungen zu klassifizieren.
Hinweis: Eine Kategorie darf aus nur einem Wort bestehen. Wenn Sie eine aus mehreren Wörtern bestehende Kategorie verwenden möchten, können Sie die Wörter aneinanderfügen und den ersten Buchstaben eines Worts jeweils großschreiben, um die einzelnen Wörter besser auseinanderzuhalten.

Sie können schnell finden Sie unter alle Beiträge, die einer bestimmten Kategorie zugeordnet ist, indem Sie darauf. Darüber hinaus, wenn Sie eine Kategorie in einen Beitrag einfügen, erhalten Personen folgen die Kategorie eine Aktualisierung in ihrem Newsfeed, auch wenn sie Sie momentan nicht folgen.

So fügen Sie eine Kategorie in einen Beitrag ein
-
Klicken Sie im Textfeld auf die Stelle, an der Sie eine Kategorie einfügen möchten.
-
Geben Sie ein #-Zeichen ein, und geben Sie dann den Begriff ein, auf den Sie verweisen möchten.
Bei der Eingabe werden möglicherweise Vorschläge angezeigt. Dies ist der Fall, wenn eine andere Person die Kategorie bereits verwendet hat oder wenn in Ihrer Organisation Kategorien definiert sind. Sie können auf eine vorgeschlagene Kategorie klicken, um sie zu akzeptieren, ohne deren Eingabe abzuschließen.
Einfügen eines Bilds in einen Beitrag
Sie können ein Bild, das im JPG-, BMP- oder PNG-Format vorliegt, in einen Beitrag einfügen.
-
Klicken Sie im Textfeld auf die Stelle, an der Sie ein Bild einfügen möchten.
-
Klicken Sie auf das Kamerasymbol.
-
Navigieren Sie im Feld Wählen Sie ein Bild aus zu dem Bild, das Sie hinzufügen möchten, und klicken Sie dann auf Öffnen.
-
Klicken Sie auf Hochladen, damit das Bild dem Beitrag hinzugefügt wird.










