Bearbeitungsoptionen
Nachdem Sie die EINGABETASTE gedrückt haben, verschieben Sie die Auswahl Macht eine angrenzende Zelle zur nächsten aktiven Zelle, nachdem Sie die EINGABETASTE in der aktuellen aktiven Zelle gedrückt haben. Geben Sie im Feld Richtung an, welche angrenzende Zelle aktiv wird.
Richtung Macht eine angrenzende Zelle zur nächsten aktiven Zelle, nachdem Sie die EINGABETASTE in der aktuellen aktiven Zelle gedrückt haben. Geben Sie im Feld Richtung an, welche angrenzende Zelle aktiv wird.
Automatisches Einfügen eines Dezimaltrennzeichens Aktivieren Sie dieses Kontrollkästchen, um standardmäßig eine Zahl mit Dezimalstellen anzuzeigen.
Stellen Geben Sie die Anzahl der Dezimalstellen in das Feld Places ein, um anzugeben, wo Microsoft Office Excel das Dezimaltrennzeichen automatisch in den Zahlen platziert, die Sie als Konstanten auf einem Arbeitsblatt eingeben. Eine positive Zahl verschiebt den Dezimaltrennzeichen nach links; eine negative Zahl verschiebt das Dezimaltrennzeichen nach rechts. Wenn das feld Places leer bleibt oder auf 0 (null) festgelegt ist, müssen Sie das Dezimaltrennzeichen manuell eingeben. Um diese Option zu überschreiben, geben Sie bei der Eingabe der Zahl ein Dezimaltrennzeichen in die Zelle ein.
Aktivieren des Füllpunkts und Ziehens und Ablegens von Zellen Aktivieren Sie dieses Kontrollkästchen, um Zellen und Daten durch Ziehen zu verschieben und zu kopieren. Wenn diese Option ausgewählt ist, können Sie auch den Füllpunkt ziehen, um Daten zu kopieren und angrenzende Zellen mit einer Reihe von Daten zu füllen.
Warnung vor dem Überschreiben von Zellen Zeigt eine Meldung an, wenn Sie Zellen über anderen Zellen ablegen, die Daten enthalten.
Direkte Bearbeitung in Zellen zulassen Aktivieren Sie dieses Kontrollkästchen, um die Bearbeitung in einer Zelle zu aktivieren, indem Sie auf die Zelle doppelklicken, anstatt den Zellinhalt in der Bearbeitungsleiste zu bearbeiten.
Erweitern von Datenbereichsformaten und -formeln Wählen Sie diese Option aus, um neue Elemente, die am Ende einer Liste hinzugefügt wurden, automatisch so zu formatieren, dass sie dem Format der restlichen Liste entsprechen. Formeln, die in jeder Zeile wiederholt werden, werden ebenfalls kopiert. Um erweitert zu werden, müssen Formate und Formeln in mindestens drei der letzten fünf Zeilen vor der neuen Zeile angezeigt werden.
Automatische Prozenteingabe aktivieren Wählen Sie aus, um alle Zahlen kleiner als 1 mit 1 zu multiplizieren, die Sie in Zellen eingeben, die im Prozentformat formatiert sind. Deaktivieren Sie dieses Kontrollkästchen, um alle Zahlen mit 100 zu multiplizieren, die Sie in Zellen eingeben, die im Prozentformat formatiert sind, einschließlich Zahlen, die gleich oder größer als 1 sind.
Aktivieren von AutoVervollständigen für Zellwerte Schließt Texteinträge ab, die Sie in eine Datenspalte eingeben. Wenn die ersten Buchstaben, die Sie eingeben, mit einem vorhandenen Eintrag in dieser Spalte übereinstimmen, füllt Excel den restlichen Text für Sie aus.
Zoomen beim Rollen mit IntelliMouse Wenn Sie über das Microsoft IntelliMouse-Zeigegerät verfügen, legt die Radtaste auf Zoom statt auf dem Arbeitsblatt oder Diagrammblatt zu scrollen fest.
Warnen des Benutzers, wenn ein potenziell zeitaufwändiger Vorgang auftritt Wählen Sie diese Option aus, wenn Sie benachrichtigt werden möchten, wenn ein Vorgang eine große Anzahl von Zellen betrifft und die Verarbeitung sehr lange dauern kann.
-
Wenn diese Anzahl von Zellen (in Tausend)Hiermit können Sie die maximale Anzahl von Zellen angeben, die von einem Vorgang betroffen sind, ohne benachrichtigt zu werden. Wenn mehr Zellen als die maximale Anzahl von Zellen betroffen sind, werden Sie benachrichtigt.
-
Verwenden von SystemtrennzeichenWählen Sie diese Option aus, um die Standardtrennzeichen Decimal und Thousands zu verwenden. Deaktivieren Sie , um alternative Trennzeichen einzugeben.
-
DezimaltrennzeichenUm das Standarddezimaltrennzeichen zu ändern, deaktivieren Sie Systemtrennzeichen verwenden, wählen Sie das Standardtrennzeichen im Feld Dezimaltrennzeichen aus, und geben Sie dann das gewünschte Trennzeichen ein.
-
TausendertrennzeichenWenn Sie das Standardmäßige Tausendertrennzeichen ändern möchten, deaktivieren Sie Systemtrennzeichen verwenden, wählen Sie im Feld Tausendertrennzeichen das Standardtrennzeichen aus, und geben Sie dann das gewünschte Trennzeichen ein.
-
Ausschneiden, Kopieren und Einfügen
Schaltflächen "Einfügeoptionen anzeigen" Wählen Sie diese Option aus, damit Excel beim Einfügen automatisch ein Dialogfeld mit speziellen Optionen anzeigt, z. B. Nur formatieren und Zellen verknüpfen.
Schaltflächen "Einfügeoptionen anzeigen" Wählen Sie diese Option aus, damit Excel automatisch ein Dialogfeld mit speziellen Optionen anzeigt, wenn Sie Zellen, Zeilen oder Spalten einfügen, z. B. Formatierung wie oben und Formatierung löschen.
Ausschneiden, Kopieren und Sortieren eingefügter Objekte mit ihren übergeordneten Zellen Behält Grafikobjekte, Schaltflächen, Textfelder, gezeichnete Objekte und Bilder mit den zugehörigen Zellen bei, wenn Sie ein Arbeitsblatt ausschneiden, kopieren, filtern oder sortieren.
Standardmäßige Einfügeoptionen Sie können auswählen, welche Einfügeaktion für die folgenden Fälle ausgeführt werden soll:
-
Klicken Sie im Menüband auf die Schaltfläche Einfügen .
-
Wählen Sie eine Zelle oder einen Bereich aus, und drücken Sie zum Einfügen die EINGABETASTE oder UMSCHALT+EINFÜGEN .
-
Drücken Sie STRG+V.
-
Drücken Sie STRG+UMSCHALT+V.
Sie können auswählen, welche Einfügeaktion für zwei Standard Szenarien erfolgen soll.
Tipps: Sie können festlegen, welche Einfügeaktion in den folgenden Fällen ausgeführt wird:
-
Klicken Sie im Menüband auf die Schaltfläche Einfügen .
-
Wählen Sie eine Zelle oder einen Bereich aus, und drücken Sie zum Einfügen die EINGABETASTE oder UMSCHALT+EINFÜGEN .
-
Drücken Sie STRG/CMD+V.
-
Drücken Sie STRG/CMD+UMSCHALT+V.
Einfügen einer kopierten Zelle oder eines kopierten BereichsWenn sich Zellen- und Bereichsinhalte aus derselben Excel-Sitzung in der Zwischenablage befinden und der Benutzer in eine Zelle oder einen Bereich einzufügen ist.
Einfügen von Inhalten aus anderen Anwendungen (in einigen Fällen nicht zutreffend)
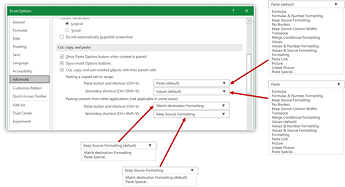
Automatische Datenkonvertierung
Entfernen von führenden Nullen und Konvertieren in das ZahlenformatDeaktivieren Sie diese Option, um numerische Daten mit führenden Nullen als Text zu speichern und die führenden Nullen beizubehalten, anstatt sie in eine Zahl zu konvertieren und die führenden Nullen zu verlieren. Beispielsweise bleibt 00123 als 00123 im Text und wird nicht in die Zahl 123 konvertiert.
Behalten Sie die ersten 15 Ziffern langer Zahlen bei, und werden Sie bei Bedarf in wissenschaftlicher Notation angezeigt.Deaktivieren Sie diese Option, um numerische Daten mit 16 oder mehr Ziffern als Text zu speichern und alle Ziffern beizubehalten, anstatt nur die ersten 15 Ziffern zu behalten und sie in eine Zahl zu konvertieren, die möglicherweise in wissenschaftlicher Schreibweise angezeigt wird. Beispielsweise bleibt 12345678901234567890 als 12345678901234567890 im Text und wird nicht in die Zahl konvertiert, die 12345678901234500000 oder in der wissenschaftlichen Notation als 1.23457E+19 angezeigt wird.
Konvertieren von Ziffern um den Buchstaben "E" in eine Zahl in wissenschaftlicher SchreibweiseDeaktivieren Sie diese Option, um numerische Daten, die den Buchstaben "E" umgeben, als Text zu speichern, anstatt ihn in eine Zahl in wissenschaftlicher Notation zu konvertieren. Beispielsweise bleibt 123E5 als 123E5 im Text und wird nicht in die Zahl 1,23E+07 in der wissenschaftlichen Notation konvertiert.
Wenn Sie eine .csv Datei oder eine ähnliche Datei laden, benachrichtigen Sie mich über alle automatischen DatenkonvertierungenDeaktivieren Sie diese Option, um die Anzeige eines Dialogfelds zu beenden, das angibt, welche Datenkonvertierungen im Folgenden ausgeführt werden. Standardmäßig wird das Dialogfeld angezeigt. Das Dialogfeld wird jedoch auch nicht angezeigt, wenn Sie alle oben genannten Optionen deaktivieren.
Diagramm
Diagrammelementnamen beim Zeigen anzeigen Zeigt den Namen eines Diagrammelements an, wenn Sie den Mauszeiger darauf zeigen.
Datenpunktwerte beim Daraufzeigen anzeigen Zeigt den Wert eines Datenpunkts an, wenn Sie den Mauszeiger darauf zeigen.
Eigenschaften folgen dem Diagrammdatenpunkt für alle neuen Arbeitsmappen Wählen Sie diese Option aus, damit Formatierungen und Datenbeschriftungen datenpunkten folgen, wenn sie verschoben oder geändert werden, für alle neuen Arbeitsmappen, die Sie erstellen.
Aktuelle Arbeitsmappe Wählen Sie eine geöffnete Arbeitsmappe aus, die mit der nächsten Einstellung verwendet werden soll (Eigenschaften folgen diagrammdatenpunkt für die aktuelle Arbeitsmappe).
Eigenschaften folgen dem Diagrammdatenpunkt für die aktuelle Arbeitsmappe Wählen Sie diese Option aus, damit Formatierungen und Datenbeschriftungen datenpunkten folgen, wenn sie verschoben oder geändert werden, für die Arbeitsmappe, die unter der vorherigen Einstellung Aktuelle Arbeitsmappe angezeigt wird.
Anzeigen
Diese Anzahl zuletzt verwendeter Arbeitsmappen anzeigen Eine Liste der zuletzt verwendeten Arbeitsmappen wird im Backstage unter Zuletzt verwendet angezeigt, sodass Sie diese Arbeitsmappen schnell erneut öffnen können. Geben Sie im Feld Diese Anzahl zuletzt verwendeter Arbeitsmappen anzeigen die Anzahl der Arbeitsmappen ein, die angezeigt werden sollen. Geben Sie eine positive Zahl zwischen 0 und 50 ein, oder wählen Sie sie aus.
Schneller Zugriff auf diese Anzahl zuletzt verwendeter Arbeitsmappen Wenn diese Option aktiviert ist, wird unten auf der Registerkarte Datei unter Optionen eine Liste der Dateien angezeigt. Legen Sie die Anzahl der anzuzeigenden Dateien fest, indem Sie die Zahl nach rechts ändern.
Diese Anzahl von nicht aufgehefteten zuletzt verwendeten Ordnern anzeigen Eine Liste der Ordner, auf die zuletzt zugegriffen wurde, wird im Backstage unter Zuletzt verwendet angezeigt, sodass Sie diese Ordner schnell erneut öffnen können. Geben Sie die Anzahl der Arbeitsmappen ein, die im Feld Diese Anzahl der nicht angehefteten zuletzt verwendeten Ordner anzeigen angezeigt werden soll. Geben Sie eine positive Zahl zwischen 0 und 50 ein, oder wählen Sie sie aus.
Linealeinheiten Hiermit können Sie die Einheiten auswählen, die im Layoutansichts-Lineal angezeigt werden sollen.
Bearbeitungsleiste anzeigen Zeigt die Bearbeitungsleiste an. Die Bearbeitungsleiste wird oben auf dem Arbeitsblatt angezeigt.
QuickInfos für Die Funktion anzeigen Zeigt kurze Beschreibungen der Funktionen an, die Sie in der Liste der Funktionen auswählen, die angezeigt wird, wenn Formel autoVervollständigen aktiviert ist.
Für Zellen mit Kommentaren anzeigen Wählen Sie eine der folgenden Optionen aus, um zu bestimmen, wie Notizen und Kommentare auf dem Arbeitsblatt angezeigt werden.
-
Keine Kommentare oder IndikatorenWenn Sie Zellen haben, die Notizen oder Kommentare enthalten, blendet diese Einstellung den kleinen Indikator in der oberen rechten Ecke der Zellen aus.
-
Nur Indikatoren und Kommentare zum ZeigenWenn Sie über Zellen verfügen, die Notizen oder Kommentare enthalten, zeigt diese Einstellung den kleinen Indikator in der oberen rechten Ecke der Zellen an. Mit dieser Einstellung können Sie auch Notizen oder Kommentare anzeigen, indem Sie mit dem Mauszeiger auf Zellen zeigen.
-
Kommentare und IndikatorenWenn Sie über Zellen verfügen, die Notizen oder Kommentare enthalten, zeigt diese Einstellung den kleinen Indikator in der oberen rechten Ecke der Zellen an. Wenn eine Zelle eine Notiz enthält, zeigt Excel die angezeigte Notiz beibehalten an. Wenn eine Zelle einen Kommentar enthält, bleibt der Kommentar ausgeblendet, bis Sie auf die Zelle zeigen.
Die Standardrichtung wählt die Flussrichtung für die Arbeitsmappencanvas aus. Sie müssen alle vorhandenen Arbeitsmappen erneut öffnen, damit diese Änderung wirksam wird.
-
Von rechts nach links platziert die Zelle A1 oben rechts in der Ansicht, wobei die Blattregister rechts im Fenster ausgerichtet sind. Zellenspezifische Steuerelemente werden auf der linken Seite von Zellen angezeigt.
-
Von links nach rechts platziert die Zelle A1 oben links in der Ansicht, wobei die Blattregister links im Fenster ausgerichtet sind. Zellenspezifische Steuerelemente werden auf der rechten Seite von Zellen angezeigt.
Anzeigeoptionen für diese Arbeitsmappe
Anzeigeoptionen für diese Arbeitsmappe Wählen Sie die Arbeitsmappe in diesem Listenfeld aus, die von den folgenden Optionen betroffen ist.
Horizontale Bildlaufleiste anzeigen Zeigt die horizontale Bildlaufleiste am unteren Rand des Arbeitsblatts an.
Vertikale Bildlaufleiste anzeigen Zeigt die vertikale Bildlaufleiste auf der rechten Seite des Arbeitsblatts an (wenn Sie den Sprachmodus von links nach rechts verwenden) oder auf der linken Seite (wenn Sie den Sprachmodus von rechts nach links verwenden).
Blattregisterkarten anzeigen Zeigt Arbeitsblattregister an, sodass Sie zwischen einzelnen Arbeitsblättern navigieren und diese auswählen können. Arbeitsblattregister werden am unteren Rand des Arbeitsblattfensters angezeigt.
Gruppierungstermine im AutoFilter-Menü Ändert die hierarchische Gruppierung von Datumsangaben in eine nichthierarchische Liste von Datumsangaben in der Liste der Datumsangaben am unteren Rand des AutoFilter-Menüs in einem Datumsfilter. Sie können beispielsweise nur nach zweistelligen Jahren filtern, indem Sie manuell zweistellige Jahre aus einer nichthierarchischen Liste auswählen.
Zeigen Sie für -Objekte Wählen Sie eine der folgenden Optionen aus, um Grafikobjekte in der Arbeitsmappe anzuzeigen oder auszublenden.
-
AlleZeigt alle Grafikobjekte, Schaltflächen, Textfelder, gezeichneten Objekte und Bilder an.
-
Nichts (Objekte ausblenden)Blendet alle Grafikobjekte, Schaltflächen, Textfelder, gezeichneten Objekte und Bilder aus. Ausgeblendete Objekte werden nicht gedruckt.
Anzeigeoptionen für dieses Arbeitsblatt
Anzeigeoptionen für dieses Arbeitsblatt Wählen Sie das Arbeitsblatt in diesem Listenfeld aus, das von den folgenden Optionen betroffen ist.
Anzeigen von Zeilen- und Spaltenüberschriften Zeigt Zeilennummern auf der linken Seite (wenn Sie den Sprachmodus von links nach rechts verwenden) oder auf der rechten Seite (wenn Sie den Sprachmodus von rechts nach links verwenden) des Arbeitsblatts und der Spaltenbuchstaben am oberen Rand des Arbeitsblatts an.
Anzeigen von Formeln in Zellen anstelle der berechneten Ergebnisse Zeigt die Formeln in Zellen anstelle der Werte an, die die Formeln erzeugen.
Seitenumbrüche anzeigen Zeigt Seitenumbrüche an, die von Excel automatisch festgelegt wurden.
Anzeigen einer 0 (null) in Zellen mit einem Wert von 0 (null) Zeigt eine 0 (null) in Zellen an, die Nullwerte enthalten.
Gliederungssymbole anzeigen, wenn eine Gliederung angewendet wird Zeigt Gliederungssymbole an. Gliederungssymbole werden nur angezeigt, wenn das Arbeitsblatt eine Kontur enthält.
Gitternetzlinien anzeigen Zeigt Zellgitternetzlinien an. Stellen Sie zum Drucken von Gitternetzlinien sicher, dass das Kontrollkästchen Drucken unter Gitternetzlinien in der Gruppe Blattoptionen auf der Registerkarte Seitenlayout aktiviert ist.
-
Gitternetzlinienfarbe Legt die Farbe für Gitternetzlinien fest. Wenn Sie Automatisch auswählen, basiert die Gitternetzlinienfarbe auf der in Windows Systemsteuerung definierten Textfarbe.
Formeln
Aktivieren der Multithreadberechnung Diese Option ist standardmäßig aktiviert und ermöglicht eine schnelle Berechnung mit mehreren Prozessoren. Beachten Sie, dass Excel nur die Verwendung von bis zu 64 Prozessorkernen unterstützt.
Anzahl der Berechnungsthreads Hiermit können Sie die Anzahl der Prozessoren angeben, die für die Berechnung verwendet werden.
-
Verwenden aller Prozessoren auf diesem ComputerDiese Option ist standardmäßig ausgewählt und verwendet alle Prozessoren, die auf Ihrem Computer verfügbar sind.
-
ManuellHiermit können Sie die Anzahl der Prozessoren angeben, die Sie verwenden möchten. Geben Sie im Feld Manuell eine positive Zahl zwischen 1 und 1024 ein.
Hinweis: Informationen zur genauen Anzahl von Berechnungsthreads in einer virtuellen Sitzung finden Sie im Artikel: Hohe Excel-Workloads werden in Umgebungen mit mehreren Sitzungen langsam ausgeführt – Office | Microsoft Learn
Beim Berechnen dieser Arbeitsmappe
Beim Berechnen dieser Arbeitsmappe Wählen Sie die Arbeitsmappe in diesem Listenfeld aus, die von den folgenden Optionen betroffen ist.
Aktualisieren von Links zu anderen Dokumenten Berechnet und aktualisiert Formeln, die Verweise auf andere Anwendungen enthalten.
Festlegen der Genauigkeit wie angezeigt Ändert gespeicherte Werte in Zellen dauerhaft von voller Genauigkeit (15 Ziffern) in das angezeigte Format, einschließlich Dezimalstellen.
Verwenden des Datumssystems 1904 Ändert das Startdatum, ab dem alle Datumsangaben vom 1. Januar 1900 bis zum 2. Januar 1904 berechnet werden.
Speichern externer Linkwerte Speichert Kopien der Werte in einem externen Dokument, das mit einem Excel-Arbeitsblatt verknüpft ist. Wenn ein Arbeitsblatt mit Links zu großen Bereichen in einem externen Dokument ungewöhnlich viel Speicherplatz benötigt oder sehr lange dauert, kann das Deaktivieren des Kontrollkästchens Werte für externe Verknüpfungen speichern den Speicherplatz und die Zeit reduzieren, die zum Öffnen des Arbeitsblatts benötigt wird.
Allgemein
Ignorieren anderer Anwendungen, die Dynamischer Datenaustausch (Dynamic Data Exchange, DDE) verwenden Verhindert den Austausch von Daten mit anderen Anwendungen, die Dynamic Data Exchange (DDE) verwenden.
Anfordern der Aktualisierung automatischer Links Zeigt eine Meldung an, mit der Sie bestätigen können, bevor verknüpfte Elemente aktualisiert werden.
Add-In-Benutzeroberflächenfehler anzeigen Zeigt Fehler in der Benutzeroberfläche von Add-Ins an, die Sie installieren und verwenden.
Skalieren des Inhalts für Papierformate A4 oder 8,5 x 11" Für einige Länder oder Regionen ist das Standardpapierformat Brief; bei anderen ist die Standardgröße A4. Aktivieren Sie dieses Kontrollkästchen, wenn Excel Dokumente, die für das Standardpapierformat eines anderen Landes oder einer anderen Region (z. B. A4) formatiert sind, automatisch so anpassen soll, dass sie ordnungsgemäß auf dem Standardpapierformat für Ihr Land oder Ihre Region gedruckt werden (z. B. Brief). Diese Option wirkt sich nur auf den Ausdruck aus. Dies wirkt sich nicht auf die Formatierung in Ihrem Dokument aus.
Öffnen Sie beim Start alle Dateien in Beim Start öffnet Excel automatisch Dateien aus dem Ordner, den Sie in dieses Textfeld eingeben. Geben Sie den vollständigen Pfad zum Ordner in das Textfeld ein, um den Speicherort der Dateien anzugeben.
Weboptionen Legt Optionen fest, wie Excel-Daten aussehen und reagieren, wenn die Daten in einem Webbrowser angezeigt werden.
Lotus-Kompatibilität
Microsoft Office Excel-Menütaste Legt den Schlüssel fest, mit dem Sie auf die Befehle im Menüband zugreifen können, einer Komponente des Microsoft Office Fluent-Benutzeroberfläche.
Übergangsnavigationstasten Aktiviert einen alternativen Satz von Schlüsseln für die Arbeitsblattnavigation, den Formeleintrag, den Bezeichnungseintrag und andere Aktionen.
Lotus-Kompatibilitätseinstellungen für
Lotus-Kompatibilitätseinstellungen für Wählen Sie das Arbeitsblatt in diesem Listenfeld aus, das von den folgenden Optionen betroffen ist.
Auswertung der Übergangsformel Öffnet und wertet Lotus 1-2-3-Dateien aus, ohne Informationen zu verlieren oder zu ändern. Wenn diese Option ausgewählt ist, wertet Excel Textzeichenfolgen als 0 (null), boolesche Ausdrücke als 0 oder 1 und Datenbankkriterien gemäß den regeln aus, die in Lotus 1-2-3 verwendet werden.
Übergangsformeleintrag Konvertiert Formeln, die in die Syntax von Lotus 1-2-3 Release 2.2 eingegeben wurden, in Excel-Syntax und bewirkt, dass sich in Excel definierte Namen wie Namen verhalten, die in Lotus 1-2-3 definiert sind.
Bearbeitungsoptionen
Nachdem Sie die EINGABETASTE gedrückt haben, verschieben Sie die Auswahl Macht eine angrenzende Zelle zur nächsten aktiven Zelle, nachdem Sie die EINGABETASTE in der aktuellen aktiven Zelle gedrückt haben. Geben Sie im Feld Richtung an, welche angrenzende Zelle aktiv wird.
Richtung Macht eine angrenzende Zelle zur nächsten aktiven Zelle, nachdem Sie die EINGABETASTE in der aktuellen aktiven Zelle gedrückt haben. Geben Sie im Feld Richtung an, welche angrenzende Zelle aktiv wird.
Automatisches Einfügen eines Dezimaltrennzeichens Aktivieren Sie dieses Kontrollkästchen, um standardmäßig eine Zahl mit Dezimalstellen anzuzeigen.
Stellen Geben Sie die Anzahl der Dezimalstellen in das Feld Places ein, um anzugeben, wo Microsoft Office Excel das Dezimaltrennzeichen automatisch in den Zahlen platziert, die Sie als Konstanten auf einem Arbeitsblatt eingeben. Eine positive Zahl verschiebt den Dezimaltrennzeichen nach links; eine negative Zahl verschiebt das Dezimaltrennzeichen nach rechts. Wenn das feld Places leer bleibt oder auf 0 (null) festgelegt ist, müssen Sie das Dezimaltrennzeichen manuell eingeben. Um diese Option zu überschreiben, geben Sie bei der Eingabe der Zahl ein Dezimaltrennzeichen in die Zelle ein.
Aktivieren des Füllpunkts und Ziehens und Ablegens von Zellen Aktivieren Sie dieses Kontrollkästchen, um Zellen und Daten durch Ziehen zu verschieben und zu kopieren. Wenn diese Option ausgewählt ist, können Sie auch den Füllpunkt ziehen, um Daten zu kopieren und angrenzende Zellen mit einer Reihe von Daten zu füllen.
Warnung vor dem Überschreiben von Zellen Zeigt eine Meldung an, wenn Sie Zellen über anderen Zellen ablegen, die Daten enthalten.
Direkte Bearbeitung in Zellen zulassen Aktivieren Sie dieses Kontrollkästchen, um die Bearbeitung in einer Zelle zu aktivieren, indem Sie auf die Zelle doppelklicken, anstatt den Zellinhalt in der Bearbeitungsleiste zu bearbeiten.
Erweitern von Datenbereichsformaten und -formeln Wählen Sie diese Option aus, um neue Elemente, die am Ende einer Liste hinzugefügt wurden, automatisch so zu formatieren, dass sie dem Format der restlichen Liste entsprechen. Formeln, die in jeder Zeile wiederholt werden, werden ebenfalls kopiert. Um erweitert zu werden, müssen Formate und Formeln in mindestens drei der letzten fünf Zeilen vor der neuen Zeile angezeigt werden.
Automatische Prozenteingabe aktivieren Wählen Sie aus, um alle Zahlen kleiner als 1 mit 1 zu multiplizieren, die Sie in Zellen eingeben, die im Prozentformat formatiert sind. Deaktivieren Sie dieses Kontrollkästchen, um alle Zahlen mit 100 zu multiplizieren, die Sie in Zellen eingeben, die im Prozentformat formatiert sind, einschließlich Zahlen, die gleich oder größer als 1 sind.
Aktivieren von AutoVervollständigen für Zellwerte Schließt Texteinträge ab, die Sie in eine Datenspalte eingeben. Wenn die ersten Buchstaben, die Sie eingeben, mit einem vorhandenen Eintrag in dieser Spalte übereinstimmen, füllt Excel den restlichen Text für Sie aus.
Zoomen beim Rollen mit IntelliMouse Wenn Sie über das Microsoft IntelliMouse-Zeigegerät verfügen, legt die Radtaste auf Zoom statt auf dem Arbeitsblatt oder Diagrammblatt zu scrollen fest.
Warnen des Benutzers, wenn ein potenziell zeitaufwändiger Vorgang auftritt Wählen Sie diese Option aus, wenn Sie benachrichtigt werden möchten, wenn ein Vorgang eine große Anzahl von Zellen betrifft und die Verarbeitung sehr lange dauern kann.
-
Wenn diese Anzahl von Zellen (in Tausend)Hiermit können Sie die maximale Anzahl von Zellen angeben, die von einem Vorgang betroffen sind, ohne benachrichtigt zu werden. Wenn mehr Zellen als die maximale Anzahl von Zellen betroffen sind, werden Sie benachrichtigt.
-
Verwenden von SystemtrennzeichenWählen Sie diese Option aus, um die Standardtrennzeichen Decimal und Thousands zu verwenden. Deaktivieren Sie , um alternative Trennzeichen einzugeben.
-
DezimaltrennzeichenUm das Standarddezimaltrennzeichen zu ändern, deaktivieren Sie Systemtrennzeichen verwenden, wählen Sie das Standardtrennzeichen im Feld Dezimaltrennzeichen aus, und geben Sie dann das gewünschte Trennzeichen ein.
-
TausendertrennzeichenWenn Sie das Standardmäßige Tausendertrennzeichen ändern möchten, deaktivieren Sie Systemtrennzeichen verwenden, wählen Sie im Feld Tausendertrennzeichen das Standardtrennzeichen aus, und geben Sie dann das gewünschte Trennzeichen ein.
-
Ausschneiden, Kopieren und Einfügen
Schaltflächen "Einfügeoptionen anzeigen" Wählen Sie diese Option aus, damit Excel beim Einfügen automatisch ein Dialogfeld mit speziellen Optionen anzeigt, z. B. Nur formatieren und Zellen verknüpfen.
Schaltflächen "Einfügeoptionen anzeigen" Wählen Sie diese Option aus, damit Excel automatisch ein Dialogfeld mit speziellen Optionen anzeigt, wenn Sie Zellen, Zeilen oder Spalten einfügen, z. B. Formatierung wie oben und Formatierung löschen.
Ausschneiden, Kopieren und Sortieren eingefügter Objekte mit ihren übergeordneten Zellen Behält Grafikobjekte, Schaltflächen, Textfelder, gezeichnete Objekte und Bilder mit den zugehörigen Zellen bei, wenn Sie ein Arbeitsblatt ausschneiden, kopieren, filtern oder sortieren.
Tipps: Sie können festlegen, welche Einfügeaktion in den folgenden Fällen ausgeführt wird:
-
Klicken Sie im Menüband auf die Schaltfläche Einfügen .
-
Wählen Sie eine Zelle oder einen Bereich aus, und drücken Sie zum Einfügen die EINGABETASTE oder UMSCHALT+EINFÜGEN .
-
Drücken Sie STRG/CMD+V.
-
Drücken Sie STRG/CMD+UMSCHALT+V.
Sie können auswählen, welche Einfügeaktion für zwei Standard Szenarien erfolgen soll.
-
Klicken Sie im Menüband auf die Schaltfläche Einfügen .
-
Wählen Sie eine Zelle oder einen Bereich aus, und drücken Sie zum Einfügen die EINGABETASTE oder UMSCHALT+EINFÜGEN .
-
Drücken Sie STRG/CMD+V.
-
Drücken Sie STRG/CMD+UMSCHALT+V.
Sie können auswählen, welche Einfügeaktion für zwei Standard Szenarien erfolgen soll.
Einfügen einer kopierten Zelle oder eines kopierten BereichsWenn sich Zellen- und Bereichsinhalte aus derselben Excel-Sitzung in der Zwischenablage befinden und der Benutzer in eine Zelle oder einen Bereich einzufügen ist.
Einfügen von Inhalten aus anderen Anwendungen (in einigen Fällen nicht zutreffend)
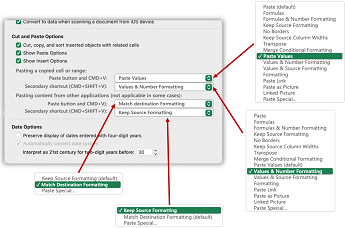
Automatische Datenkonvertierung
Entfernen von führenden Nullen und Konvertieren in das ZahlenformatDeaktivieren Sie diese Option, um numerische Daten mit führenden Nullen als Text zu speichern und die führenden Nullen beizubehalten, anstatt sie in eine Zahl zu konvertieren und die führenden Nullen zu verlieren. Beispielsweise bleibt 00123 als 00123 im Text und wird nicht in die Zahl 123 konvertiert.
Behalten Sie die ersten 15 Ziffern langer Zahlen bei, und werden Sie bei Bedarf in wissenschaftlicher Notation angezeigt.Deaktivieren Sie diese Option, um numerische Daten mit 16 oder mehr Ziffern als Text zu speichern und alle Ziffern beizubehalten, anstatt nur die ersten 15 Ziffern zu behalten und sie in eine Zahl zu konvertieren, die möglicherweise in wissenschaftlicher Schreibweise angezeigt wird. Beispielsweise bleibt 12345678901234567890 als 12345678901234567890 im Text und wird nicht in die Zahl konvertiert, die 12345678901234500000 oder in der wissenschaftlichen Notation als 1.23457E+19 angezeigt wird.
Konvertieren von Ziffern um den Buchstaben "E" in eine Zahl in wissenschaftlicher SchreibweiseDeaktivieren Sie diese Option, um numerische Daten, die den Buchstaben "E" umgeben, als Text zu speichern, anstatt ihn in eine Zahl in wissenschaftlicher Notation zu konvertieren. Beispielsweise bleibt 123E5 als 123E5 im Text und wird nicht in die Zahl 1,23E+07 in der wissenschaftlichen Notation konvertiert.
Wenn Sie eine .csv Datei oder eine ähnliche Datei laden, benachrichtigen Sie mich über alle automatischen DatenkonvertierungenDeaktivieren Sie diese Option, um die Anzeige eines Dialogfelds zu beenden, das angibt, welche Datenkonvertierungen im Folgenden ausgeführt werden. Standardmäßig wird das Dialogfeld angezeigt. Das Dialogfeld wird jedoch auch nicht angezeigt, wenn Sie alle oben genannten Optionen deaktivieren.
Diagramm
Diagrammelementnamen beim Zeigen anzeigen Zeigt den Namen eines Diagrammelements an, wenn Sie den Mauszeiger darauf zeigen.
Datenpunktwerte beim Daraufzeigen anzeigen Zeigt den Wert eines Datenpunkts an, wenn Sie den Mauszeiger darauf zeigen.
Eigenschaften folgen dem Diagrammdatenpunkt für alle neuen Arbeitsmappen Wählen Sie diese Option aus, damit Formatierungen und Datenbeschriftungen datenpunkten folgen, wenn sie verschoben oder geändert werden, für alle neuen Arbeitsmappen, die Sie erstellen.
Aktuelle Arbeitsmappe Wählen Sie eine geöffnete Arbeitsmappe aus, die mit der nächsten Einstellung verwendet werden soll (Eigenschaften folgen diagrammdatenpunkt für die aktuelle Arbeitsmappe).
Eigenschaften folgen dem Diagrammdatenpunkt für die aktuelle Arbeitsmappe Wählen Sie diese Option aus, damit Formatierungen und Datenbeschriftungen datenpunkten folgen, wenn sie verschoben oder geändert werden, für die Arbeitsmappe, die unter der vorherigen Einstellung Aktuelle Arbeitsmappe angezeigt wird.
Anzeigen
Diese Anzahl zuletzt verwendeter Arbeitsmappen anzeigen Eine Liste der zuletzt verwendeten Arbeitsmappen wird im Backstage unter Zuletzt verwendet angezeigt, sodass Sie diese Arbeitsmappen schnell erneut öffnen können. Geben Sie im Feld Diese Anzahl zuletzt verwendeter Arbeitsmappen anzeigen die Anzahl der Arbeitsmappen ein, die angezeigt werden sollen. Geben Sie eine positive Zahl zwischen 0 und 50 ein, oder wählen Sie sie aus.
Schneller Zugriff auf diese Anzahl zuletzt verwendeter Arbeitsmappen Wenn diese Option aktiviert ist, wird unten auf der Registerkarte Datei unter Optionen eine Liste der Dateien angezeigt. Legen Sie die Anzahl der anzuzeigenden Dateien fest, indem Sie die Zahl nach rechts ändern.
Diese Anzahl von nicht aufgehefteten zuletzt verwendeten Ordnern anzeigen Eine Liste der Ordner, auf die zuletzt zugegriffen wurde, wird im Backstage unter Zuletzt verwendet angezeigt, sodass Sie diese Ordner schnell erneut öffnen können. Geben Sie die Anzahl der Arbeitsmappen ein, die im Feld Diese Anzahl der nicht angehefteten zuletzt verwendeten Ordner anzeigen angezeigt werden soll. Geben Sie eine positive Zahl zwischen 0 und 50 ein, oder wählen Sie sie aus.
Linealeinheiten Hiermit können Sie die Einheiten auswählen, die im Layoutansichts-Lineal angezeigt werden sollen.
Bearbeitungsleiste anzeigen Zeigt die Bearbeitungsleiste an. Die Bearbeitungsleiste wird oben auf dem Arbeitsblatt angezeigt.
QuickInfos für Die Funktion anzeigen Zeigt kurze Beschreibungen der Funktionen an, die Sie in der Liste der Funktionen auswählen, die angezeigt wird, wenn Formel autoVervollständigen aktiviert ist.
Für Zellen mit Kommentaren anzeigen Wählen Sie eine der folgenden Optionen aus, um zu bestimmen, wie Notizen und Kommentare auf dem Arbeitsblatt angezeigt werden.
-
Keine Kommentare oder IndikatorenWenn Sie Zellen haben, die Notizen oder Kommentare enthalten, blendet diese Einstellung den kleinen Indikator in der oberen rechten Ecke der Zellen aus.
-
Nur Indikatoren und Kommentare zum ZeigenWenn Sie über Zellen verfügen, die Notizen oder Kommentare enthalten, zeigt diese Einstellung den kleinen Indikator in der oberen rechten Ecke der Zellen an. Mit dieser Einstellung können Sie auch Notizen oder Kommentare anzeigen, indem Sie mit dem Mauszeiger auf Zellen zeigen.
-
Kommentare und IndikatorenWenn Sie über Zellen verfügen, die Notizen oder Kommentare enthalten, zeigt diese Einstellung den kleinen Indikator in der oberen rechten Ecke der Zellen an. Wenn eine Zelle eine Notiz enthält, zeigt Excel die angezeigte Notiz beibehalten an. Wenn eine Zelle einen Kommentar enthält, bleibt der Kommentar ausgeblendet, bis Sie auf die Zelle zeigen.
Die Standardrichtung wählt die Flussrichtung für die Arbeitsmappencanvas aus. Sie müssen alle vorhandenen Arbeitsmappen erneut öffnen, damit diese Änderung wirksam wird.
-
Von rechts nach links platziert die Zelle A1 oben rechts in der Ansicht, wobei die Blattregister rechts im Fenster ausgerichtet sind. Zellenspezifische Steuerelemente werden auf der linken Seite von Zellen angezeigt.
-
Von links nach rechts platziert die Zelle A1 oben links in der Ansicht, wobei die Blattregister links im Fenster ausgerichtet sind. Zellenspezifische Steuerelemente werden auf der rechten Seite von Zellen angezeigt.
Anzeigeoptionen für diese Arbeitsmappe
Anzeigeoptionen für diese Arbeitsmappe Wählen Sie die Arbeitsmappe in diesem Listenfeld aus, die von den folgenden Optionen betroffen ist.
Horizontale Bildlaufleiste anzeigen Zeigt die horizontale Bildlaufleiste am unteren Rand des Arbeitsblatts an.
Vertikale Bildlaufleiste anzeigen Zeigt die vertikale Bildlaufleiste auf der rechten Seite des Arbeitsblatts an (wenn Sie den Sprachmodus von links nach rechts verwenden) oder auf der linken Seite (wenn Sie den Sprachmodus von rechts nach links verwenden).
Blattregisterkarten anzeigen Zeigt Arbeitsblattregister an, sodass Sie zwischen einzelnen Arbeitsblättern navigieren und diese auswählen können. Arbeitsblattregister werden am unteren Rand des Arbeitsblattfensters angezeigt.
Gruppierungstermine im AutoFilter-Menü Ändert die hierarchische Gruppierung von Datumsangaben in eine nichthierarchische Liste von Datumsangaben in der Liste der Datumsangaben am unteren Rand des AutoFilter-Menüs in einem Datumsfilter. Sie können beispielsweise nur nach zweistelligen Jahren filtern, indem Sie manuell zweistellige Jahre aus einer nichthierarchischen Liste auswählen.
Zeigen Sie für -Objekte Wählen Sie eine der folgenden Optionen aus, um Grafikobjekte in der Arbeitsmappe anzuzeigen oder auszublenden.
-
AlleZeigt alle Grafikobjekte, Schaltflächen, Textfelder, gezeichneten Objekte und Bilder an.
-
Nichts (Objekte ausblenden)Blendet alle Grafikobjekte, Schaltflächen, Textfelder, gezeichneten Objekte und Bilder aus. Ausgeblendete Objekte werden nicht gedruckt.
Anzeigeoptionen für dieses Arbeitsblatt
Anzeigeoptionen für dieses Arbeitsblatt Wählen Sie das Arbeitsblatt in diesem Listenfeld aus, das von den folgenden Optionen betroffen ist.
Anzeigen von Zeilen- und Spaltenüberschriften Zeigt Zeilennummern auf der linken Seite (wenn Sie den Sprachmodus von links nach rechts verwenden) oder auf der rechten Seite (wenn Sie den Sprachmodus von rechts nach links verwenden) des Arbeitsblatts und der Spaltenbuchstaben am oberen Rand des Arbeitsblatts an.
Anzeigen von Formeln in Zellen anstelle der berechneten Ergebnisse Zeigt die Formeln in Zellen anstelle der Werte an, die die Formeln erzeugen.
Seitenumbrüche anzeigen Zeigt Seitenumbrüche an, die von Excel automatisch festgelegt wurden.
Anzeigen einer 0 (null) in Zellen mit einem Wert von 0 (null) Zeigt eine 0 (null) in Zellen an, die Nullwerte enthalten.
Gliederungssymbole anzeigen, wenn eine Gliederung angewendet wird Zeigt Gliederungssymbole an. Gliederungssymbole werden nur angezeigt, wenn das Arbeitsblatt eine Kontur enthält.
Gitternetzlinien anzeigen Zeigt Zellgitternetzlinien an. Stellen Sie zum Drucken von Gitternetzlinien sicher, dass das Kontrollkästchen Drucken unter Gitternetzlinien in der Gruppe Blattoptionen auf der Registerkarte Seitenlayout aktiviert ist.
-
Gitternetzlinienfarbe Legt die Farbe für Gitternetzlinien fest. Wenn Sie Automatisch auswählen, basiert die Gitternetzlinienfarbe auf der in Windows Systemsteuerung definierten Textfarbe.
Formeln
Aktivieren der Multithreadberechnung Diese Option ist standardmäßig aktiviert und ermöglicht eine schnelle Berechnung mit mehreren Prozessoren. Beachten Sie, dass Excel nur die Verwendung von bis zu 64 Prozessorkernen unterstützt.
Anzahl der Berechnungsthreads Hiermit können Sie die Anzahl der Prozessoren angeben, die für die Berechnung verwendet werden.
-
Verwenden aller Prozessoren auf diesem ComputerDiese Option ist standardmäßig ausgewählt und verwendet alle Prozessoren, die auf Ihrem Computer verfügbar sind.
-
ManuellHiermit können Sie die Anzahl der Prozessoren angeben, die Sie verwenden möchten. Geben Sie im Feld Manuell eine positive Zahl zwischen 1 und 1024 ein.
Hinweis: Informationen zur genauen Anzahl von Berechnungsthreads in einer virtuellen Sitzung finden Sie im Artikel: Hohe Excel-Workloads werden in Umgebungen mit mehreren Sitzungen langsam ausgeführt – Office | Microsoft Learn
Beim Berechnen dieser Arbeitsmappe
Beim Berechnen dieser Arbeitsmappe Wählen Sie die Arbeitsmappe in diesem Listenfeld aus, die von den folgenden Optionen betroffen ist.
Aktualisieren von Links zu anderen Dokumenten Berechnet und aktualisiert Formeln, die Verweise auf andere Anwendungen enthalten.
Festlegen der Genauigkeit wie angezeigt Ändert gespeicherte Werte in Zellen dauerhaft von voller Genauigkeit (15 Ziffern) in das angezeigte Format, einschließlich Dezimalstellen.
Verwenden des Datumssystems 1904 Ändert das Startdatum, ab dem alle Datumsangaben vom 1. Januar 1900 bis zum 2. Januar 1904 berechnet werden.
Speichern externer Linkwerte Speichert Kopien der Werte in einem externen Dokument, das mit einem Excel-Arbeitsblatt verknüpft ist. Wenn ein Arbeitsblatt mit Links zu großen Bereichen in einem externen Dokument ungewöhnlich viel Speicherplatz benötigt oder sehr lange dauert, kann das Deaktivieren des Kontrollkästchens Werte für externe Verknüpfungen speichern den Speicherplatz und die Zeit reduzieren, die zum Öffnen des Arbeitsblatts benötigt wird.
Allgemein
Ignorieren anderer Anwendungen, die Dynamischer Datenaustausch (Dynamic Data Exchange, DDE) verwenden Verhindert den Austausch von Daten mit anderen Anwendungen, die Dynamic Data Exchange (DDE) verwenden.
Anfordern der Aktualisierung automatischer Links Zeigt eine Meldung an, mit der Sie bestätigen können, bevor verknüpfte Elemente aktualisiert werden.
Add-In-Benutzeroberflächenfehler anzeigen Zeigt Fehler in der Benutzeroberfläche von Add-Ins an, die Sie installieren und verwenden.
Skalieren des Inhalts für Papierformate A4 oder 8,5 x 11" Für einige Länder oder Regionen ist das Standardpapierformat Brief; bei anderen ist die Standardgröße A4. Aktivieren Sie dieses Kontrollkästchen, wenn Excel Dokumente, die für das Standardpapierformat eines anderen Landes oder einer anderen Region (z. B. A4) formatiert sind, automatisch so anpassen soll, dass sie ordnungsgemäß auf dem Standardpapierformat für Ihr Land oder Ihre Region gedruckt werden (z. B. Brief). Diese Option wirkt sich nur auf den Ausdruck aus. Dies wirkt sich nicht auf die Formatierung in Ihrem Dokument aus.
Öffnen Sie beim Start alle Dateien in Beim Start öffnet Excel automatisch Dateien aus dem Ordner, den Sie in dieses Textfeld eingeben. Geben Sie den vollständigen Pfad zum Ordner in das Textfeld ein, um den Speicherort der Dateien anzugeben.
Weboptionen Legt Optionen fest, wie Excel-Daten aussehen und reagieren, wenn die Daten in einem Webbrowser angezeigt werden.
Lotus-Kompatibilität
Microsoft Office Excel-Menütaste Legt den Schlüssel fest, mit dem Sie auf die Befehle im Menüband zugreifen können, einer Komponente des Microsoft Office Fluent-Benutzeroberfläche.
Übergangsnavigationstasten Aktiviert einen alternativen Satz von Schlüsseln für die Arbeitsblattnavigation, den Formeleintrag, den Bezeichnungseintrag und andere Aktionen.
Lotus-Kompatibilitätseinstellungen für
Lotus-Kompatibilitätseinstellungen für Wählen Sie das Arbeitsblatt in diesem Listenfeld aus, das von den folgenden Optionen betroffen ist.
Auswertung der Übergangsformel Öffnet und wertet Lotus 1-2-3-Dateien aus, ohne Informationen zu verlieren oder zu ändern. Wenn diese Option ausgewählt ist, wertet Excel Textzeichenfolgen als 0 (null), boolesche Ausdrücke als 0 oder 1 und Datenbankkriterien gemäß den regeln aus, die in Lotus 1-2-3 verwendet werden.
Übergangsformeleintrag Konvertiert Formeln, die in die Syntax von Lotus 1-2-3 Release 2.2 eingegeben wurden, in Excel-Syntax und bewirkt, dass sich in Excel definierte Namen wie Namen verhalten, die in Lotus 1-2-3 definiert sind.










