Sie können benutzerdefinierte Ansichten von Bibliotheken und Listen erstellen, um Elemente zu organisieren und anzuzeigen, die für Sie am wichtigsten sind (z. B. bestimmte Spalten), um Filterung oder Sortierung hinzuzufügen oder einen ansprechenderen Stil zu haben. Sie können eine persönliche Ansicht erstellen (die nur Sie sehen können) oder, wenn Sie dazu berechtigt sind, eine öffentliche Ansicht für jeden erstellen, der die Liste zum Anzeigen verwendet.
Viele Listen verfügen über andere Ansichten als die Standardansicht, die Sie sehen, wenn Sie zum ersten Mal in die Liste wechseln. Wenn Sie andere Ansichten anzeigen möchten, wählen Sie rechts oben auf der Befehlsleiste das Menü Ansichtsoptionen aus, und wählen Sie dann die gewünschte Ansicht aus.
Hinweis: Die Features im Menü Ansichtsoptionen werden ständig aktualisiert, sodass einige angezeigte Optionen je nach Version unterschiedlich sein können.
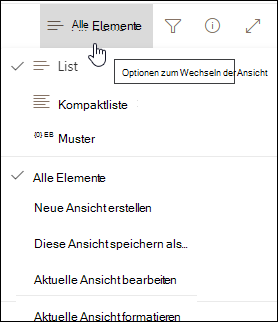
Erstellen Sie neue Ansichten von Microsoft 365-Listen oder -Bibliotheken, um Spalten zu organisieren und auszublenden oder anzuzeigen. Eine Ansicht ist die Standardansicht. Zusätzliche Ansichten, die Sie hinzufügen, sind im Menü Ansichtsoptionen verfügbar. Sie können eine Ansicht erstellen, um verschiedene Sortier-, Filter- und Gruppierungsauswahlen zu speichern, die Sie in den Spaltenüberschriften oder im Filterbereich vorgenommen haben. Die Spalten, die Sie angezeigt oder ausgeblendet haben, und die Spaltenbreiten werden ebenfalls in der Ansicht gespeichert.
Hinweis: Die Option Katalogansicht ist nur in SharePoint Online verfügbar.

Hinweis: Visuelle Updates für Listen werden nach und nach weltweit eingeführt, was bedeutet, dass Ihre Erfahrung von den in diesem Artikel beschriebenen abweichen kann.
-
Wählen Sie in der Befehlsleiste Ihrer Liste Ansichtsoptionen

-
Wählen Sie den Namen der Ansicht aus, zu der Sie wechseln möchten.
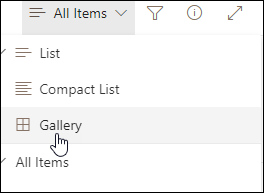
-
Wählen Sie aus den Optionen Liste, Liste kompakt oder Katalogansicht aus.
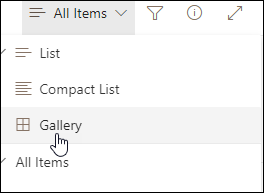
-
Wenn Sie sich im Rasteransichtsmodus befinden, werden Optionen für Feste Höhe und Höhe automatisch anpassen angezeigt:
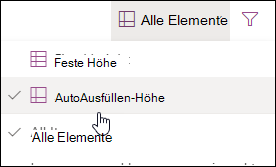
-
Wenn Sie sich nicht im Rasteransichtsmodus befinden, werden verschiedene Ansichtstypen angezeigt: Liste, Liste komprimieren und Katalog. Unter der Option Alle Elemente können Sie alle anderen verfügbaren Ansichten auswählen.
Sie können die angezeigte Ansicht auch anpassen, indem Sie verschiedene Sortier-, Filter- oder Gruppierungsauswahlen auswählen, die Sie in den Spaltenüberschriften oder im Filterbereich vornehmen. Wenn Ihnen das Angezeigte gefällt, können Sie eine neue Ansicht speichern.
Tipp: Im Rasteransichtsmodus können Sie Spalten an verschiedene Positionen ziehen, um die Spalten neu anzuordnen.
-
Wählen Sie in der Befehlsleiste Ihrer Liste Ansichtsoptionen

Wenn Ansichtsoptionen
-
Wählen Sie Neue Ansicht erstellen aus.
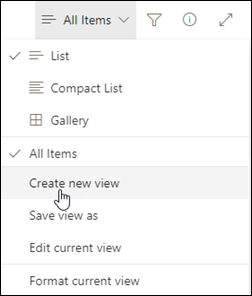
Wichtig: Wenn Neue Ansicht erstellen nicht angezeigt wird, bedeutet dies, dass Sie die neuesten Updates noch nicht erreicht haben. Sehen Sie sich das obige Video an, lesen Sie den Abschnitt Ändern einer Ansicht in diesem Artikel, oder lesen Sie Bearbeiten einer Listenansicht.
-
Geben Sie unter Ansichtsname einen Namen für Ihre Ansicht ein.
-
Wählen Sie unter Anzeigen alsdie Option Liste oder Kalender für den Ansichtstyp aus, den Sie erstellen möchten.
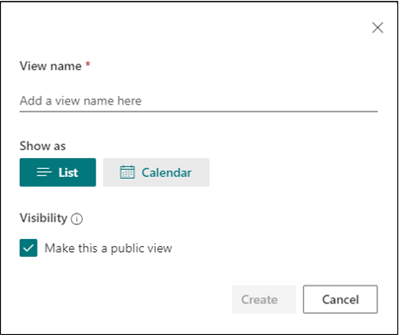
-
Wenn Sie die Kalenderansicht auswählen, geben Sie ein Start- und Enddatum im Kalender ein.

-
Um zu ändern, wie der Titel von Elementen im Kalender angezeigt wird, wählen Sie Weitere Optionen und dann aus der Liste Titel der Elemente im Kalender aus.
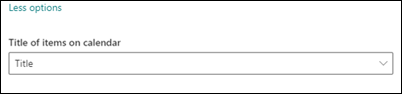
-
Wenn Sie fertig sind, wählen Sie Erstellen aus.
-
Wählen Sie in der Befehlsleiste Ihrer Liste Ansichtsoptionen

Wenn Ansichtsoptionen

-
Wählen Sie Ansicht speichern unter aus.
-
Geben Sie den neuen Namen ein, und wählen Sie dann OK aus.
Sie können einige Änderungen direkt in Ihrer Listenansicht vornehmen. Klicken Sie dazu auf den Spaltennamen. Sie können die Reihenfolge der Elemente ändern, filtern, gruppieren, Spalten hinzufügen und andere Spalteneinstellungen ändern. Wenn Sie fertig sind, klicken Sie auf Ansichtsoptionen und dann auf Ansicht speichern unter. Speichern Sie die Ansicht mit ihrem aktuellen Namen, oder geben Sie einen neuen Namen ein, um eine neue Ansicht zu erstellen.
Weitere Informationen finden Sie im obigen Video oder unter Bearbeiten einer Listenansicht.
So sehen Sie sich erweiterte Optionen an:
-
Wählen Sie in der Befehlsleiste Ihrer Liste Ansichtsoptionen

Wenn Ansichtsoptionen

-
Wählen Sie den Namen der Ansicht aus, die Sie ändern möchten.
-
Wählen Sie erneut Ansichtsoptionen und dann Aktuelle Ansicht bearbeiten aus.
-
Nehmen Sie auf der Seite Ansicht bearbeiten ihre Änderungen vor. Sie können Spalten hinzufügen oder entfernen, Sortier- oder Filterkriterien hinzufügen, Ordner konfigurieren und vieles mehr.
-
Wenn Sie mit den Änderungen fertig sind, wählen Sie OK aus.
-
Wählen Sie in der Befehlsleiste Ihrer Liste Ansichtsoptionen

-
Wählen Sie den Namen der Ansicht aus, die Sie als Standard festlegen möchten.
-
Wählen Sie erneut Ansichtsoptionen und dann Aktuelle Ansicht bearbeiten aus.
-
Aktivieren Sie auf der Seite Ansicht bearbeiten das Kontrollkästchen Diese Ansicht als Standardansicht festlegen und dann OK.
-
Wählen Sie in der Befehlsleiste Ihrer Liste Ansichtsoptionen

-
Wählen Sie den Namen der Ansicht aus, die Sie löschen möchten.
-
Wählen Sie erneut Ansichtsoptionen und dann Aktuelle Ansicht bearbeiten aus.
-
Wählen Sie auf der Seite Ansicht bearbeiten die Option Löschen und dann OK aus.
-
Wählen Sie in der Befehlsleiste Ihrer Liste Ansichtsoptionen

-
Wählen Sie Katalog aus.
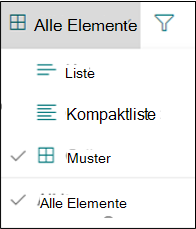
3. Wählen Sie Aktuelle Ansicht formatieren aus.
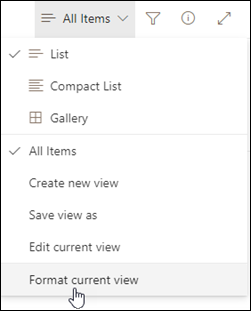
4. Wählen Sie Karten-Designer aus.
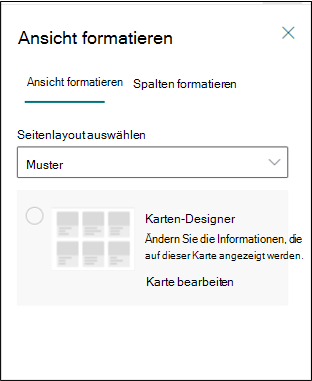
5. Verwenden Sie den Karten-Designer, um Spalten ein- oder auszublenden, Spalten neu anzuordnen oder Vorschauen ein- oder auszublenden.
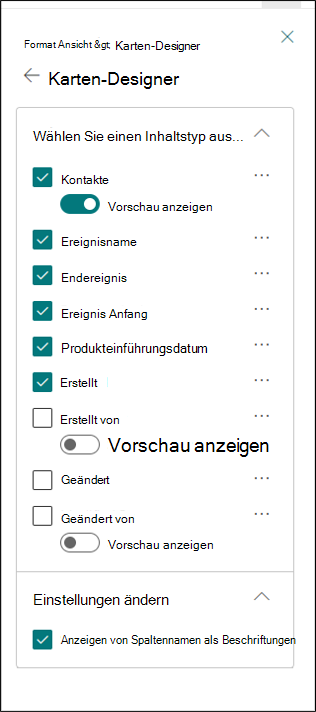
Hinweis: Wenn Sie Ansichten erstellen, auf die über Telefone und andere mobile Geräte zugegriffen wird, müssen Sie die Funktionalität der mobilen Geräte berücksichtigen. Weitere Informationen finden Sie unter Konfigurieren einer SharePoint-Website für mobile Geräte.
So erstellen Sie eine Ansicht
-
Wechseln Sie zu der Liste oder Bibliothek, in der Sie eine Ansicht erstellen möchten, klicken Sie auf die Registerkarte Liste oder Bibliothek , und klicken Sie dann auf Ansicht erstellen.
Hinweis: Wenn Ansicht erstellen deaktiviert ist, verfügen Sie nicht über die Berechtigungen zum Erstellen einer Ansicht. Informationen zu den Berechtigungen, die Sie zum Erstellen persönlicher und öffentlicher Ansichten benötigen, finden Sie weiter unten im Abschnitt Einstellungen für Ansichten.
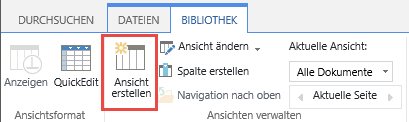
-
Wählen Sie auf der Seite Einstellungen einen Ansichtstyp aus. Informationen zu den einzelnen Typen finden Sie unter Typen von Ansichten, die Sie unten auswählen können .
-
Geben Sie im Feld Ansichtsname den Namen der Ansicht ein. Wählen Sie Zur Standardansicht machen aus, wenn diese Ansicht die Standardansicht Ihrer Liste oder Bibliothek sein soll. Sie können nur eine öffentliche Ansicht als Standardansicht für eine Liste oder Bibliothek festlegen.
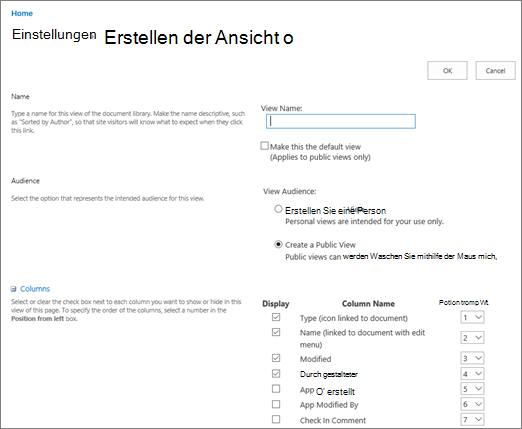
-
Aktivieren Sie im Abschnitt Publikum unter Publikum anzeigen das Optionsfeld Persönliche Ansicht erstellen oder Öffentliche Ansicht erstellen. Erstellen Sie eine persönliche Ansicht, wenn Sie eine Ansicht nur für sich selbst haben möchten. Erstellen Sie eine öffentliche Ansicht, wenn alle entsprechenden Benutzer die Möglichkeit haben sollen, die Liste anzuzeigen.
Hinweis: Wenn Öffentliche Ansicht erstellen deaktiviert ist, verfügen Sie nicht über die Berechtigungen zum Erstellen einer öffentlichen Ansicht für diese Liste oder Bibliothek.
-
Aktivieren Sie im Abschnitt Spalten die Kontrollkästchen der Spalten, die in der Ansicht angezeigt werden sollen, und deaktivieren Sie die Kontrollkästchen der Spalten, die nicht angezeigt werden sollen. Legen Sie neben den Spaltennummern die Reihenfolge fest, in der die Spalten in der Ansicht angezeigt werden sollen.
-
Konfigurieren Sie die anderen Einstellungen für die Ansicht, z. B. Sortieren und Filter, und klicken Sie am unteren Rand der Seite auf OK. Beschreibungen aller einstellungen, die Sie auswählen können, finden Sie unter Einstellungen für Ansichten weiter unten.
Führen Sie folgende Schritte aus, um eine Ansicht zu ändern, z. B. um sie zur Standardansicht zu machen, Spalten hinzuzufügen oder zu löschen und die Sortierreihenfolge von Elementen in der Ansicht zu ändern.
Hinweis: Sobald eine Ansicht erstellt wurde, können Sie den Ansichtstyp nicht mehr ändern (z. B. können Sie nicht von der Standardansicht zur Datenblattansicht oder der Gantt-Ansicht zur Kalenderansicht wechseln oder umgekehrt). Sie müssen eine neue Ansicht mit dem gewünschten Ansichtstyp erstellen. Wenn Sie jedoch nur Spalten und Zeilen in Listen oder Bibliotheken schnell bearbeiten möchten, können Sie die Standardansicht vorübergehend in die Datenblattansicht ändern, indem Sie in der Rasteransicht bearbeiten verwenden. Wechseln Sie dazu im Menüband zur Registerkarte Liste oder Bibliothek , und klicken Sie auf In Rasteransicht bearbeiten. Wenn Sie fertig sind, wird die Ansicht zu dem zurück, was sie zuvor war. Beachten Sie, dass Sie "In Rasteransicht bearbeiten" nicht für Ansichten verwenden können, in denen Elemente gruppiert sind. Weitere Informationen zur Datenblattansicht finden Sie im Abschnitt Datenblattansicht weiter unten unter Typen von Ansichten, die Sie auswählen können.
-
Wechseln Sie zu der Liste oder Bibliothek, in der Sie eine Ansicht ändern möchten, und klicken Sie auf die Registerkarte Liste oder Bibliothek .
-
Klicken Sie auf Ansicht ändern.
Hinweis: Wenn Ansicht ändern deaktiviert ist, verfügen Sie nicht über die Berechtigungen zum Ändern der aktuellen Ansicht. Sie können jedoch Ihre persönlichen Ansichten ändern. Informationen zu den Berechtigungen, die Sie zum Erstellen persönlicher und öffentlicher Ansichten benötigen, finden Sie weiter unten in diesem Artikel unter Einstellungen für Ansichten.
-
Wählen Sie die Ansicht, die Sie ändern möchten, in der Dropdownliste Aktuelle Ansicht aus.
-
Nehmen Sie die gewünschten Änderungen vor, und klicken Sie dann am unteren Rand der Seite auf OK. Beschreibungen aller Einstellungen, die Sie möglicherweise ändern möchten, finden Sie weiter unten unter Einstellungen für Ansichten .
Hinweis: Ansichten in der Dropdownliste Aktuelle Ansicht sind alphabetisch sortiert und können nicht geändert werden. Sie können jedoch den Namen Ihrer Ansicht ändern, sodass der erste Buchstabe in der gewünschten alphabetischen Reihenfolge steht.
Führen Sie die folgenden Schritte aus, um eine Ansicht zu löschen.
-
Wechseln Sie zu der Liste oder Bibliothek, für die Sie eine Ansicht löschen möchten, und klicken Sie auf die Registerkarte Liste oder Bibliothek .
-
Wählen Sie die Ansicht, die Sie löschen möchten, in der Dropdownliste Aktuelle Ansicht aus.
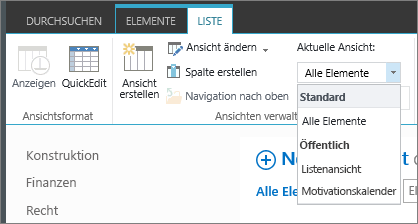
-
Klicken Sie auf Ansicht ändern.
Hinweis: Wenn Ansicht ändern deaktiviert ist, verfügen Sie nicht über die zum Ändern der aktuellen Ansicht erforderlichen Berechtigungen. Sie können jedoch Ihre persönlichen Ansichten ändern. Informationen zu den Berechtigungen, die Sie zum Erstellen persönlicher und öffentlicher Ansichten benötigen, finden Sie weiter unten in diesem Artikel unter Einstellungen für Ansichten.
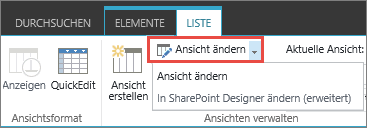
-
Scrollen Sie auf der Seite "Einstellungen" nach unten bis zum Abschnitt Ansichten, und klicken Sie auf die Ansicht, die Sie löschen möchten.
-
Klicken Sie im oberen Bereich der Ansicht auf Löschen.
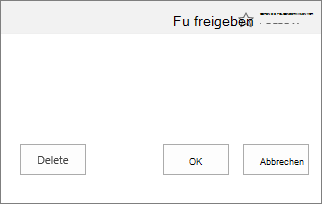
Hinweis: Wenn Löschen keine Option ist, kann dies die Standardansicht für eine Liste oder Bibliothek sein, und Sie können eine Standardansicht nicht löschen. Sie müssen zuerst eine andere Ansicht zur Standardansicht machen.
-
Klicken Sie auf OK, wenn Sie dazu aufgefordert werden.
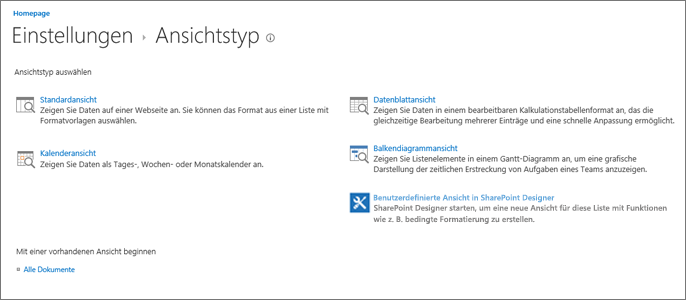
Hinweis: Nach der Erstellung einer Ansicht kann das zugrunde liegende Format nicht mehr geändert werden, z. B. von einem Kalender in eine Gantt-Ansicht. Sie können jedoch weitere Ansichten derselben Daten für jedes neue Format erstellen, das Sie verwenden möchten.
Hier sind die Arten von Ansichten, aus denen Sie wählen können:
Standardansicht n dieser Ansicht werden die Listen- und Bibliothekselemente in aufeinander folgenden Zeilen angezeigt. Die Standardansicht ist die Standardeinstellung für die meisten Typen von Listen und Bibliotheken. Sie können die Ansichten auf vielfältigste Weise anpassen; so können Sie in der Ansicht z. B. Spalten hinzufügen oder entfernen.
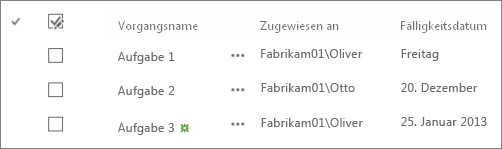
Kalenderansicht In dieser Ansicht werden Listen und Bibliotheken in einem dem Wandkalender ähnlichen Format angezeigt. Sie können Tages-, Wochen- oder Monatsansichten in diesem Format anzeigen. Diese Ansicht kann hilfreich sein, wenn die Elemente in der Liste oder Bibliothek in chronologischer Reihenfolge angezeigt werden sollen. Um diese Ansicht verwenden zu können, muss Ihre Liste oder Bibliothek Spalten mit Start- und Enddaten für die Kalenderelemente enthalten.
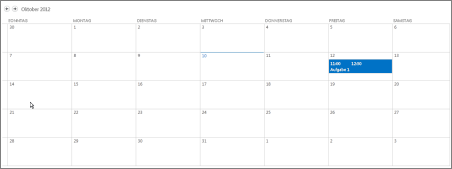
Datenblattansicht In dieser Ansicht, die auch als QuickEdit bezeichnet wird, werden Listen- und Bibliothekselemente in einem einer Kalkulationstabelle ähnlichen Raster angezeigt. Diese Ansicht kann hilfreich sein, wenn Sie viele Elemente in einer Liste oder Bibliothek gleichzeitig bearbeiten müssen. Zudem ist diese Ansicht von Nutzen, wenn Sie die Daten in ein Tabellenkalkulations- oder Datenbankprogramm exportieren möchten. Es gibt einige Einschränkungen für die Datenblattansicht, z. B. sind nicht alle Excel-Funktionen verfügbar. Wenn ein Element in einer Spalte abgeblendet ist, kann dieser Spaltentyp nicht bearbeitet werden.
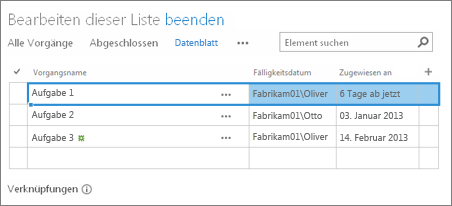
Balkendiagrammansicht In dieser Ansicht werden Listen- und Bibliothekselemente mithilfe von Balken zum Nachverfolgen des Verlaufs angezeigt. Eine Gantt-Ansicht ist hilfreich bei der Projektverwaltung. Sie können diese Ansicht z. B. verwenden, um zu überprüfen, welche Aufgaben sich überlappen, und um den Gesamtverlauf visuell darzustellen. Um diese Ansicht verwenden zu können, muss Ihre Liste oder Bibliothek Spalten mit Start- und Enddaten enthalten.
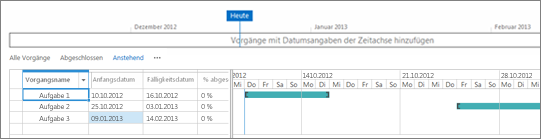
Access-Ansicht Verwenden Sie Microsoft Access, um Formulare und Berichte zu erstellen, die auf einer Liste oder Bibliothek basieren. Nur verfügbar, wenn Microsoft Access installiert ist.
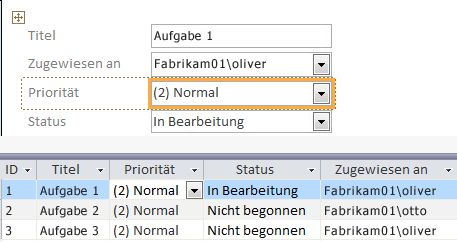
Benutzerdefinierte Ansicht in SharePoint Designer Starten Und verwenden Sie die SharePoint Designer-App, um erweiterte benutzerdefinierte Ansichten zu erstellen. Dies erfordert erweiterte Berechtigungen und SharePoint Designer.
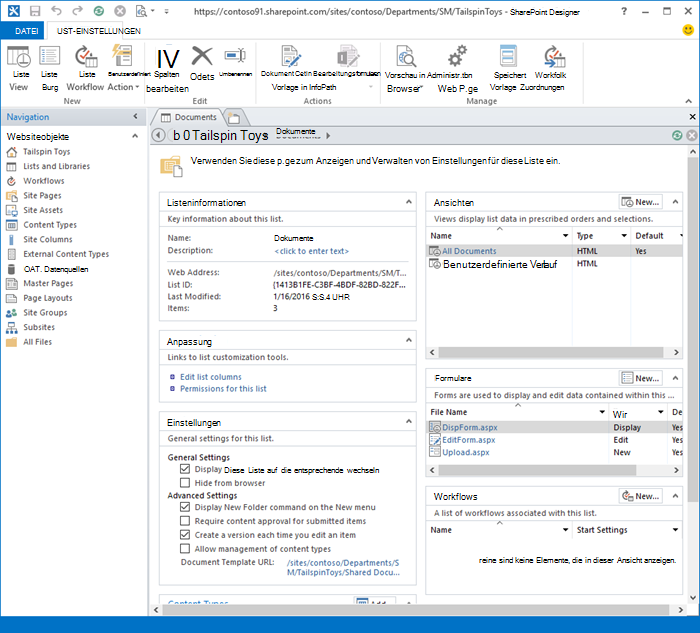
Vorhandene Ansicht Wenn bereits eine Ansicht vorliegt, die der gewünschten Ansicht weitgehend entspricht, können Sie Zeit sparen, indem Sie diese vorhandene Ansicht als Ausgangspunkt zum Erstellen einer neuen Ansicht verwenden. Unter der Überschrift "Mit einer vorhandenen Ansicht beginnen" sehen Sie eine Liste Ihrer aktuellen Ansichten. Klicken Sie auf eine Ansicht, um eine neue Ansicht zu erstellen.
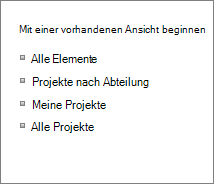
Ansichten weisen zahlreiche Einstellungen auf, die das schnelle Auffinden der gewünschten Informationen in einer Liste oder Bibliothek erleichtern. Im Folgenden werden die Einstellungen für SharePoint-Ansichten aufgeführt. Nicht alle Einstellungen sind für alle Typen von Ansichten verfügbar. Für Kalenderansichten sind z. B. andere Einstellungen verfügbar als für andere Ansichtstypen.
In einer Ansicht können maximal 5000 Elemente angezeigt werden. Mithilfe des Filters und der Einstellungen für die Eintragsgrenze können Sie die in einer Ansicht angezeigte Anzahl von Elementen steuern. Weitere Informationen finden Sie unter Verwalten von Listen und Bibliotheken mit vielen Elementen.
-
Standardansicht Alle Listen und Bibliotheken verfügen über eine Standardansicht, d. h. die Ansicht, die benutzern angezeigt wird, wenn sie zur Liste oder Bibliothek wechseln. Sie können die Standardansicht in eine beliebige öffentliche Ansicht für diese Liste oder Bibliothek ändern. Sie können jedoch keine persönliche Ansicht als Standardansicht festlegen. Um eine Ansicht zu löschen, die die Standardansicht ist, müssen Sie zuerst eine andere öffentliche Ansicht als Standard für diese Liste oder Bibliothek festlegen.
Hinweis: Wenn Zur Standardansicht machen auf den Seiten zum Erstellen oder Bearbeiten von Ansichten nicht angezeigt wird, verfügen Sie nicht über die Berechtigungen zum Erstellen einer öffentlichen Ansicht, oder es handelt sich um eine persönliche Ansicht. Zum Erstellen einer öffentlichen Ansicht müssen Sie Mitglied der Gruppe "Designer"für die Liste oder Bibliothek sein oder über entsprechende Berechtigungen verfügen. Weitere Informationen finden Sie unter Grundlegendes zu Berechtigungsstufen in SharePoint .
-
Benutzergruppe Beim Erstellen einer Ansicht können Sie mit Persönliche Ansicht oder Öffentliche Ansicht die Benutzergruppe für die Ansicht festlegen. Eine persönliche Ansicht ist nur für Sie sichtbar. Eine öffentliche Ansicht ist für jeden Benutzer verfügbar.
Es ist nicht möglich, eine persönliche Ansicht in eine öffentliche Ansicht oder eine öffentliche Ansicht in einer persönliche Ansicht zu ändern. Sie können eine öffentliche Ansicht als Grundlage für persönliche oder öffentliche Ansichten verwenden. Eine persönliche Ansicht können Sie nur als Grundlage für persönliche Ansichten verwenden.
Wenn Ansicht erstellen deaktiviert ist, wenn Sie versuchen, eine Ansicht zu erstellen, verfügen Sie nicht über die erforderlichen Berechtigungen zum Erstellen einer Ansicht. Wenn Ansicht erstellen verfügbar ist, aber die Option Öffentliche Ansicht erstellen deaktiviert ist, müssen Sie sich in der Gruppe Designer oder in den entsprechenden Berechtigungen befinden. Mit Persönliche Ansicht erstellen müssen Sie sich in der Gruppe Mitglied für die Liste oder Bibliothek befinden oder über die entsprechenden Berechtigungen verfügen.
-
Spalten Die Spalten in einer Ansicht enthalten die Informationen, die Sie für Listen- oder Bibliothekselemente benötigen. Spalten in Kombination mit anderen Ansichtsfeatures wie Filtern ermöglichen Ihnen, nur die Informationen anzuzeigen, die für Ihre Arbeit von Bedeutung sind. Dies ist besonders hilfreich, wenn eine Liste oder Bibliothek viele Elemente enthält. Weitere Informationen zum Arbeiten mit Spalten zum Erstellen benutzerdefinierter Ansichten finden Sie unter Erstellen einer Spalte in einer Liste oder Bibliothek.
-
Gantt-Spalten Wählen Sie die Spalten aus, die Bestandteil der Gantt-Ansicht sein sollen. "Titel" ist ein erforderliches Textfeld. "Startdatum" und "Fälligkeitsdatum" sind erforderliche Datumsfelder. Wenn Sie eine Spalte auswählen, z. B. "Titel", und in der Dropdownliste keine Option angezeigt wird, müssen Sie die Spalte erstellen, damit diese Ansicht unterstützt wird.
-
Sortieren Legen Sie die Reihenfolge fest, in der Elemente in der Ansicht angezeigt werden. Ihnen stehen bis zu zwei Kriterien zur Verfügung. Beispielsweise können Sie die Elemente in einer Aufgabenliste nach Priorität und dann nach Fälligkeitsdatum sortiert anzeigen.
-
Filtern Konfigurieren Sie eine Ansicht für die Anzeige einer Untermenge der Elemente in einer Liste oder Bibliothek, indem Sie diese nach Informationen in Spalten der Liste oder Bibliothek filtern. Beispielsweise können in einer Ansicht die Dokumente in einer Bibliothek angezeigt werden, die sich auf ein bestimmtes Projekt beziehen.
Tipp: Sie können berechnete Spalten oder Filter verwenden, in denen Berechnungen verwendet werden, beispielsweise "[Heute]", um Elemente anzuzeigen, deren Datum dem aktuellen Tag entspricht, oder "[Ich]", um Elemente für den Benutzer der Ansicht anzuzeigen. Sie können auch einfache Formeln mit Funktionen kombinieren. Um beispielsweise die Elemente anzuzeigen, die in den vergangenen sieben Tagen erstellt wurden, können Sie nach der Spalte Erstellt filtern, den Operator auf ist kleiner als und dann den Wert [Heute]-7 (ohne Leerzeichen) festlegen. Weitere Informationen finden Sie unter Beispiele für gängige Formeln in SharePoint-Listen .
-
Tabellenansicht In dieser Ansicht werden Kontrollkästchen für alle Elemente bereitgestellt, sodass Benutzer mehrere Listen- oder Bibliothekselemente auswählen können, um Massenvorgänge auszuführen. Dadurch können Sie viel Zeit sparen, wenn in einer Liste oder Bibliothek viele Elemente geändert werden müssen. Beispielsweise kann ein Benutzer mehrere Dokumente auswählen und auschecken.
-
Gruppieren nach Gruppieren Sie Listen- und Bibliothekselemente nach Informationen in den Spalten. Sie können beispielsweise die Elemente in einer Aufgabenliste nach Priorität und dann danach gruppieren, zu wie viel Prozent die Aufgaben erledigt sind.
-
Summen Hiermit werden zusammenfassende Berechnungen für die Spalten in der Ansicht angezeigt, z. B. Anzahl, Mittelwert, Maximum, Minimum. Wenn Sie beispielsweise die Spalte Titel in einer Dokumentbibliothek auf Anzahl festlegen, wird in der Ansicht die Anzahl von Dokumenten in der Ansicht und in den Gruppen der Ansicht angezeigt. Die Spalten, die für Summen verfügbar sind, und die Einstellungen, die für die einzelnen Spalten verfügbar sind, weichen je nach Spaltentyp, z. B. Zahl, und dem Typ der Liste oder Bibliothek, für den die Ansicht erstellt wird, ab.
-
Formatvorlage Hiermit wird das Layout der Ansicht bestimmt, z. B. "Magazin". Nicht alle Formatvorlagen sind für alle Ansichtstypen verfügbar.
-
Einfache Tabelle Zeigt Elemente in Zeilen an.
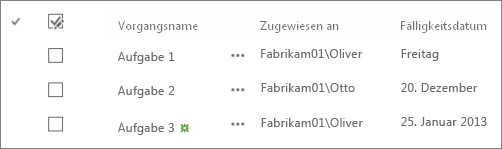
-
Umrahmt Hiermit werden die Elemente in der Liste in einem Visitenkarten ähnlichen Layout angezeigt. Diese Formatvorlage ist nur für Listen verfügbar.
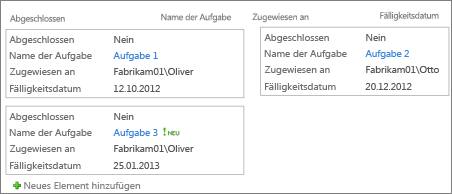
-
Umrahmt, keine Etiketten Ähnlich der Formatvorlage "Umrahmt", aber die Etiketten sind in der Ansicht nicht sichtbar. Diese Formatvorlage ist nur für Listen verfügbar.
-
Standard Die Standardansicht weicht je nach Typ und Konfiguration der Liste oder Bibliothek ab.
-
Dokumentdetails Hiermit werden die Dateien in einer Bibliothek in einem Visitenkarten ähnlichen Layout angezeigt. Diese Formatvorlage ist für die meisten Bibliotheken, nicht hingegen für Listen verfügbar.
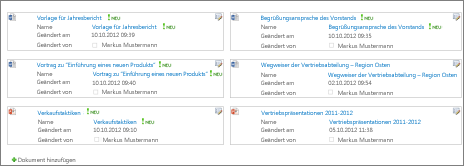
-
Magazin Hiermit werden Elemente in Zeilen mit Linien zwischen den Zeilen angezeigt.
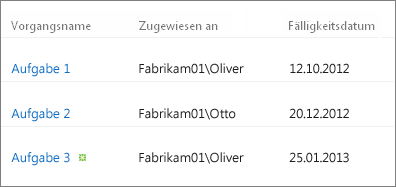
-
Magazin, ohne Linien Hiermit werden Elemente in abwechselnd schattierten Zeilen ohne Linien zwischen den Zeilen angezeigt.
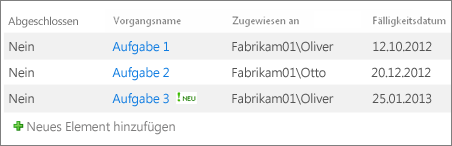
-
Vorschaufenster Zeigt den Namen der Elemente links auf der Seite an. Wenn Sie auf den Namen eines Elements zeigen, werden die für die Ansicht ausgewählten Spalten rechts auf der Seite angezeigt.
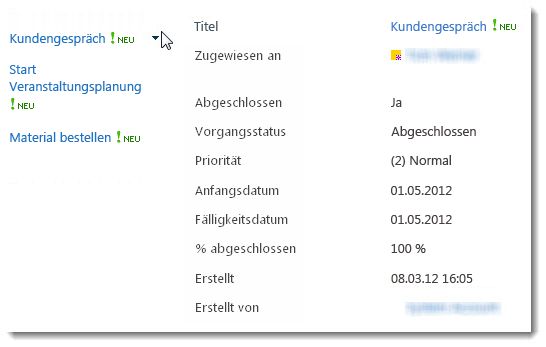
-
Schattiert Hiermit werden die Elemente in abwechselnd schattierten Zeilen angezeigt.
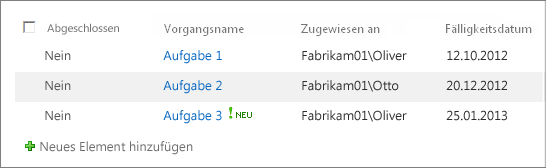
-
-
Ordner Wählen Sie Alle Elemente in Ordnern anzeigen aus, um die Listen- oder Bibliotheksordner in der Ansicht mit den Elementen anzuzeigen. Wählen Sie Alle Elemente ohne Ordner anzeigen aus, um nur die Listen- oder Bibliothekselemente in der auch als flachen Ansicht bezeichneten Ansicht anzuzeigen. Möglicherweise können Sie auch auswählen, ob die von Ihnen erstellte Ansicht in allen Ordnern, nur im Ordner auf oberster Ebene oder in Ordnern eines bestimmten Inhaltstyp gilt.
-
Eintragsgrenze Sie können die Anzahl von Elementen festlegen, die gleichzeitig (in Gruppen) in jeder Ansicht angezeigt werden, oder festlegen, dass alle Elemente in der Ansicht angezeigt werden. Je mehr Elemente sich in einer Ansicht befinden, desto länger dauert der Download im Browser.
-
Mobile App Sie können festlegen, dass diese Ansicht für mobile Geräte bestimmt ist, dass es sich um die standardmäßige mobile Ansicht für mobile Geräte handelt, und Sie können die Anzahl von Elementen festlegen, die im Listenansicht-Webpart für diese Ansicht angezeigt wird. Diese Option ist nicht für alle Listen und Bibliotheken verfügbar. Bei der Ansicht muss es sich um eine öffentliche Ansicht handeln.










