Geben Sie schreibgeschützte Dateien für Ihre Kursteilnehmer frei, indem Sie den Ordner Kursmaterialien in Ihrem Kanal Allgemein verwenden. Dies ist eine hervorragende Möglichkeit, unveränderlich Dokumente wie Lehrpläne, Schulregeln und Referenzmaterialien mit der Klasse zu teilen. Sie können auch eigene schreibgeschützte Ordner erstellen, um die Bearbeitungsberechtigungen der Mitglieder in jedem Team einzuschränken.
-
Navigieren Sie in Ihrem Kursteam zum Kanal Allgemein , und wählen Sie Dateien aus.
-
Wählen Sie Klassenmaterialien aus.
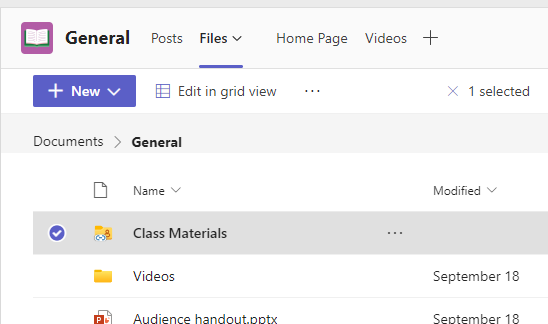
-
Verwenden Sie die Schaltfläche Neu , um neue schreibgeschützte Dateien im Ordner Klassenmaterialien zu erstellen. Verwenden Sie die Schaltfläche Hochladen , um Dateien von OneDrive oder Ihrem Gerät hinzuzufügen.
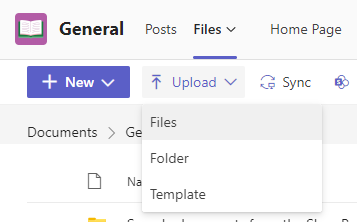
Fügen Sie von nun an alle Dateien, die die Kursteilnehmer nicht bearbeiten sollen, dem Ordner Kursmaterialien hinzu. Sie können dem Ordner Dateien aus Teams oder SharePoint hinzufügen. Ihre Änderungen bleiben synchron.
Erstellen eigener schreibgeschützter Ordner
Durch das Erstellen schreibgeschützter Ordner können Sie Dateien für Mitglieder eines Teams freigeben, das Sie besitzen, während sie daran hindern, die Dateien zu bearbeiten.
-
Navigieren Sie zu einem Kanal im Team, in dem Sie Dateien freigeben möchten.
-
Wählen Sie die Registerkarte Dateien und dann die Option In SharePoint öffnen aus. Daraufhin wird SharePoint in Ihrem Webbrowser geöffnet, und Sie sehen die Dateistruktur für Ihr Team.
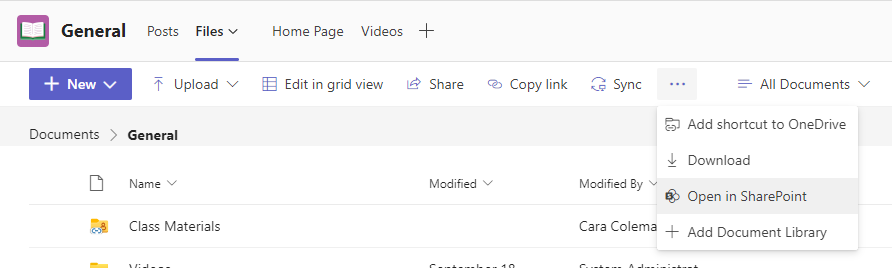
-
Wählen Sie in SharePoint + Neu > Ordner aus. Vergeben Sie einen Namen für den Ordner, und wählen Sie Erstellen aus.
-
Klicken Sie mit der rechten Maustaste auf den soeben erstellten Ordner, oder wählen Sie Aktionen anzeigen (die vertikalen drei Punkte, die angezeigt werden, wenn Sie den Ordner auswählen), und wählen Sie Details aus.
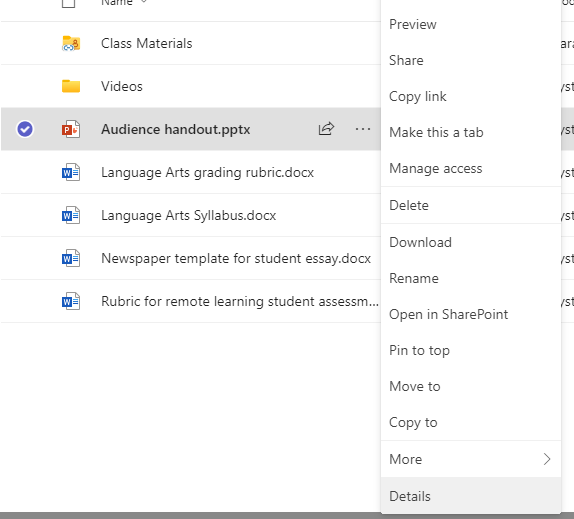
-
Wählen Sie im Detailbereich die Option Manage access (Zugriff verwalten) aus.
-
Wählen Sie unter Members (Mitglieder) den Dropdownpfeil und dann die Option Change to view only (In „Nur anzeigen“ ändern) aus.
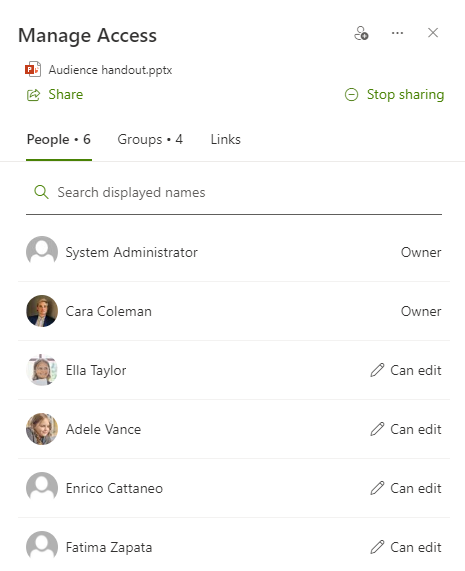
Fügen Sie von nun an alle Dateien, die von Kursteilnehmern oder Mitarbeitern nicht mehr bearbeitet werden sollen, in diesen Ordner ein. Sie können dem Ordner Dateien aus Teams oder SharePoint hinzufügen– Ihre Änderungen werden hin und her synchronisiert.
Hinweis: Das Verschieben oder Kopieren einer schreibgeschützten Datei in einen Ordner ohne dieselben Berechtigungen bedeutet, dass Teammitglieder diese Kopie des Dokuments bearbeiten können.










