Erstellen Sie mathematische Formeln auf einer OneNote-Seite mithilfe von Formeltools in OneNote für Windows 10. Wählen Sie aus einer Bibliothek mathematischer Symbole und Strukturen aus, um verschiedene Typen von Formeln zu erstellen.
Hinweis: Sie können die Schaltfläche Formel nicht finden? Stellen Sie sicher, dass Sie OneNote für Windows 10 oder befolgen Sie diese Anweisungen, um eine Formel in OneNote 2016 zu erstellen.

-
Melden Sie sich bei Microsoft365.com an.
-
Öffnen Sie OneNote , und öffnen Oder erstellen Sie das Notizbuch, dem Sie Formeln hinzufügen möchten.
-
Wählen Sie > Formeleinfügen aus, oder drücken Sie ALT+=.
-
Wenn Sie auf die obere Hälfte der Schaltfläche Formel klicken, sollten Sie ein Menüband mit Formeloptionen erhalten. Sie können Formeln über die Tastatur eingeben, und Sie können auch die Optionen aus dem Menüband für komplexere mathematische Symbole und Operationen verwenden.

-
Wenn Sie auf die untere Hälfte der Schaltfläche Formel klicken, sollten Sie ein Dropdownmenü mit vordefinierten Formeln erhalten. Sie können auf eine dieser Formeln klicken, um sie auf Ihrer Seite einzufügen. Nachdem Sie sie auf Der Seite eingefügt haben, bearbeiten Sie die Formeln nach Bedarf.
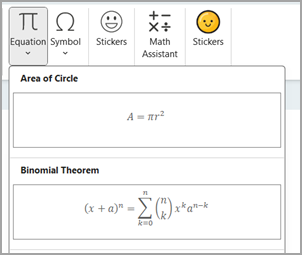
-
-
Im Menüband Formel können Sie auf die kleinen Pfeile klicken, um ein Dropdownmenü mit weiteren Optionen zu öffnen.
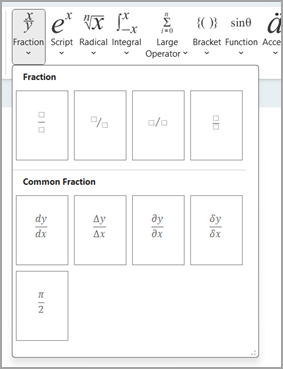
-
Sie können auch auf die Schaltflächen Professional, Linear oder Normal klicken, um die Formeln nach Ihren Wünschen zu formatieren.
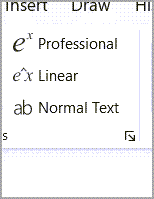
-
Laden Sie die OneNote-Desktop-App für Windows 10 herunter, und öffnen Sie sie.
-
Öffnen Sie ein vorhandenes Notizbuch, oder erstellen Sie ein neues Notebook.
-
Wählen Sie > Formeleinfügen aus.
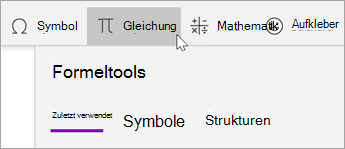
-
Wählen Sie Symbole oder Strukturen aus. Navigieren Sie durch Kategorien, um verschiedene Symbole oder Strukturen zu finden, die Sie in Ihre mathematische Formel einfügen möchten.
Zum Beispiel: Um ein einfaches mathematisches Symbol einzufügen, wählen Sie Symbole und dann die Kategorie Grundlegende Mathematik +- aus. Wählen Sie dort ein Symbol aus, das eingefügt werden soll.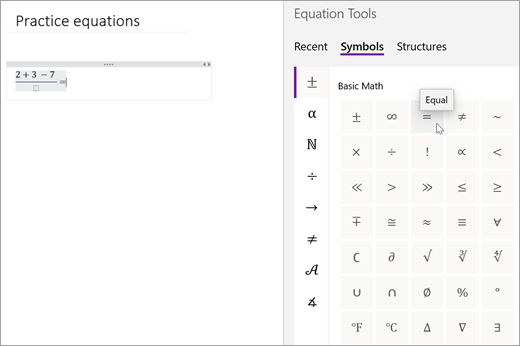
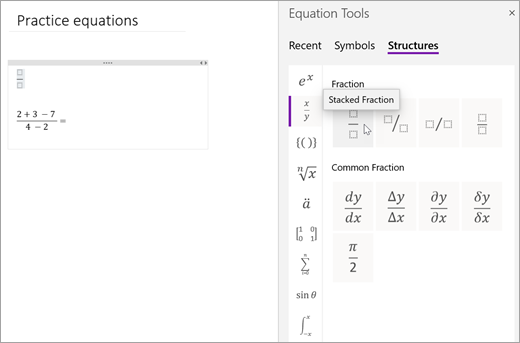
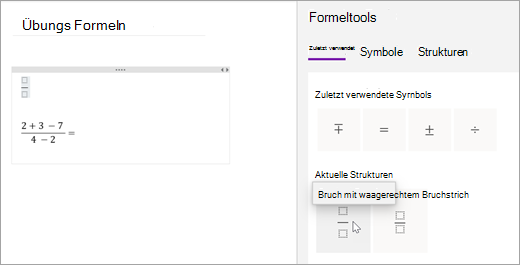
Weitere Informationen
Lösen mathematischer Gleichungen mit dem mathematischen Assistenten in OneNote
Zeichnen Sie Graphen von mathematischen Funktionen mithilfe des Gleichungs-Assistenten in OneNote
Vom mathematischen Assistenten unterstützte Problemtypen
Aktivieren oder Deaktivieren des mathematischen Assistenten im OneNote-Klassennotizbuch










