Das Testen, ob Bedingungen wahr oder falsch sind, und das Durchführen logischer Vergleiche zwischen Ausdrücken ist für viele Aufgaben üblich. Sie können die Funktionen UND, ODER, NICHT und WENN verwenden, um bedingte Formeln zu erstellen.
Beispielsweise verwendet die WENN-Funktion die folgenden Argumente.

Formel, die die WENN-Funktion verwendet



Weitere Informationen zum Erstellen von Formeln finden Sie unter Erstellen oder Löschen einer Formel.
Inhalt dieses Artikels
Erstellen einer bedingten Formel, die zu einem logischen Wert führt (WAHR oder FALSCH)
Verwenden Sie hierzu die Funktionen und Operatoren UND, ODER und NICHT-Funktionen und Operatoren, wie im folgenden Beispiel gezeigt.
Beispiel
Möglicherweise wird das Beispiel verständlicher, wenn Sie es in ein leeres Arbeitsblatt kopieren.
Wie kopiere ich ein Beispiel?
-
Markieren Sie das Beispiel in diesem Artikel.
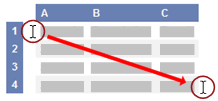
Markieren eines Beispiels im Hilfethema
-
Drücken Sie STRG+C.
-
Öffnen Sie in Excel eine leere Arbeitsmappe oder ein leeres Arbeitsblatt.
-
Markieren Sie im Arbeitsblatt die Zelle A1, und drücken Sie dann STRG+V.
Wichtig: Damit das Beispiel ordnungsgemäß funktioniert, müssen Sie es in Zelle A1 des Arbeitsblatts einfügen.
-
Zum Wechseln zwischen der Anzeige der Ergebnisse und der Anzeige der Formeln, die diese Ergebnisse zurückgeben, drücken Sie STRG+` (Gravis), oder klicken Sie auf der Registerkarte Formeln in der Gruppe Formelüberwachung auf die Schaltfläche Formeln anzeigen.
Nachdem Sie das Beispiel in ein leeres Arbeitsblatt kopiert haben, können Sie es entsprechend Ihren Anforderungen anpassen.
|
Weitere Informationen zur Verwendung dieser Funktionen finden Sie unter UND-Funktion, ODER-Funktionund NICHT-Funktion.
Erstellen einer bedingten Formel, die zu einer anderen Berechnung oder zu anderen Werten als WAHR oder FALSCH führt
Verwenden Sie dazu die Funktionen und Operatoren WENN, UNDund ODER, wie im folgenden Beispiel gezeigt.
Beispiel
Möglicherweise wird das Beispiel verständlicher, wenn Sie es in ein leeres Arbeitsblatt kopieren.
Wie kopiere ich ein Beispiel?
-
Markieren Sie das Beispiel in diesem Artikel.
Wichtig: Markieren Sie dabei nicht die Zeilen- oder Spaltenüberschriften.
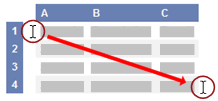
Markieren eines Beispiels im Hilfethema
-
Drücken Sie STRG+C.
-
Öffnen Sie in Excel eine leere Arbeitsmappe oder ein leeres Arbeitsblatt.
-
Markieren Sie im Arbeitsblatt die Zelle A1, und drücken Sie dann STRG+V.
Wichtig: Damit das Beispiel ordnungsgemäß funktioniert, müssen Sie es in Zelle A1 des Arbeitsblatts einfügen.
-
Zum Wechseln zwischen der Anzeige der Ergebnisse und der Anzeige der Formeln, die diese Ergebnisse zurückgeben, drücken Sie STRG+` (Gravis), oder klicken Sie auf der Registerkarte Formeln in der Gruppe Formelüberwachung auf die Schaltfläche Formeln anzeigen.
Nachdem Sie das Beispiel in ein leeres Arbeitsblatt kopiert haben, können Sie es entsprechend Ihren Anforderungen anpassen.
|
Weitere Informationen zur Verwendung dieser Funktionen finden Sie unter WENN-Funktion, UND-Funktion und ODER-Funktion.










