Microsoft Access bietet Ihnen verschiedene Optionen zum Erstellen von Bezeichnungen mit Daten, die in Ihren Access-Tabellen gespeichert sind. Am einfachsten ist die Verwendung des Beschriftungs-Assistenten in Access, um einen Bericht zu erstellen und zu drucken, der an Ihre Etiketten angepasst ist. Die Bezeichnungen können Daten enthalten, die in Access-Tabellen gespeichert sind, oder Daten, die aus anderen Quellen wie Microsoft Excel-Arbeitsmappen oder Microsoft Outlook-Kontaktlisten importiert oder verknüpft werden. Sie können die Etiketten als Bericht in Access erstellen oder die Daten mit einem Microsoft Word-Dokument "zusammenführen" und dann die Etiketten aus Word drucken. In diesem Artikel werden die erforderlichen Schritte beschrieben.
Inhalt dieses Artikels
Verwenden von Access zum Erstellen und Drucken von Etiketten
In Access erstellen Sie Bezeichnungen als Bericht, der mit einer kleinen Seitengröße formatiert ist, um die gewünschte Bezeichnung anzupassen. Die häufigste Verwendung von Etiketten ist für den Versand, aber alle Access-Daten können in einem Etikettenformat für eine Vielzahl von Zwecken gedruckt werden. Bei Adressetiketten ruft der Bericht die Adressdaten aus den Tabellen oder Abfragen ab, die die Adressen enthalten. Wenn Sie den Bericht drucken, erhalten Sie eine einzelne Bezeichnung für jede Adresse aus der zugrunde liegenden Datensatzquelle.
Weitere Informationen zum Verknüpfen oder Importieren von Daten aus anderen Quellen (z. B. Microsoft Excel oder Microsoft Outlook) zur Verwendung in Ihren Bezeichnungen finden Sie im Artikel Einführung in das Importieren und Exportieren von Daten.
Der Bezeichnungs-Assistent stellt Ihnen eine Reihe von Fragen zu Ihren Bezeichnungen und den Daten, die Darauf angezeigt werden sollen. Der Assistent erstellt den Bericht, den Sie dann bei Bedarf anpassen können.
Erstellen von Bezeichnungen mithilfe des Bezeichnungs-Assistenten in Access
-
Wählen Sie im Navigationsbereich das Objekt aus, das die Daten enthält, die auf Ihren Bezeichnungen angezeigt werden sollen. Dies ist in der Regel eine Tabelle, eine verknüpfte Tabelle oder eine Abfrage, Aber Sie können auch ein Formular oder einen Bericht auswählen.
-
Klicken Sie auf der Registerkarte Erstellen in der Gruppe Berichte auf Etiketten.
Access startet den Bezeichnungs-Assistenten.
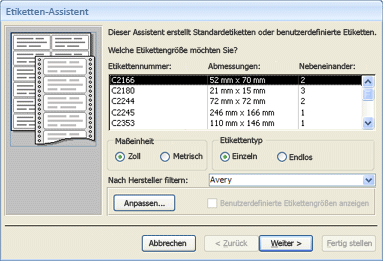
-
Wenn Sie den Hersteller und die Produktnummer der Etiketten kennen:
-
Wählen Sie im Feld Nach Hersteller filtern den Hersteller aus.
-
Wählen Sie ihre Bezeichnung im Feld Welche Bezeichnungsgröße möchten Sie? aus.
Versuchen Sie andernfalls, ein Produkt zu finden, dessen Werte in den Spalten Dimensions und Number ihren Bezeichnungen entsprechen.
Wenn Sie eine ähnliche Bezeichnung nicht finden können:
-
Klicken Sie auf Anpassen und dann auf Neu.
Das Dialogfeld Neue Bezeichnung wird angezeigt.
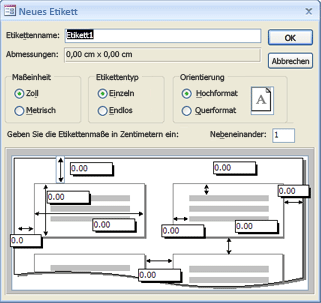
-
Messen Sie Ihre Etiketten, und geben Sie die Maße in die entsprechenden Felder im Dialogfeld Neue Bezeichnung ein.
-
Geben Sie im Textfeld Bezeichnungsname einen Namen für die benutzerdefinierten Bezeichnungen ein, wählen Sie den gewünschten Bezeichnungstyp und die gewünschte Ausrichtung aus, und klicken Sie dann auf OK.
Wenn Sie bereits eine benutzerdefinierte Bezeichnung erstellt haben und diese auswählen möchten:
-
Klicken Sie auf Benutzerdefinierte Bezeichnungsgrößen anzeigen, und klicken Sie dann auf die gewünschte benutzerdefinierte Bezeichnung.
-
-
Wählen Sie unter Bezeichnungstypdie Option Blattvorschub oder Fortlaufend aus, und klicken Sie dann auf Weiter.
-
Wählen Sie den Schriftnamen, den Schriftgrad, die Stärke und die Textfarbe aus, die Sie für Ihr Etikett verwenden möchten, und klicken Sie auf Weiter.
-
Wählen Sie auf der Seite Was möchten Sie auf Ihrem Adressetikett des Assistenten aus der Liste Verfügbare Felder aus, und doppelklicken Sie darauf, um sie dem Feld Prototypbezeichnung hinzuzufügen.
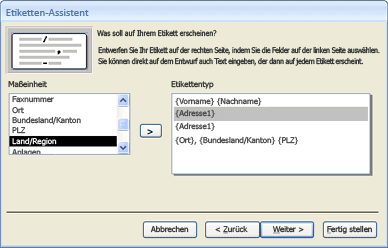
-
Um Leerzeichen zwischen den Feldern im Feld Prototypbezeichnung hinzuzufügen, drücken Sie die LEERTASTE.
-
Drücken Sie die EINGABETASTE, um eine neue Zeile zu erstellen.
-
Um zwischen Feldern und Zeilen zu wechseln, verwenden Sie die Pfeiltasten.
-
Um ein Feld aus dem Feld zu entfernen, drücken Sie DIE RÜCKTASTE.
-
Um anderen Text oder Satzzeichen (z. B. ein Komma nach dem Ortsnamen) hinzuzufügen, klicken Sie auf , um den Cursor an der Stelle zu platzieren, an der der Text angezeigt werden soll, und beginnen Sie mit der Eingabe. Dieser Text ist auf jeder Bezeichnung identisch.
Hinweis: Sie können felder der folgenden Datentypen nur mithilfe des Bezeichnungs-Assistenten hinzufügen: Kurzer Text (Text), Langer Text (Memo), Nummer, Datum/Uhrzeit, Währung, Ja/Nein oder Anlage. Um Felder anderer Datentypen hinzuzufügen, öffnen Sie den Bezeichnungsbericht in der Entwurfsansicht, nachdem Sie den Bezeichnungs-Assistenten abgeschlossen haben, und verwenden Sie dann den Bereich Feldliste , um die Felder hinzuzufügen. Um den Bereich Feldliste zu öffnen, während der Bericht in der Entwurfsansicht geöffnet ist, drücken Sie ALT+F8.
Wenn Sie die Felder auf Ihrem Etikett wie gewünscht angeordnet haben, klicken Sie auf Weiter.
-
-
Auf der nächsten Seite können Sie Felder auswählen, nach denen Ihre Bezeichnungen sortiert werden sollen. Sie können z. B. nach Postleitzahl für eine große Sendung sortieren. Wählen Sie in der Liste Verfügbare Felder die Felder aus, nach denen Sie sortieren möchten, und doppelklicken Sie darauf, um sie dem Feld Sortieren nach hinzuzufügen. Wenn Sie fertig sind, klicken Sie auf Weiter.
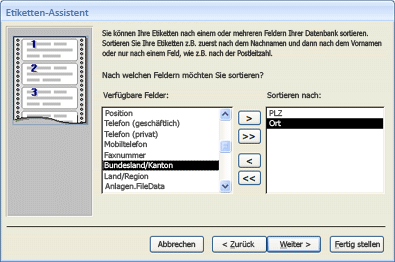
-
Geben Sie auf der letzten Seite einen Namen für Ihre Bezeichnungen ein, und klicken Sie auf Fertig stellen.
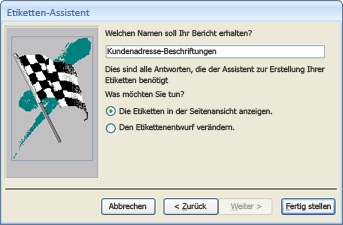
Wenn Sie auf der letzten Seite des Etiketten-Assistenten die Option Etiketten so anzeigen ausgewählt haben, wie sie gedruckt aussehen , zeigt Access die Etiketten in der Seitenansicht an. Sie können zum Vergrößern und Verkleineren auf die Bezeichnung klicken oder das Zoomsteuerelement auf der status-Leiste verwenden.

Wenn Sie auf der letzten Seite des Bezeichnungs-Assistenten die Option Bezeichnungsentwurf ändern ausgewählt haben, zeigt Access den Bezeichnungsbericht in der Entwurfsansicht an.
Hinweis: Die Druckvorschau ist die einzige Ansicht, in der Sie die Spalten so sehen können, wie Sie sie angeordnet haben. Wenn Sie den Bericht in der Berichtsansicht oder Layoutansicht anzeigen, zeigt Access alle Daten in einer einzelnen Spalte an.
-
Anpassen der Darstellung der Bezeichnung
Wenn die resultierenden Bezeichnungen nicht wie gewünscht aussehen, können Sie das Layout anpassen, indem Sie den Bericht in der Entwurfsansicht öffnen und Ihre Änderungen vornehmen. Wenn Sie mit Bezeichnungen arbeiten, ist es in der Regel einfacher, die Entwurfsansicht zu verwenden, in der Sie eine genauere Kontrolle über das Layout haben. Wechseln Sie zur Seitenansicht, um die Ergebnisse der Änderungen anzuzeigen, die Sie in der Entwurfsansicht vornehmen.
Wenn Access eine Meldung anzeigt, dass nicht genügend horizontaler Platz zum Anzeigen der Daten vorhanden ist
Diese Meldung, wenn sie angezeigt wird, ist ein Nebeneffekt der Messungen einiger Bezeichnungen. In der Regel tritt dies auf, wenn die Etiketten dem linken und rechten Rand des Etikettenblatts sehr nahe kommen. Dies kann dazu führen, dass der Assistent einige Maße angibt, die außerhalb des normalen Druckbereichs liegen, was wiederum dazu führt, dass die Meldung angezeigt wird, wenn Sie die Etiketten in der Vorschau anzeigen oder drucken.
Wenn Sie mit der Ausrichtung des Texts auf den Bezeichnungen zufrieden sind und sie nicht auf jeder anderen Seite eine leere Seite erhalten, sollten Sie den Entwurf des Berichts so belassen, wie er ist, und bei jeder Anzeige einfach auf OK klicken. Andernfalls können Sie versuchen, einige der Optionen für die Seiteneinrichtung anzupassen, wie im folgenden Abschnitt beschrieben.
Wenn Ihre Daten nicht ordnungsgemäß mit den Bezeichnungen versehen sind
In vielen Fällen können Sie kleinere Probleme mit dem Etikettenlayout beheben, indem Sie Anpassungen in der Entwurfsansicht vornehmen. Sie können die Steuerelemente verschieben und die Bezeichnungsgröße anpassen, indem Sie die Breite oder Höhe des Detailabschnitts ändern.
Um zur Entwurfsansicht zu wechseln, klicken Sie im Navigationsbereich mit der rechten Maustaste auf den Bericht, und klicken Sie dann im Kontextmenü auf Entwurfsansicht .
Wenn Sie Ränder oder Abstände zwischen Bezeichnungen ändern müssen, können Sie das Dialogfeld Seite einrichten in der Entwurfsansicht verwenden:
-
Klicken Sie auf der Registerkarte Seite einrichten in der Gruppe Seitenlayout auf Spalten.
Das Dialogfeld Seite einrichten wird mit ausgewählter Registerkarte Spalten angezeigt.
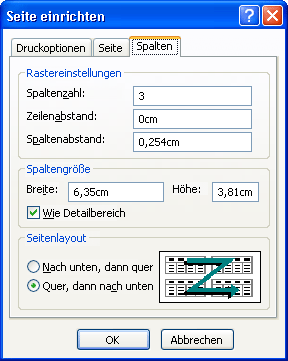
Sie können die folgenden Einstellungen in den drei Abschnitten des Dialogfelds Seite einrichten ändern:
|
Section |
Option |
Beschreibung |
|
Rastereinstellungen |
Spaltenanzahl |
Dies sollte der Anzahl von Bezeichnungen auf der seite entsprechen. |
|
Zeilenabstand |
Geben Sie einen neuen Wert ein, um den vertikalen Abstand zwischen den Zeilen von Bezeichnungen zu vergrößern oder zu verkleinern. |
|
|
Spaltenabstand |
Geben Sie einen neuen Wert ein, um den horizontalen Abstand zwischen den Spalten von Bezeichnungen zu vergrößern oder zu verkleinern. |
|
|
Spaltengröße |
Breite |
Beachten Sie beim Festlegen dieses Werts die Randeinstellungen und den Spaltenabstand. Sie können die Ränder überprüfen und anpassen, indem Sie im Dialogfeld Seite einrichten auf Druckoptionen klicken. |
|
Höhe |
Passen Sie die Höhe der einzelnen Bezeichnungen nach Bedarf an. |
|
|
Wie Detailbereich |
Wenn diese Option ausgewählt ist, legt die Spaltenbreite und -höhe auf die Breite und Höhe des Abschnitts Detail in der Entwurfsansicht fest. |
|
|
Spaltenlayout |
Nach unten und dann quer |
Wenn diese Option ausgewählt ist, werden die Etikettendaten in der ersten Spalte und dann in der zweiten Spalte nach unten gedruckt usw. |
|
Quer, dann Nach unten |
Wenn diese Option ausgewählt ist, werden die Etikettendaten in der ersten Zeile und dann in der zweiten Zeile gedruckt usw. |
Hinweis: Sie können das Dialogfeld Seite einrichten auch in der Seitenansicht öffnen, indem Sie auf der Registerkarte Seitenansicht auf Spalten klicken. Wenn Sie auf OK klicken, um das Dialogfeld zu schließen, werden Ihre Änderungen sofort in der Seitenansicht angezeigt.
Drucken der Etiketten
-
Öffnen Sie den Bericht in einer beliebigen Ansicht (oder wählen Sie den Bericht im Navigationsbereich aus).
-
Klicken Sie auf der Registerkarte Datei auf Drucken und dann auf Drucken.
Access zeigt das Dialogfeld Drucken an.
-
Geben Sie die gewünschten Optionen ein, beispielsweise den Drucker, den Druckbereich und die Anzahl der Exemplare.
-
Klicken Sie auf OK.
Drucken von Zugriffsdaten mithilfe des Seriendruck-Assistenten in Microsoft Word
Wenn Ihre Adressen in Access gespeichert sind, Sie sie aber in Word exportieren möchten, damit Sie die Seriendruckfunktion zum Formatieren und Drucken ihrer Etiketten verwenden können, können Sie den Seriendruck-Assistenten in Word verwenden.
-
Wählen Sie im Navigationsbereich die Tabelle oder Abfrage aus, die die daten enthält, die Sie drucken möchten.
-
Klicken Sie auf der Registerkarte Externe Daten in der Gruppe Exportieren auf Word Zusammenführen.
-
Wenn Sie im Dialogfeld Microsoft Word Seriendruck-Assistent bereits ein Dokument erstellt haben und Ihre Daten damit verknüpfen möchten, klicken Sie auf Ihre Daten mit einem vorhandenen Microsoft Word-Dokument verknüpfen. Klicken Sie andernfalls auf Neues Dokument erstellen, und verknüpfen Sie dann die Daten damit.
-
Klicken Sie auf OK.
Wenn Sie Ihre Daten mit einem vorhandenen Microsoft Word-Dokument verknüpfen ausgewählt haben, wird das Dialogfeld Microsoft Word-Dokument auswählen geöffnet. Wählen Sie das gewünschte Dokument aus, und klicken Sie auf Öffnen. Das Dokument wird in Word geöffnet.
Wenn Sie ein neues Dokument erstellen möchten, wird Word mit einem leeren Dokument geöffnet.
-
Befolgen Sie in Word die Anweisungen im Aufgabenbereich Seriendruck. Wenn Sie zu Schritt 3 des Word Seriendruckprozesses (Empfänger auswählen) gelangen, ist die Datenquelle, die Sie in Schritt 1 dieses Verfahrens ausgewählt haben, bereits ausgewählt.
Weitere Informationen zum Word Seriendruck-Assistenten finden Sie in Word Hilfe.
Hinweis: Sie können Word verwenden, um Ihre Adressen zu drucken, unabhängig davon, wo die Adressen gespeichert sind. Von Word aus können Sie eine Verbindung mit Adresslisten herstellen, die in einer Vielzahl von Programmen wie Excel, Outlook und Access gespeichert sind. Wenn Sie über keine Adressliste verfügen, können Sie eine in Word erstellen und dann Etiketten drucken. Weitere Informationen finden Sie unter Word Hilfe.










