Hinweis: Dieser Artikel hat seine Aufgabe erfüllt und wird bald zurückgezogen. Um Probleme vom Typ "Seite nicht gefunden" zu vermeiden, entfernen wir Links, die uns bekannt sind. Wenn Sie Links zu dieser Seite erstellt haben, entfernen Sie diese. Gemeinsam sorgen wir für funktionierende Verbindungen mit dem Internet.
Es steht eine Vielzahl vorgefertigter Text- und Formatierungsblöcken, die als Bausteine bezeichnet werden, zum einfachen Einfügen in Word bereit. Bausteinkataloge sind überall in Word verfügbar und umfassen vorformatierte Kopf- und Fußzeilen, Seitenzahlen, Textfelder, Deckblätter, Wasserzeichen, Schnelltabellen, Inhaltsverzeichnisse, Literaturverzeichnisse und Formeln. Die integrierten Bausteine sind mit dem Design verknüpft. Das bedeutet, dass bei einer Änderung des Dokumentdesigns die Formate automatisch aktualisiert werden – auch in den Bausteinkatalogen. Sie können Bausteineinträge entsprechend Ihren Anforderungen anpassen, und Sie können benutzerdefinierte Bausteine erstellen und diese den entsprechenden Katalogen hinzufügen.
Inhalt dieses Artikels
Suchen von Bausteinen
Sie können die vielen Bausteine anzeigen, indem Sie die verschiedenen Kataloge durchsuchen (die meisten, jedoch nicht alle, befinden sich auf der Registerkarte Einfügen), oder Sie können sich die gesamte Sammlung auf einmal anschauen, indem Sie auf Einfügen > Schnellbausteine klicken und den Organizer für Bausteine öffnen.
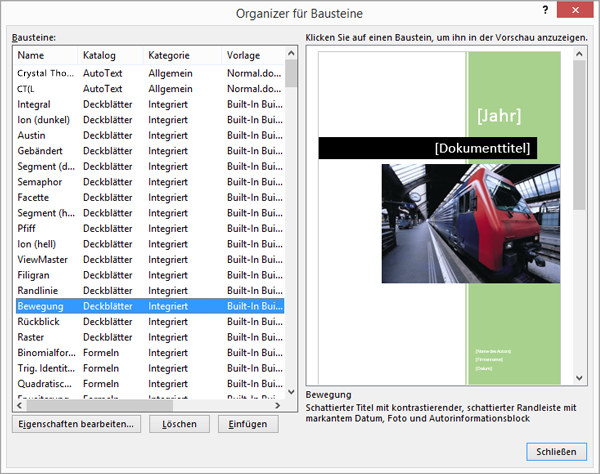
Während der Anzeige eines Bausteinkatalogs können Sie schnell einen Baustein im Organizer finden, indem Sie mit der rechten Maustaste auf einen Baustein klicken, z. B. ein Deckblatt oder eine Kopfzeile, und dann auf Organisieren und löschen klicken. Der Organizer für Bausteine wird geöffnet, und der Eintrag ist automatisch ausgewählt.
Einfügen vorhandener Bausteine
Sie können einen Baustein in ein Dokument einfügen, indem Sie im entsprechenden Katalog auf den Baustein klicken (z. B. im Textfeldkatalog, der auf der Registerkarte Einfügen bereitsteht).
Hier sehen Sie einige der Bausteinkataloge, die in Word enthalten sind.
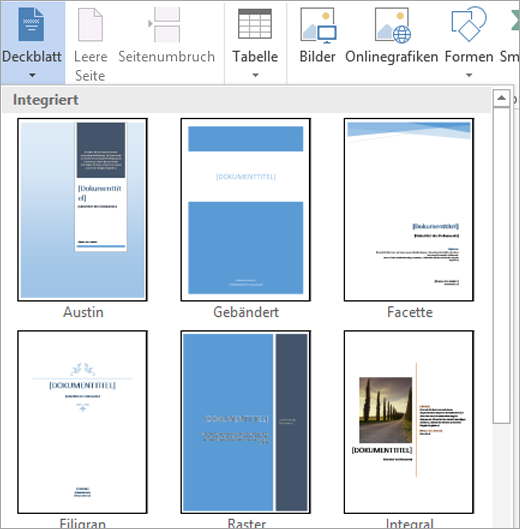
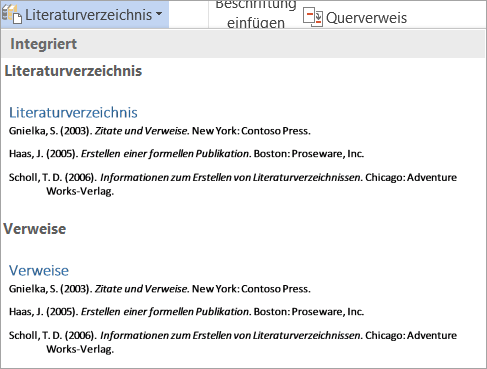
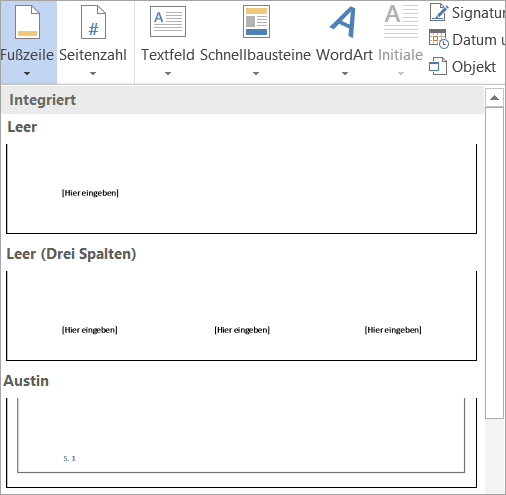
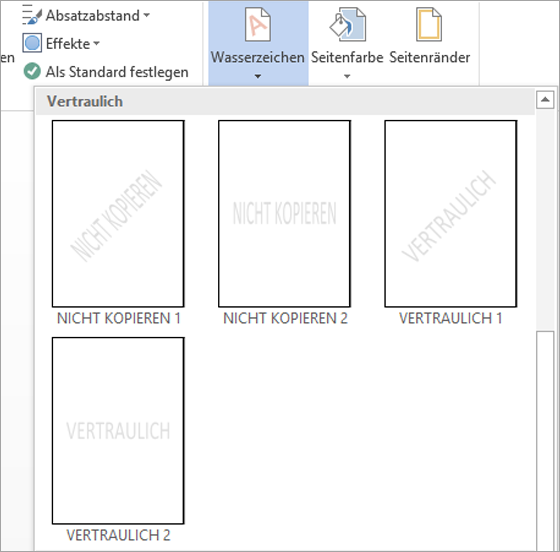
Alternativ können Sie auf Einfügen > Schnellbausteine > Organizer für Bausteine klicken, um mit dem Organizer eine Vorschau anzuzeigen und einen Baustein in Ihr Dokument einzufügen.
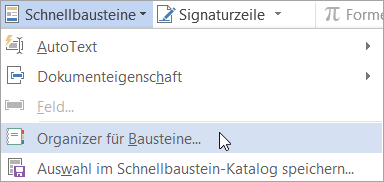
Hinweis: Wenn Sie Bausteine mithilfe der Tastatur einfügen möchten, geben Sie den Bausteinnamen in das Dokument ein, und drücken Sie dann F3.
Sie können einen Bausteinkatalog zur Symbolleiste für den Schnellzugriff hinzufügen. Dazu klicken Sie im Menüband mit der rechten Maustaste auf die Katalogschaltfläche, und klicken Sie dann auf Zu Symbolleiste für den Schnellzugriff hinzufügen. Einige Bausteinkataloge, z. B. „Deckblatt“, „Inhaltsverzeichnis“ und „Schnelltabelle“, bieten zusätzliche Befehle im Kontextmenü. Wenn Sie beispielsweise mit der rechten Maustaste auf einen Baustein im Katalog für Deckblätter klicken, stehen die Optionen Am Beginn des Dokuments einfügen, An aktueller Dokumentposition einfügen, Am Beginn des Abschnitts einfügen, Am Ende des Abschnitts einfügen oder Am Ende des Dokuments einfügen bereit. Wenn Sie mit der rechten Maustaste auf einen Baustein im Katalog für Schnelltabellen klicken, der auf der Registerkarte Einfügen unter den Optionen für Tabelle zu finden ist, stehen außerdem In Kopfzeile einfügen (Beginn der aktuellen Seite) und In Fußzeile einfügen (Ende der aktuellen Seite) zur Verfügung.
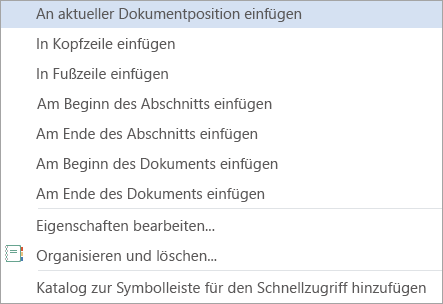
Nachdem Sie einen Baustein in Ihr Dokument eingefügt haben, können Sie die Formatierung und Eigenschaften des Bausteins anpassen, ohne dass dies Auswirkungen auf den in der Vorlage gespeicherten Baustein hat.
Erstellen neuer Bausteine
Häufig verwendete Dokumentinhalte, z. B. ein oder mehrere Absätze mit Daten, Logos, Grafiken, speziell formatierte Kopf- oder Fußzeilen, Standardtabellen oder Formeln, können problemlos in einen Baustein umgewandelt werden.
-
Wählen Sie die Daten aus, die Sie in einen wiederverwendbaren Baustein umwandeln möchten.
-
Klicken Sie auf der Registerkarte Einfügen auf Schnellbausteine, und klicken Sie dann auf Auswahl im Schnellbaustein-Katalog speichern, oder drücken Sie ALT+F3.
-
Das Dialogfeld Neuen Baustein erstellen wird angezeigt. Dort können Sie einen Namen, eine Klassifizierung sowie eine Beschreibung eingeben und die Platzierung des Bausteins steuern.
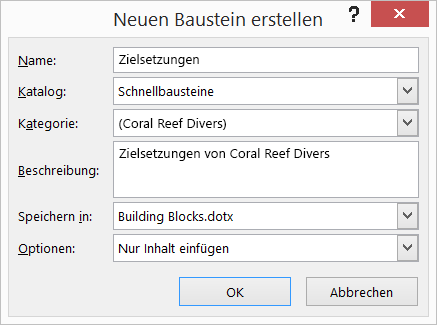
Tipp: Wenn Sie die gesamte Absatzformatierung einschließen möchten, z. B. Formatvorlage, Zeilenabstand, Einzug, Ausrichtung usw., markieren Sie die Absatzmarke (¶) zusammen mit dem Inhalt. Wenn keine Formatierungszeichen angezeigt werden, navigieren Sie zur Registerkarte Start, und klicken Sie in der Gruppe Absatz auf die Schaltfläche ¶ ein-/ausblenden, um zur Anzeige von Formatierungszeichen umzuschalten, damit Sie sicherstellen können, dass die Absatzmarke in der Auswahl enthalten ist. Wenn Sie die Absatzmarke nicht einschließen, weist der eingefügte Baustein die Formatierung des aktuellen Absatzes auf.
Das Dialogfeld Neuen Baustein erstellen enthält die folgenden Optionen:
-
Name Geben Sie einen eindeutigen Namen für den Baustein ein. Wenn Sie über eine Gruppe zusammengehöriger Bausteine verfügen, sollten alle Namen mit dem gleichen Wort beginnen, damit die Teile bei Bedarf zusammengeführt werden können, z. B. "Jahresbericht – Deckblatt", "Jahresbericht – Kopfzeile" und "Jahresbericht – Tabelle".
-
Katalog Fügen Sie den neuen Baustein zu einem bestimmten Katalog hinzu, z. B. "Deckblätter", "Seitenzahlen", "Kopfzeilen", "Fußzeilen", "Schnelltabellen", "Wasserzeichen" usw. Wenn es sich bei Ihrem Baustein um einen allgemeinen Baustein handelt, der nicht mit einem vorhandenen Katalog in Zusammenhang steht, verwenden Sie "Schnellbausteine", damit er im Schnellbaustein-Katalog angezeigt wird.
-
Kategorie Ordnen Sie den Baustein in eine Kategorie ein, die in den Bausteinkatalogen und im Organizer für Bausteine angezeigt wird. Sie sollten eine neue Kategorie für Ihr Unternehmen oder Ihre Abteilung erstellen, damit alle zugehörigen Bausteine in allen Bausteinkatalogen derselben Kategorie zugeordnet sind und schnell im Organizer für Bausteine sortiert werden können.
Tipp: Wenn Ihre Bausteine ganz oben in den Bausteinkatalogen angezeigt werden sollen, erstellen Sie einen Kategorienamen, der mit einem Symbol (z. B. einem Sternchen) beginnt, oder setzen Sie den Namen in Klammern.
-
Beschreibung Geben Sie eine kurze Beschreibung als Erinnerung für Sie ein und um andere Benutzer über den Hauptzweck des Bausteins zu informieren. Beschreibungen werden als erweiterte QuickInfos in den Bausteinkatalogen angezeigt (vorausgesetzt, dass Featurebeschreibungen in QuickInfos anzeigen unter den Word-Optionen aktiviert ist) und auch beim Auswählen eines Bausteins im Organizer unterhalb des Vorschaufensters eingeblendet.
-
Speichern in Bausteine können nur in Vorlagen gespeichert werden. Sie können Bausteine in "Building Blocks.dotx" (standardmäßig aktiviert), "Normal.dotm" oder einer globalen Vorlage speichern, sodass sie für alle geöffneten Dokumente verfügbar sind. Bausteine können auch in einer Dokumentvorlage gespeichert werden, wodurch sie nur für Dokumente zur Verfügung stehen, die diese Vorlage verwenden. Die Liste Speichern in enthält "Building Blocks.dotx", "Normal.dotm", geladene globale Vorlagen, die angehängte Dokumentvorlage für das aktive Dokument, wenn es sich um eine andere Vorlage als "Normal.dotm" handelt, und alle gespeicherten Vorlagen, sofern diese geöffnet sind und es sich um die aktuelle Datei handelt. Wenn Sie Bausteine zur Freigabe für andere Personen erstellen, können Sie diese in einer separaten Vorlage speichern, um sie zu verteilen.
-
Optionen Geben Sie an, ob der Baustein nur als Inhalt an der Cursorposition eingefügt werden soll (eignet sich für Inhalte wie z. B. Formeln), in einem eigenen Absatz eingefügt werden soll (eignet sich für Absätze oder Überschriften) oder auf einer eigenen Seite eingefügt werden soll (dadurch wird ein Seitenumbruch vor und nach dem Baustein eingefügt).
Tipp: Verwenden Sie Auswahl im <Katalogname> speichern ganz unten in den Bausteinkatalogen, um schnell auf das Dialogfeld Neuen Baustein erstellen zuzugreifen und den entsprechenden Katalog automatisch im Dialogfeld auszuwählen.
Ändern von Bausteineigenschaften
Sie können die Eigenschaften eines Bausteins – einschließlich der Vorlage Speichern in – ändern. Dazu ändern Sie die Informationen im Dialogfeld Baustein ändern, das dem Dialogfeld Neuen Baustein erstellen ähnelt. Zum Ändern von Bausteineigenschaften öffnen Sie das Dialogfeld Baustein ändern auf eine von zwei Arten:
-
Klicken Sie mit der rechten Maustaste auf ein Katalogelement, und wählen Sie Eigenschaften bearbeiten aus.
-
Klicken Sie auf der Registerkarte Einfügen auf Schnellbausteine, klicken Sie auf Organizer für Bausteine, wählen Sie den Namen des Bausteins in der Organizer-Liste aus, und klicken Sie auf die Schaltfläche Eigenschaften bearbeiten.
Nachdem Sie das Dialogfeld Baustein ändern geöffnet haben, nehmen Sie alle gewünschten Änderungen vor, und klicken Sie auf OK um das Dialogfeld zu schließen. Sie werden in einer Meldung gefragt, ob Sie den Eintrag für den Baustein neu definieren möchten. Wenn Sie auf Ja klicken, werden die Änderungen sofort wirksam.
Sie können einen Baustein auch neu definieren, z. B. den Inhalt oder die Formatierung ändern. Nehmen Sie einfach Ihre Änderungen vor, und wählen Sie den Inhalt aus. Klicken Sie auf der Registerkarte Einfügen auf Schnellbausteine > Auswahl im Schnellbaustein-Katalog speichern, oder drücken Sie ALT+F3. Geben Sie im Dialogfeld Neuen Baustein erstellen den gleichen Namen ein, den auch der neu zu definierende Baustein hat, und nehmen Sie alle anderen erforderlichen Änderungen vor, wie z. B. das Ändern von Katalog oder Kategorie. Wenn Sie auf OK klicken, werden Sie in einer Meldung gefragt, ob Sie den Eintrag neu definieren möchten.
Löschen von Bausteinen
Zum Löschen von Inhalt, der durch Einfügen eines Bausteins erstellt wurde, löschen Sie einfach den Inhalt auf gleiche Weise wie jeden anderen Inhalt. Zum Löschen eines Bausteineintrags wählen Sie den Baustein im Organizer aus (Einfügen > Schnellbausteine > Organizer für Bausteine), und klicken Sie dann auf Löschen.










