Hinweis: Dieser Artikel bezieht sich nur auf klassische Veröffentlichungswebsites in SharePoint. Wenn Sie SharePoint für Microsoft 365 verwenden und moderne Seiten erstellen, lesen Sie Erstellen und Verwenden von modernen Seiten auf einer SharePoint-Website.
SharePoint-Veröffentlichungsseiten bieten vertraute Schaltflächen und Tools zum Erstellen einfacher Webseiten. Die Seiten basieren auf Seitenlayouts, bei denen es sich um Vorlagen handelt, die bestimmen, wie eine Seite aussehen soll und wo Inhalte gespeichert werden sollen. Da die Vorlagen das grundlegende Layout definieren, können sich Autoren auf das Erstellen und Formatieren von Text, das Einfügen von Grafiken und anderen Elementen und die Veröffentlichung der fertigen Seiten konzentrieren.
Eine kurze Tour durch das Menüband
Wenn Sie mit Teamwebsites oder Dokumentbibliotheken gearbeitet haben, haben Sie wahrscheinlich bereits das Menüband verwendet. Veröffentlichungswebsites verfügen jedoch über einige eindeutige Schaltflächen und Features, mit denen Sie Website Seiten erstellen und veröffentlichen können. Hier ein Überblick:
Hinweis: Die verfügbaren Optionen hängen davon ab, welche Features aktiviert sind und wie Seitenlayouts und Inhaltstypen konfiguriert wurden. Wenn Optionen, die Sie verwenden möchten, auf dem Menüband abgeblendet sind, wenden Sie sich an den Websiteadministrator.
Page tab

Verwenden Sie die Registerkarte "Seite", um eine Seite zu bearbeiten oder zu speichern, eine Seite ein-und auszuchecken, den Verlauf der Seite anzuzeigen, eine Vorschau anzuzeigen, SEO-Eigenschaften festzulegen (nur öffentliche Websites), das Seitenlayout zu ändern und vieles mehr. Ihre Änderungen werden in Echtzeit vorgenommen, sodass Sie nicht warten müssen, bis Sie wirksam werden.
Registerkarte "veröffentlichen"
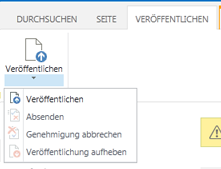
Verwenden Sie die Registerkarte veröffentlichen, um Ihre Seite auf Produktionsservern zu veröffentlichen (auch bekannt als, dass die Seite Live wird), oder übermitteln Sie Sie zur Genehmigung, wenn ein Veröffentlichungs Workflow für Ihre Website eingerichtet wurde. Sie können auch die Veröffentlichung einer Seite aufheben, beispielsweise, wenn der Inhalt veraltet oder nicht mehr benötigt wird, oder den Genehmigungsworkflow abbrechen. Sie können den Workflow abbrechen, wenn Sie feststellen, dass zusätzliche Änderungen erforderlich sind, bevor eine Seite veröffentlicht werden kann.
Nicht alle Websites verwenden einen Genehmigungsworkflow. Workflows sind praktisch, wenn eine Website mehrere Beteiligte umfasst oder sorgfältig überprüft werden muss, bevor Inhalte veröffentlicht werden. Der Workflow automatisiert das Routing von Seiten zur Genehmigung und stellt sicher, dass kein Inhalt veröffentlicht wird, bis alle Genehmigungen eingegangen sind. Websiteadministratoren konfigurieren den Workflow, wenn die Veröffentlichungswebsite oder Websitesammlung bereitgestellt wird. Weitere Informationen zu Veröffentlichungs Workflows finden Sie unter Arbeiten mit einem Veröffentlichungs Genehmigungsworkflow.
Registerkarte 'Text formatieren'

Schaltflächen auf der Registerkarte Text formatieren sollten vertraut sein, wenn Sie Office-Anwendungen wie Microsoft Word oder PowerPoint verwendet haben. Mit diesen Schaltflächen können Sie Schriftgrade und-Formate steuern, Aufzählungszeichen oder nummerierte Listen einfügen, Ausschneiden und einfügen, die Rechtschreibung überprüfen usw.
Registerkarte "Einfügen"
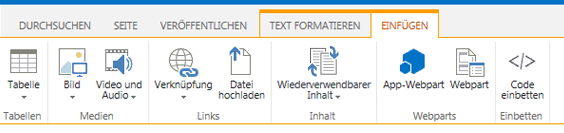
Verwenden Sie die Registerkarte Einfügen, um Tabellen, Bilder, Audiodateien, Videos, Hyperlinks usw. einzufügen. Sie können APP-Parts und Webparts auch über diese Registerkarte Einfügen. App-Parts sind kleine Webanwendungen, die bestimmte Aufgaben ausführen. So können Sie beispielsweise eine Access-app hinzufügen, mit der Sie Daten aus einer Access-Datenbank in Ihre Website Seiten ziehen können.
Webparts sind vorkonfigurierte Steuerelemente, mit denen Sie einer Webseite Funktionalität hinzufügen können. Nehmen wir beispielsweise an, dass Sie für die Startseite Ihrer Website Willkommenstext schreiben. Sie möchten ein mit einem Hyperlink verknüpftes Inhaltsverzeichnis hinzufügen, um Benutzern sowohl den verfügbaren Websiteinhalt als auch die Struktur der Website anzuzeigen. Sie können dies einfach tun, indem Sie das Inhaltsverzeichnis-Webpart auf Ihrer Seite einfügen. Nach dem Einfügen wird das Inhaltsverzeichnis automatisch entsprechend ihrer Websitehierarchie strukturiert, und alle Links werden für Sie eingefügt.
Websiteadministratoren oder andere Personen mit den entsprechenden Berechtigungen können benutzerdefinierte Apps erstellen, die den individuellen Anforderungen Ihres Teams oder Ihrer Organisation entsprechen. Weitere Informationen finden Sie unter Support Ressourcen für die Entwicklung von Apps für Office und SharePoint.
Erstellen einer Veröffentlichungsseite
Nachdem eine Veröffentlichungswebsite eingerichtet wurde, können Sie ganz einfach neue Seiten erstellen. Sie müssen aber Teil der Websitebesitzer oder Mitgliedergruppe sein, um Website Seiten erstellen zu können. Wenn Sie nicht bereits Mitglied einer dieser Gruppen sind oder sich über Ihre Mitgliedschaft nicht sicher sind, wenden Sie sich an Ihren Websiteadministrator.
-
Navigieren Sie zu der Veröffentlichungswebsite, auf der Sie eine Seite erstellen möchten.
-
Klicken Sie auf Einstellungen

-
Geben Sie im Dialogfeldseite hinzufügen einen Namen für die Seite ein. Dieser Name wird oben auf der neuen Seite, in der Schnellstartleiste und in der Titelleiste des Browserfensters angezeigt.
-
Klicken Sie auf Erstellen. Die neue Seite wird im Bearbeitungsmodus mit einem Hinweis oben angezeigt, der besagt, dass die Seite für Sie ausgecheckt ist.
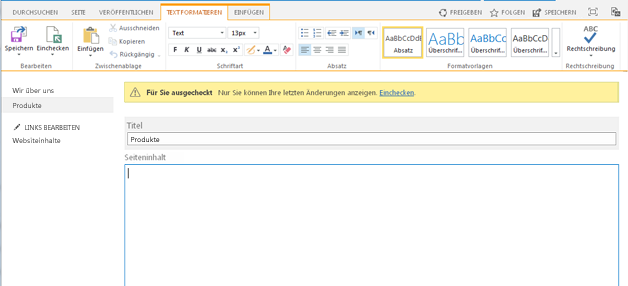
Solange die Seite für Sie ausgecheckt ist, können keine anderen Benutzer Ihre Änderungen sehen oder eigene Änderungen vornehmen. Sobald Sie die Seite einchecken, können andere Personen in Ihrer Organisation Sie Auschecken und bearbeiten, die Websitebesucher können Sie aber noch nicht sehen. Die Seite ist für Websitebesucher erst sichtbar, wenn Sie sie veröffentlicht haben.
Bearbeiten einer Veröffentlichungsseite
-
Navigieren Sie zu der Veröffentlichungsseite, die Sie bearbeiten möchten.
-
Klicken Sie auf der Registerkarte Seite auf Bearbeiten.
-
Nehmen Sie die gewünschten Änderungen vor, und klicken Sie auf Speichern. Änderungen sind für andere Personen in Ihrer Organisation erst sichtbar, wenn Sie Sie einchecken.
Auschecken einer Veröffentlichungsseite
Wenn Sie eine Veröffentlichungsseite erstellen oder bearbeiten, wird die Seite automatisch für Sie ausgecheckt. Sie können es manuell überprüfen, indem Sie die folgenden Schritte ausführen.
-
Navigieren Sie zu der Veröffentlichungsseite, die Sie auschecken möchten.
-
Klicken Sie auf der Registerkarte Seite auf Auschecken.
Einchecken einer Veröffentlichungsseite
-
Navigieren Sie zu der Veröffentlichungsseite, die Sie einchecken möchten.
-
Klicken Sie auf der Registerkarte Seite auf Einchecken.
-
Geben Sie Kommentare ein, die für das Einchecken relevant sind. Diese werden im Seitenverlauf angezeigt.
-
Klicken Sie auf Weiter.
Veröffentlichen oder Aufheben der Veröffentlichung einer Seite
-
Navigieren Sie zu der Seite, die Sie veröffentlichen möchten.
-
Klicken Sie auf der Registerkarte Veröffentlichung auf:
-
Über Mitteln , um die Seite zur Genehmigung durch einen oder mehrere Stakeholder auf Ihrer Website in die Warteschlange zu stellen. Beachten Sie, dass diese Schaltfläche nur dann aktiviert wird, wenn ein Veröffentlichungs Workflow vom Websiteadministrator eingerichtet wurde.
-
Veröffentlichen , wenn Sie bereit sind, die Seite sofort zu veröffentlichen und über die entsprechenden Berechtigungen verfügen. Beachten Sie, dass diese Schaltfläche auf der Seite möglicherweise nicht angezeigt wird, wenn der Veröffentlichungs Workflow so eingerichtet ist, dass der Inhalt genehmigt werden muss, bevor er veröffentlicht werden kann.
-
So heben Sie die Veröffentlichung der Seite auf:
-
Navigieren Sie zu der Seite, deren Veröffentlichung Sie aufheben möchten.
-
Klicken Sie auf Einstellungen

-
Klicken Sie auf der Registerkarte Veröffentlichen auf Veröffentlichungaufheben.
Löschen einer Veröffentlichungsseite
-
Navigieren Sie zu der Seite, die Sie löschen möchten.
-
Klicken Sie auf der Registerkarte verwalten auf Seite löschen.
-
Klicken Sie zur Bestätigung auf OK. Die Seite wird in den Papierkorb verschoben.
Wiederherstellen einer gelöschten Seite aus dem Papierkorb
-
Klicken Sie auf Einstellungen

-
Wählen Sie auf der SharePoint-Website im linken Navigationsbereich die Option Papierkorbaus.
-
Wählen Sie das Element aus, das Sie wiederherstellen möchten.
-
Klicken Sie auf Auswahl wiederherstellen.
-
Klicken Sie zur Bestätigung auf OK.










