Verwenden Sie das Rubrikentool beim Erstellen einer Aufgabe in Microsoft Teams, um anpassbare, wiederverwendbare Rubriken zu entwickeln und zu verteilen, auf die Kursteilnehmer verweisen können. Weitere Informationen zur Bewertung der Arbeit der Kursteilnehmer finden Sie hier.
Erstellen einer neuen Rubrik
-
Melden Sie sich bei microsoft365.com an.
-
Wählen Sie Teams aus.
-
Navigieren Sie zu Ihrem Kursteam, und wählen Sie Aufgaben aus.
-
Wählen Sie > Zuweisung erstellen aus.
-
Wählen Sie Rubrik hinzufügen > + Rubrik hinzufügen aus. Daraufhin wird die Rubrikerstellung geöffnet.
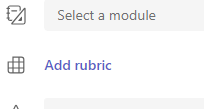
-
Fügen Sie einen Titel (erforderlich) und eine Beschreibung (optional) hinzu. Aktivieren Sie Points (Punkte), wenn Sie Ihren Benotungskriterien Punktwerte zuweisen möchten.
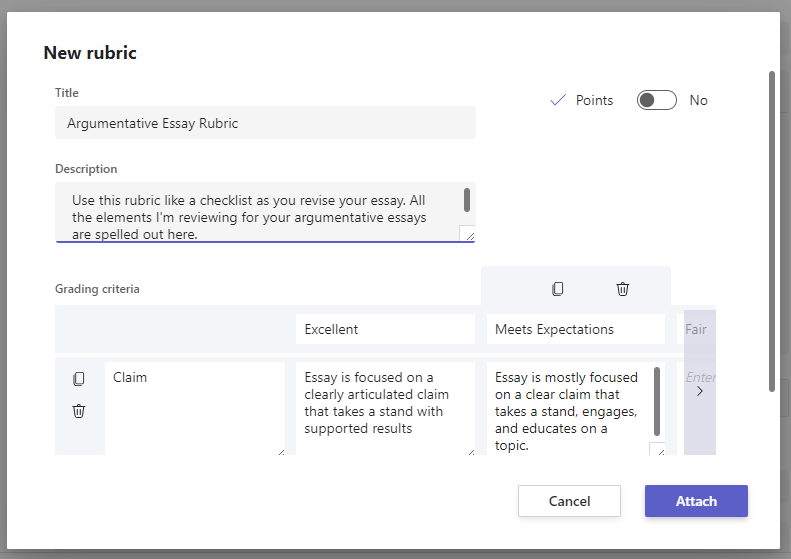
Passen Sie Ihre Bewertungskriterien an:
Die Standardwerte "Ausgezeichnet", "Gut", "Fair" und "Schlecht" können entsprechend Ihrer eigenen Bewertungsstrategie bearbeitet werden. Passen Sie hier Punkte an, wenn Sie sich entschieden haben, sie hinzuzufügen.
-
Wählen Sie Zeile kopieren

-
Wählen Sie Zeile hinzufügen

-
Wählen Sie Zeile löschen

Tipp: Wenn Sie Ihrer Rubrik Punkte hinzufügen möchten, können Sie in jeder Zeile unterschiedliche Prozentsätze eingeben, um bestimmte Kriterien stärker abzuwägen als andere. Stellen Sie sicher, dass alle Prozentsätze insgesamt 100 sind. Um Prozentsätze zurückzusetzen, wählen Sie Gleichmäßige Gewichtung neu verteilen aus.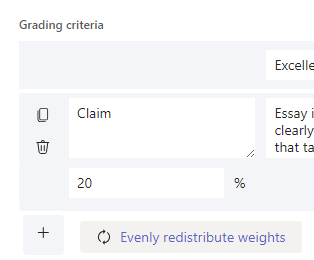
-
Wenn Sie die Anpassung Ihrer Rubrik abgeschlossen haben, wählen Sie Anfügen aus.
-
Füllen Sie die Details Ihrer Aufgabe aus, und wählen Sie dann Zuweisen aus, um sie an Ihre Kursteilnehmer zu senden. Wenn kursteilnehmer diese Aufgabe öffnen, können sie auf die Rubrik verweisen.
Tipp: Zeigen Sie eine Vorschau der Aufgabenansicht Ihres Kursteilnehmers an, indem Sie sie öffnen und Die Ansicht "Kursteilnehmer" auswählen.
Wiederverwenden einer bereits erstellten Rubrik
Jedes Mal, wenn Sie eine Rubrik erstellen und an eine Aufgabe anfügen, wird sie in Ihrer Rubrikenliste gespeichert. So können Sie eine Rubrik wiederverwenden:
-
Navigieren Sie zu Ihrem Kursteam, und wählen Sie Aufgaben aus.
-
Wählen Sie Erstellen > Aufgabe aus.
-
Wählen Sie Rubrik hinzufügen aus, wählen Sie eine Rubrik aus der Liste aus, und wählen Sie dann Weiter aus.
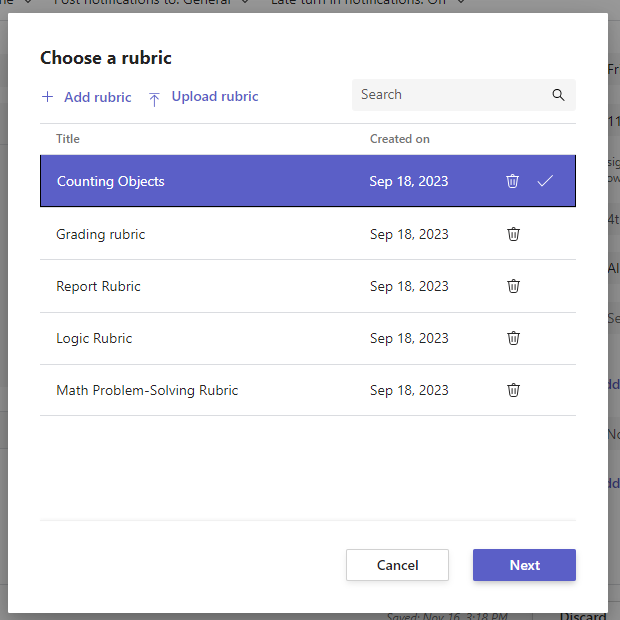
-
Nehmen Sie bei Bedarf Änderungen vor.
-
Wählen Sie Anfügen aus.
Benoten der Arbeit von Kursteilnehmern mithilfe von Rubriken
-
Navigieren Sie zu Ihrem Kurs, und wählen Sie Aufgaben aus.
-
Wählen Sie die Aufgabe aus, die Sie überprüfen.
-
Wählen Sie unter Status das Dokument aus, das Ihr Kursteilnehmer angefügt hat, um es in der Vollbildansicht zu öffnen.
-
Wählen Sie den Rubriknamen aus. Daraufhin wird die Rubrik neben dem Dokument des Kursteilnehmers geöffnet.
-
Wenn Sie die Arbeit Ihres Kursteilnehmers überprüfen, verwenden Sie das Dropdownmenü oder die Pfeile, um die Kriterien auszuwählen, die Sie bewerten.
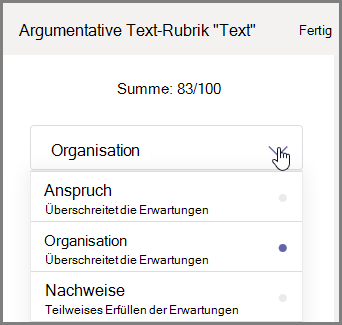
-
Wählen Sie die entsprechende Bewertung aus, die Sie dem Kursteilnehmer für das jeweilige Kriterium geben möchten. Wenn Sie die Bewertung auswählen, wird das Bewertungsviereck blau angezeigt.
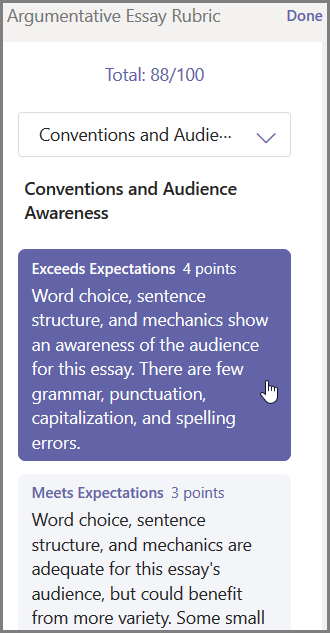
-
Geben Sie personalisiertes Feedback, das Sie mit diesen Kriterien koppeln möchten, in das Feedbackfeld ein.
Hinweis: Sie können auch die Benotungsrubrik aufklappen, wenn Sie es vorziehen, das gesamte Raster gleichzeitig zu betrachten, während Sie Ihre Auswahl treffen.
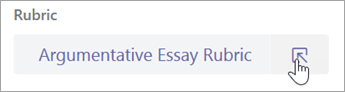
-
Fahren Sie fort, bis Sie die gesamte Rubrik durchgearbeitet haben. Wählen Sie dann Done (Fertig) aus.
-
Wenn Sie beim Erstellen der Rubrik Punktwerte und Gewichtungen festgelegt haben, sind die Punkte für die Aufgabe bereits in Tabellenform angeordnet. Hier können Sie auch zusätzliches Feedback hinzufügen, wenn Sie möchten.
-
Wählen Sie Return (Zurückgeben) aus, um die Arbeit jetzt an den Kursteilnehmer zurückzusenden, oder springen Sie mithilfe der Pfeile zum nächsten Kursteilnehmer, um weitere Arbeiten zu benoten.
Wenn Kursteilnehmer ihre zurückgegebenen Arbeiten erhalten, können sie ihre Rubrik öffnen und sehen, wie Sie ihre Arbeit bewertet haben und was Sie als personalisiertes Feedback angegeben haben: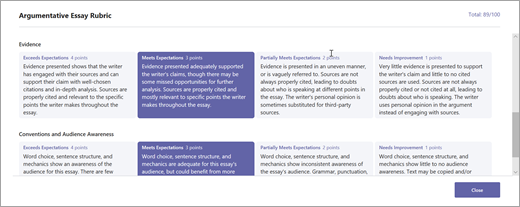
Löschen Sie eine Rubrik, damit sie nicht mehr in Ihrer Rubrikenliste angezeigt wird. Dadurch wird die Rubrik nicht aus Zuweisungen entfernt, in denen sie bereits angefügt ist.
-
Wählen Sie Rubrik hinzufügen in einem neuen oder vorhandenen Zuordnungsentwurf aus.
-
Wählen Sie das x neben der Rubrik aus, die Sie entfernen möchten.
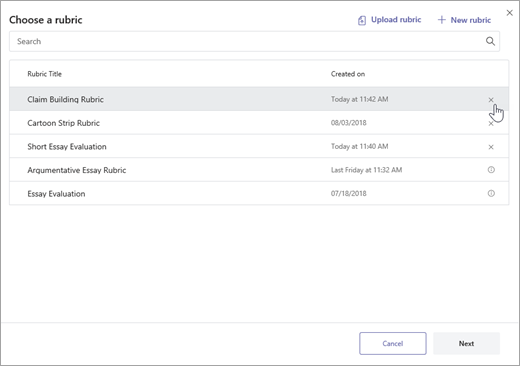
Hinweis: An Zuweisungsentwürfe angefügte Rubriken können nicht gelöscht werden.
Teilen Sie Rubriken, die Sie in Microsoft Teams erstellt haben, indem Sie sie als .csv-Datei herunterladen. Wenn die .csv wieder in Teams hochgeladen wird, behält die Rubrik die gesamte Struktur und den Gesamten Inhalt des Originals bei. Einfach für den eigenen Gebrauch anpassen und an eine Aufgabe anfügen.
Herunterladen einer Rubrik zur Freigabe
-
Navigieren Sie zu Ihrer Klasse, und wählen Sie die Registerkarte Zuweisungen aus.
-
Wählen Sie eine Aufgabe mit der angefügten Rubrik und dann Aufgabe bearbeiten aus.
-
Wählen Sie die Rubrik aus, um sie zu öffnen.
-
Wählen Sie Als .csv herunterladen aus, und folgen Sie den Anweisungen, um Ihre Rubrik als .csv-Datei zu speichern.
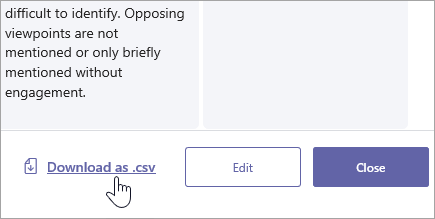
Jetzt ist die .csv-Datei so festgelegt, dass sie für andere Lehrkräfte freigegeben wird. Teilen Sie sie an ein SPS- oder Mitarbeiterteam, um jedem Zugriff zu gewähren.
Hinweis: Bearbeiten Sie Ihre Rubriken in Teams und nicht in anderen Programmen, um optimale Ergebnisse zu erzielen.
Hochladen einer .csv Rubrikendatei in Teams
Führen Sie die folgenden Schritte aus, um eine .csv Rubrik hinzuzufügen, die für Sie freigegeben wurde.
Wichtig: Sie sollten nur .csv Rubriken hochladen, die ursprünglich aus Teams heruntergeladen wurden.
-
Wählen Sie Rubrik hinzufügen in einem neuen oder vorhandenen Zuordnungsentwurf aus.
-
Wählen Sie Rubrik hochladen aus, wählen Sie Ihre .csv Datei und dann Weiter aus.
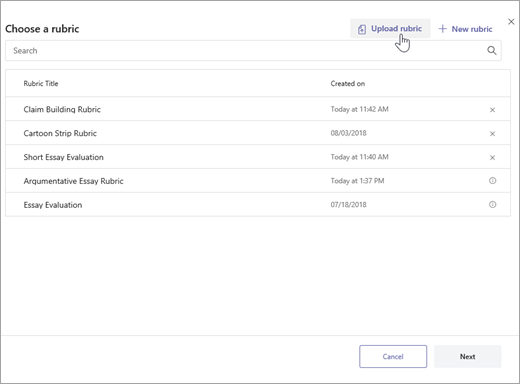
-
Überprüfen Sie die Rubrik, die Sie im Fenster zum Erstellen der Rubrik hinzugefügt haben, und nehmen Sie anpassungen vor.
-
Wählen Sie Anfügen aus, um es Ihrer Aufgabe hinzuzufügen. Sie können diese Rubrik auch für zukünftige Aufgaben wiederverwenden.










