Verwenden Sie eine benutzerdefinierte Liste zum Sortieren oder Ausfüllen in einer benutzerdefinierten Reihenfolge. In Excel stehen integrierte Listen für Wochentage und Monate bereit, Sie können aber auch eigene benutzerdefinierte Listen erstellen.
In Bezug auf benutzerdefinierte Listen ist es hilfreich, deren Funktionsweise zu kennen und zu wissen, wie sie auf einem Computer gespeichert werden.
Vergleich zwischen integrierten und benutzerdefinierten Listen
In Excel stehen die folgenden integrierten benutzerdefinierten Listen für Wochentage und Monate bereit:
|
Integrierte Listen |
|
So, Mo, Di, Mi, Do, Fr, Sa |
|
Sonntag, Montag, Dienstag, Mittwoch, Donnerstag, Freitag, Samstag |
|
Jan, Feb, Mär, Apr, Mai, Jun, Jul, Aug, Sep, Okt, Nov, Dez |
|
Januar, Februar, März, April, Mai, Juni, Juli, August, September, Oktober, November, Dezember |
Hinweis: Sie können eine integrierte Liste nicht bearbeiten oder löschen.
Sie können aber auch eigene benutzerdefinierte Listen erstellen und zum Sortieren oder Eintragen von Daten verwenden. Wenn z. B. Daten anhand der folgenden Listen sortiert oder eingetragen werden sollen, müssen Sie eine benutzerdefinierte Liste erstellen, da keine natürliche Reihenfolge vorhanden ist.
|
Benutzerdefinierte Listen |
|
Hoch, Mittel, Niedrig |
|
Groß, Mittel und Klein |
|
Nord, Süd, Ost und West |
|
Leitender Vertriebsmanager, regionaler Vertriebsmanager, Vertriebsmanager der Abteilung und Vertriebsmitarbeiter |
Eine benutzerdefinierte Liste kann einem Zellbereich entsprechen, oder Sie können die Liste im Dialogfeld Benutzerdefinierte Listen eingeben.
Hinweis: Eine benutzerdefinierte Liste kann nur Text oder Text enthalten, der sich mit Zahlen abwechselt. Für eine benutzerdefinierte Liste, die nur Zahlen enthält, z. B. 0 bis 100, müssen Sie zuerst eine als Text formatierte Liste mit Zahlen erstellen.
Es gibt zwei Möglichkeiten zum Erstellen einer benutzerdefinierten Liste. Wenn die Liste kurz ist, können Sie die Werte direkt im Popupfenster eingeben. Wenn die Liste lang ist, können Sie sie aus einem Bereich von Zellen importieren.
Direkte Eingabe von Werten
Führen Sie die nachstehenden Schritte aus, um eine benutzerdefinierte Liste durch die Eingabe von Werten zu erstellen:
-
In Excel 2010 und höher klicken Sie auf Datei > Optionen > Erweitert > Allgemein > Benutzerdefinierte Listen bearbeiten.
-
In Excel 2007 klicken Sie auf dieMicrosoft Office-Schaltfläche

-
Klicken Sie im Feld Benutzerdefinierte Listen auf NEUE LISTE, und geben Sie die Einträge (beginnend mit dem ersten Eintrag) im Feld Listeneinträge ein.
Drücken Sie nach jeder Eingabe die EINGABETASTE.
-
Wenn die Liste vollständig ist, klicken Sie auf Hinzufügen.
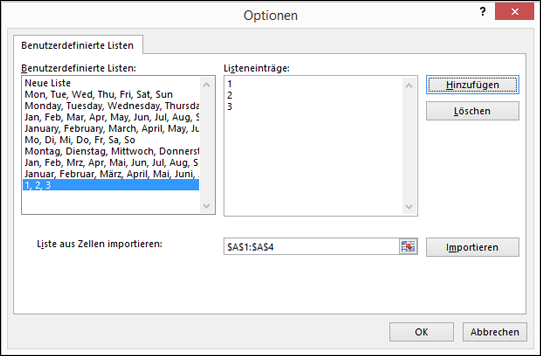
Die Elemente in der ausgewählten Liste werden im Bereich Benutzerdefinierte Liste angezeigt.
-
Klicken Sie zweimal auf OK.
Erstellen einer benutzerdefinierten Liste aus einem Zellbereich
Führen Sie die folgenden Schritte aus:
-
Geben Sie in einem Zellbereich die Werte, nach denen Sie sortieren oder ausfüllen möchten, in der gewünschten Reihenfolge von oben nach unten ein. Wählen Sie den soeben eingegebenen Zellbereich aus, und führen Sie die oben angegebenen Schritte zum Anzeigen des Popupfensters "Benutzerdefinierte Listen bearbeiten" aus.
-
Überprüfen Sie im Popupfenster Benutzerdefinierte Listen, ob der Zellbezug der ausgewählten Liste mit Elementen im Feld Liste aus Zellen importieren angezeigt wird. Klicken Sie dann auf Importieren.
-
Die Elemente in der ausgewählten Liste werden im Bereich Benutzerdefinierte Liste angezeigt.
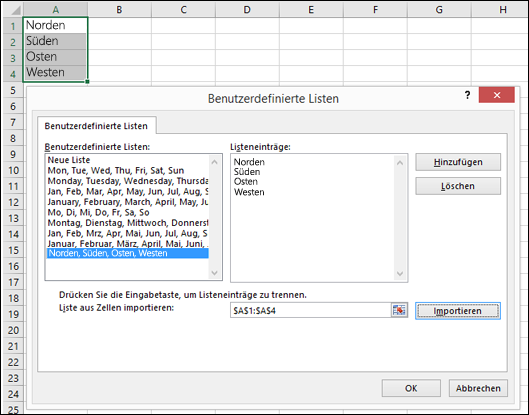
-
Klicken Sie zweimal auf OK.
Hinweis: Sie können eine benutzerdefinierte Liste nur entsprechend Werten erstellen, z. B. Text, Zahlen, Datums- und Uhrzeitangaben. Sie können eine benutzerdefinierte Liste nicht für Formate, z. B. Zellenfarbe, Schriftfarbe oder ein Symbol, erstellen.
Führen Sie die folgenden Schritte aus:
-
Führen Sie die oben angegebenen Schritte zum Anzeigen des Dialogfelds "Benutzerdefinierte Listen bearbeiten" aus.
-
Wählen Sie im Feld Benutzerdefinierte Listen die Liste aus, die Sie löschen möchten, und klicken Sie auf Löschen.
Nachdem Sie eine benutzerdefinierte Liste erstellt haben, wird sie zur Registrierung Ihres Computers hinzugefügt, sodass sie zur Verwendung in anderen Arbeitsmappen zur Verfügung steht. Wenn Sie eine benutzerdefinierte Liste zum Sortieren von Daten verwenden, wird sie ebenfalls mit der Arbeitsmappe gespeichert und kann somit auf anderen Computern verwendet werden, einschließlich Servern, auf denen Ihre Arbeitsmappe möglicherweise in Excel Services veröffentlicht wird und Sie die benutzerdefinierte Liste zur Sortierung verwenden möchten.
Wenn Sie die Arbeitsmappe jedoch auf einem anderen Computer oder Server öffnen, wird die in der Arbeitsmappendatei gespeicherte benutzerdefinierte Liste nicht im Popupfenster Benutzerdefinierte Listen unter Excel-Optionen angezeigt, sondern nur in der Spalte Reihenfolge im Dialogfeld Sortieren. Die in der Arbeitsmappendatei gespeicherte benutzerdefinierte Liste steht auch für den Befehl Ausfüllen nicht direkt zur Verfügung.
Auf Wunsch können Sie die benutzerdefinierte Liste, die in der Arbeitsmappendatei gespeichert ist, zur Registrierung auf dem anderen Computer oder Server hinzufügen, sodass sie im Popupfenster Benutzerdefinierte Listen unter Excel-Optionen zur Verfügung steht. Wählen Sie im Popupfenster Sortieren in der Spalte Reihenfolge den Eintrag Benutzerdefinierte Listen aus, damit das Popupfenster Benutzerdefinierte Listen angezeigt wird. Wählen Sie dann die benutzerdefinierte Liste aus, und klicken Sie auf Hinzufügen.
Benötigen Sie weitere Hilfe?
Sie können jederzeit einen Experten in der Excel Tech Community fragen oder Unterstützung in den Communities erhalten.










