In einem Wasserfalldiagramm wird die laufende Summe angezeigt, während die Werte addiert oder subtrahiert werden. Dies ist hilfreich, um zu verstehen, wie ein Anfangswert (z. B. ein Nettoeinkommen) von einer Reihe positiver und negativer Werte beeinflusst wird.
Die Säulen sind farbcodiert, sodass Sie die positiven und negativen Zahlen problemlos voneinander unterscheiden können. Die Anfangs- und Endwertspalten beginnen häufig auf der horizontalen Achse, während die Zwischenwerte unverankerte Spalten sind. Aufgrund dieses "Aussehens" werden Wasserfalldiagramme auch als Brückendiagramme bezeichnet.
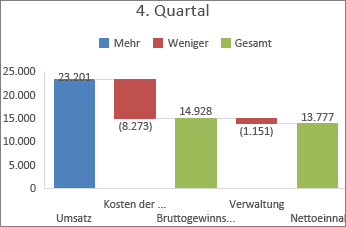
Erstellen eines Wasserfalldiagramms
-
Wählen Sie Ihre Daten aus.
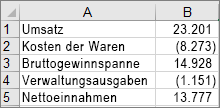
-
Klicken Sie auf Einfügen > Wasserfall- oder Kursdiagramm einfügen > Wasserfall.
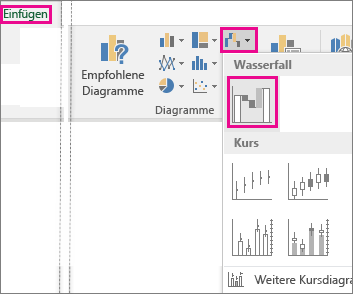
Sie können auch die Registerkarte Alle Diagramme in Empfohlene Diagramme verwenden, um ein Wasserfalldiagramm zu erstellen.
Tipp: Verwenden Sie die Registerkarten Entwurf und Format, um das Aussehen des Diagramms anzupassen. Wenn diese Registerkarten nicht angezeigt werden, klicken Sie auf eine beliebige Stelle im Wasserfalldiagramm, um die Diagrammtools im Menüband anzuzeigen.
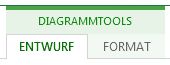
Beginnen mit Teilsummen oder Gesamtsummen auf der horizontalen Achse
Wenn Ihre Daten Werte enthalten, die als Teilergebnisse oder Summen betrachtet werden, z. B. Das Nettoeinkommen, können Sie diese Werte so festlegen, dass sie auf der horizontalen Achse bei 0 (null) beginnen und nicht "gleitend" sind.
-
Doppelklicken Sie auf einen Datenpunkt, um den Aufgabenbereich Datenpunkt formatieren zu öffnen, und aktivieren Sie das Kontrollkästchen Als Gesamtsumme festlegen .
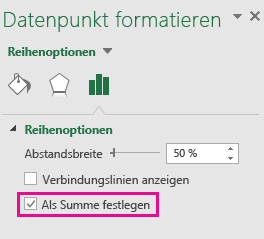
Hinweis: Wenn Sie nur einmal auf eine Säule klicken, wählen Sie die Datenreihe und nicht den Datenpunkt aus.
Damit die Säule wieder "fließen" kann, deaktivieren Sie das Kontrollkästchen Als Summe festlegen.
Tipp: Sie können Summen auch festlegen, indem Sie mit der rechten Maustaste auf einen Datenpunkt klicken und im Kontextmenü Als Summe festlegen auswählen.
Anzeigen oder Ausblenden von Verbindungslinien
Mit Verbindungslinien wird das Ende jeder Säule mit dem Anfang der nächsten Säule verbunden, wodurch der Fluss der Daten im Diagramm dargestellt wird.
-
Um die Verbinderlinien auszublenden, klicken Sie mit der rechten Maustaste auf eine Datenreihe, um den Aufgabenbereich Datenreihe formatieren zu öffnen, und deaktivieren Sie das Kontrollkästchen Verbindungslinien anzeigen .
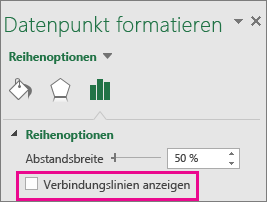
Um die Linien erneut anzuzeigen, aktivieren Sie wieder das Kontrollkästchen Verbindungslinien anzeigen.
Tipp: In der Diagrammlegende werden die unterschiedlichen Arten von Datenpunkten im Diagramm gruppiert: Steigerung, Verringerung und Summe. Wenn Sie auf einen Legendeneintrag klicken, werden alle Säulen hervorgehoben, die die jeweilige Gruppe im Diagramm beinhalten.
So erstellen Sie ein Wasserfalldiagramm in Excel für Mac:
-
Wählen Sie Ihre Daten aus.
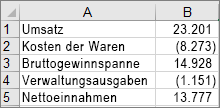
-
Klicken Sie auf der Registerkarte Einfügen im Menüband auf

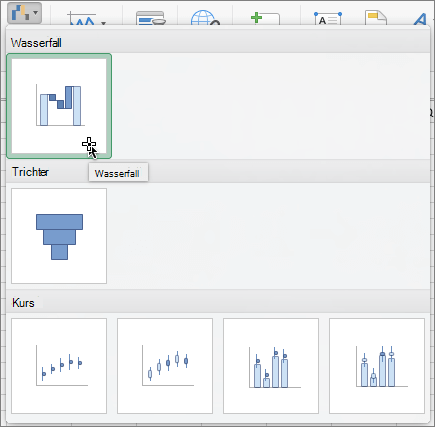
Hinweis: Verwenden Sie die Registerkarten Diagrammentwurf und Format, um das Aussehen des Diagramms anzupassen. Wenn diese Registerkarten nicht angezeigt werden, klicken Sie auf eine beliebige Stelle im Wasserfalldiagramm, um sie im Menüband anzuzeigen.
Siehe auch
Erstellen eines Pareto-Diagramms
Erstellen eines Kastengrafikdiagramms










