Sie können ein UML-Verteilungsdiagramm erstellen, in dem die Architektur einer Verteilung (Bereitstellung) von Softwareartefakten für Knoten dargestellt wird. Öffnen Sie zunächst die Vorlage UML-Verteilung, und wählen Sie eine der vier Vorlagenoptionen aus. Dann wird die Schablone UML-Verteilung zusammen mit Shapes angezeigt, die dem UML 2.5-Standard entsprechen.
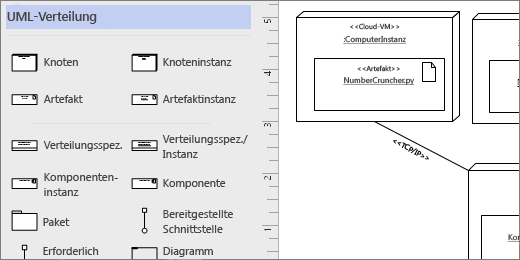
Starten eines UML-Bereitstellungsdiagramms
-
Starten Sie Visio. Oder, wenn Sie bereits eine Datei geöffnet haben, klicken Sie auf Datei > Neu.
-
Wechseln Sie zu Kategorien > Software und Datenbank > UML-Verteilung.
-
Wählen Sie die leere Vorlage oder eines der drei Startdiagramme aus. Klicken Sie nach dem Auswählen der gewünschten Vorlage auf Erstellen.
-
Daraufhin sollte neben dem Diagramm das Fenster Shapes angezeigt werden. Wenn sie nicht angezeigt wird, wechseln Sie zu Ansicht > Aufgabenbereiche , und stellen Sie sicher, dass Shapes ausgewählt ist. Wenn es trotzdem nicht angezeigt wird, klicken Sie auf der linken Seite auf die Schaltfläche Das Shapes-Fenster erweitern

-
Stellen Sie auf der Registerkarte Ansicht sicher, dass das Kontrollkästchen neben Verbindungspunkte aktiviert ist. Dadurch werden Verbindungspunkte angezeigt, wenn Sie mit dem Verbinden von Shapes beginnen.
-
Ziehen Sie jetzt die Shapes, die Sie in Ihr Diagramm einbeziehen möchten, aus dem Fenster Shapes auf das Zeichenblatt. Wenn Sie die Textbezeichnungen umbenennen möchten, doppelklicken Sie auf die Bezeichnungen.
Hinweis: Das Erstellen und Bearbeiten von UML-Diagrammen auf Visio für das Web erfordert eine Visio Plan 1- oder Visio Plan 2-Lizenz, die separat von Microsoft 365 erworben wird. Wenden Sie sich an Ihren Microsoft 365-Administrator, um weitere Informationen zu erfahren. Wenn Ihr Administrator den "Self-Service-Kauf" aktiviert hat, können Sie selbst eine Lizenz für Visio erwerben. Weitere Informationen finden Sie unter Häufig gestellte Fragen zum Self-Service-Kauf.
Starten eines UML-Bereitstellungsdiagramms
-
Öffnen Sie Visio für das Web. Wählen Sie rechts oben Weitere Vorlagen aus.
-
Scrollen Sie im Katalog nach unten zur Zeile UML-Bereitstellung, etwa in der Mitte der Seite.
Das erste Element in der Zeile stellt eine leere Vorlage plus die Begleitschablone dar. Die anderen Elemente in der Zeile sind Beispieldiagramme, die bereits einige Shapes gezeichnet haben, um Ihnen den schnellen Einstieg zu erleichtern.
-
Klicken Sie auf ein beliebiges Element, um eine größere Vorschau anzuzeigen.
-
Wenn Sie das diagramm gefunden haben, das Sie verwenden möchten, klicken Sie auf die Schaltfläche Erstellen .
Das neue Diagramm mit der zugehörigen Schablone wird in Ihrem Browser geöffnet.
Knoteninstanzen und Artefakte
Verwendung
-
Verwenden Sie Knoteninstanz-Shapes, wenn Sie eine Instanz eines rechnerischen oder physischen Laufzeitgeräts angeben möchten.
-
Ordnen Sie Artefaktinstanz-Shapes in Knoteninstanz-Shapes an, um Artefakte bereitzustellen.
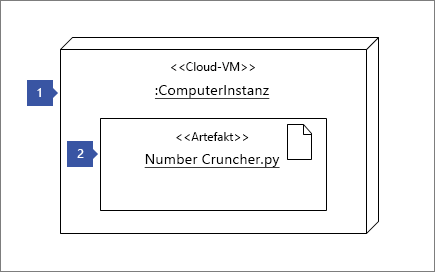
Schritt 1
Ziehen Sie ein Knoteninstanz-Shape auf die erste Seite, und vergrößern Sie dann das Shape, indem Sie die Größenänderungs-Steuerpunkte ziehen.
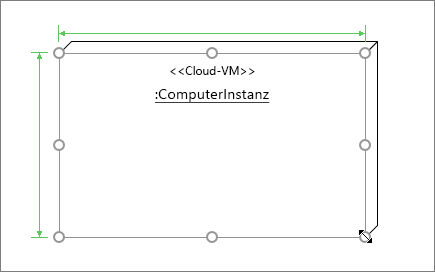
Schritt 2
Ziehen Sie ein Artefaktinstanz-Shape, und platzieren Sie es in der größeren Knoten-Shape. Wenn Sie eine grüne Hervorhebung sehen, bedeutet dies, dass das kleinere Shape im größeren Knoten-Shape enthalten ist. Ab diesem Zeitpunkt wird, wenn das Knoten-Shape verschoben wird, auch das Artefakt darin verschoben.
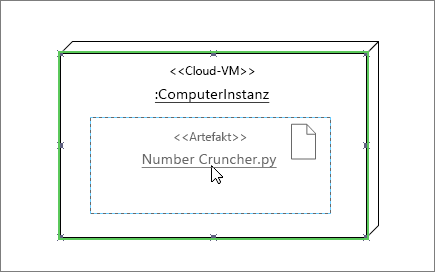
Weitere Container-Shapes
In der Schablone UML-Verteilung sind weitere Container-Shapes verfügbar. Diese verhalten sich wie das Knoteninstanz-Shape. Das heißt, wenn Sie Shapes auf ihnen ablegen, werden die Shapes verklebt und mit dem Container verschoben. Es folgen einige der am häufigsten verwendeten Container-Shapes für Verteilungsdiagramme:
Hierarchische Knoten
Verschachteln Sie Knoten-Shapes ineinander, wenn Sie diese hierarchisch anzeigen möchten.
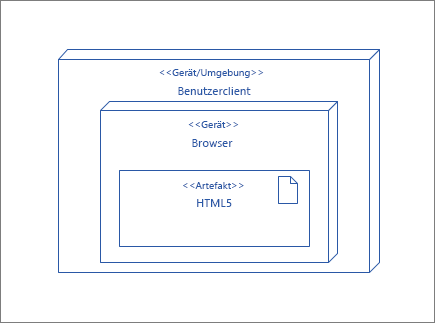
Paket-Shapes
Verwenden Sie Paket-Shapes, wenn Sie Containerelemente, etwa einen Ordner, darstellen möchten.
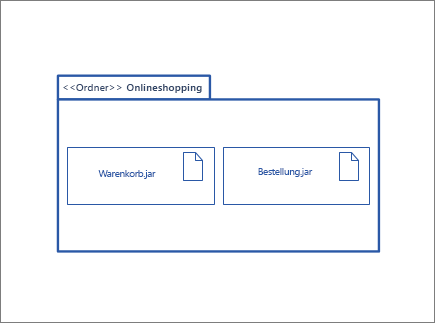
Diagrammübersicht
Verwenden Sie das Diagrammübersicht-Shape, wenn Sie alle Shapes mit einem Rahmen umgeben möchten.
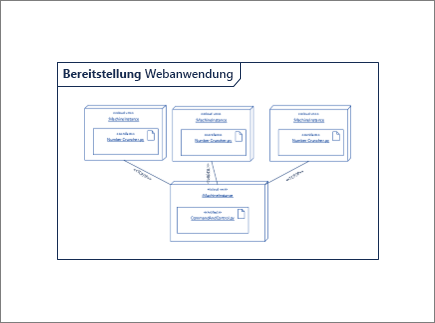
Tipps für die Verwendung von Verbindern
Begradigen von Verbindern
Wenn ein Verbinder zu viele Wendungen aufweist, klicken Sie mit der rechten Maustaste darauf, und klicken Sie dann auf Gerader Verbinder.
Anzeigen der Multiplizität
Klicken Sie bei Bedarf mit der rechten Maustaste auf den Connector, und wählen Sie Multiplizität anzeigen aus. Wenn Sie fertig sind, werden vier Textfelder angezeigt, in denen Sie Details hinzufügen können. Wenn Sie nicht alle Textfelder benötigen, löschen Sie diejenigen, die Sie nicht benötigen.
Ändern des Verbindertyps
Sie können einen Verbindertyp ändern. Sie können beispielsweise die Assoziation in eine gerichtete Assoziation ändern. Klicken Sie mit der rechten Maustaste auf den Verbinder, und klicken Sie dann auf Verbindertyp festlegen.
Erstellen von dynamischen Verbindungen anstelle von Punkt-zu-Punkt-Verbindungen
Wenn Sie viele Verschiebungen von Shapes erwarten, sollten Sie anstelle einer Punktverbindung eine dynamische Verbindung herstellen.
Verschieben oder Drehen von Text auf Verbindern
Wahrscheinlich müssen Sie den Text auf Ihren Verbindungslinien drehen oder verschieben. Hier wird beschrieben, wie das geht:
-
Klicken Sie auf dem Zeichenblatt auf einen leeren Bereich, um eine ggf. bestehende Auswahl aufzuheben.
-
Klicken Sie auf der Registerkarte Start in der Gruppe Tools auf Textblock drehen

-
Klicken Sie auf den Verbinder, der den Text enthält, den Sie drehen oder verschieben möchten.
-
Ziehen Sie den Textblock, um ihn zu verschieben, oder drehen Sie ihn mithilfe des Drehpunkts

-
Wenn Sie fertig sind, klicken Sie auf die Schaltfläche Zeigertool

Nachdem Sie zur Schaltfläche Zeigertool



Komponente-Shapes
Verwendung
Verwenden Sie Komponente-Shapes für jede Funktionseinheit in Ihrem System oder Ihrer Anwendung.
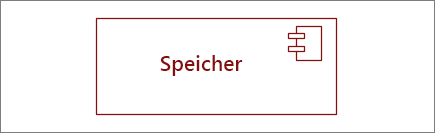
Stereotyp ein- oder ausblenden
Klicken Sie mit der rechten Maustaste auf das Shape, um die Stereotypbezeichnung ein- oder auszublenden.
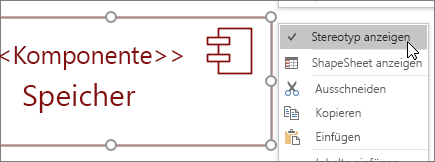
Schnittstellen-Shapes
Verwendung
-
Verwenden Sie das Shape Bereitgestellte Schnittstelle, wenn Sie die Realisierung einer Klasse/Schnittstelle angeben möchten.
-
Verwenden Sie das Shape Erforderliche Schnittstelle, wenn Sie die Abhängigkeit von einer Klasse/Schnittstelle angeben möchten.
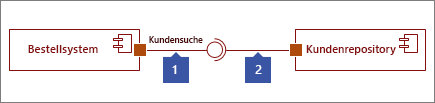
Schritt 1
Ziehen Sie ein Shape vom Typ Bereitgestellte Schnittstelle auf das Zeichenblatt, und richten Sie das Port-Quadrat mit einem Verbindungspunkt aus. Es ist verbunden, wenn der Verbindungspunkt von der grünen Hervorhebung umgeben ist.
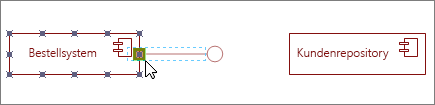
Schritt 2
Ziehen Sie ein Shape vom Typ Erforderliche Schnittstelle auf das Zeichenblatt, und richten Sie auch das Port-Quadrat mit einem Verbindungspunkt aus. Es ist verbunden, wenn der Verbindungspunkt von der grünen Hervorhebung umgeben ist.
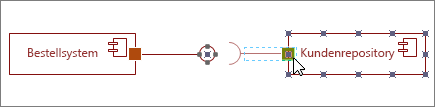
Schritt 3
Wenn Sie eine bereitgestellte Schnittstelle und eine erforderliche Schnittstelle verbinden möchten, wählen Sie zuerst das Shape "Erforderliche Schnittstelle" aus. Suchen Sie dann nach dem gelben Ziehpunkt.
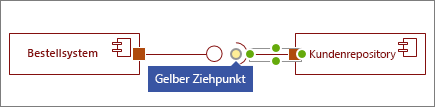
Schritt 4
Ziehen Sie den gelben Ziehpunkt, um die Verbindung mit der bereitgestellten Schnittstelle herzustellen.
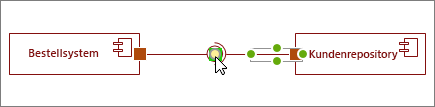
Siehe auch
Erstellen eines UML-Komponentendiagramms










