Erstellen eines Ereignisses
-
Wählen Sie auf der Navigationsbereichdie Option Kalender

-
Wählen Sie Neues Ereignis > Neues Ereignis aus.
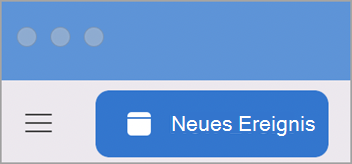
Hinweis: Wenn Sie ein Datum und eine Uhrzeit im Kalender auswählen, werden Datum und Uhrzeit Ihrer Auswahl automatisch in ein neues Terminfenster eingegeben.
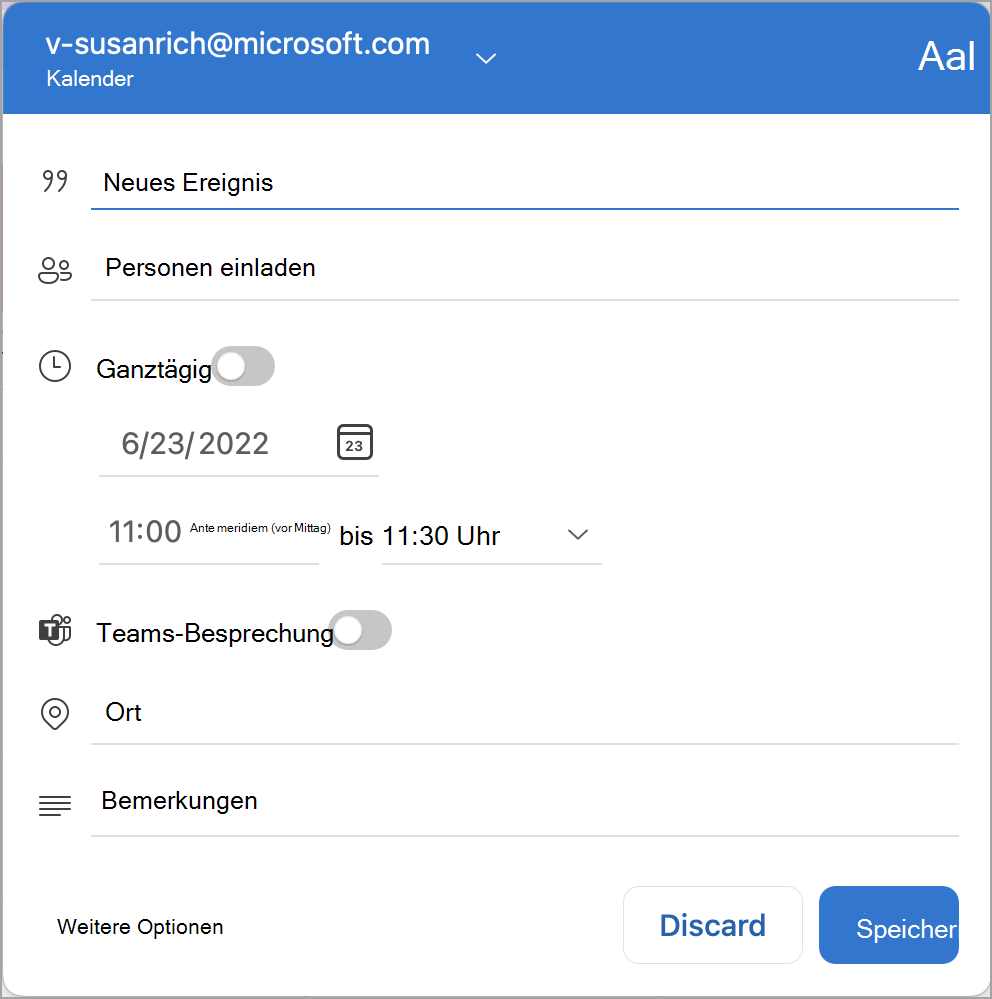
-
Fügen Sie den Ereignisnamen unter Neues Ereignis hinzu.
-
Wählen Sie Terminplanungs-Assistent aus.
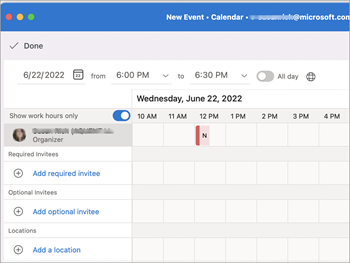
-
Geben Sie unter Erforderliche eingeladene Person hinzufügen den Namen des eingeladenen Benutzers ein, und wählen Sie den eingeladenen Personen aus der Liste der Kontakte aus. Wiederholen Sie dies für alle eingeladenen Personen.
-
Suchen Sie eine Uhrzeit und ein Datum, zu dem jeder verfügbar ist, und wählen Sie sie aus.
-
Wählen Sie Fertig aus.
-
Wählen Sie für eine Teams-Besprechung die Schaltfläche Teams-Besprechung aus.
-
Wählen Sie Nicht wiederholt oder das Wiederholungsmuster aus.
-
Wählen Sie Standort hinzufügen oder die Schaltfläche Teams-Besprechung aus .
Hinweis: Wenn Sie einen Standort hinzufügen, wählen Sie Mit Raumsuche durchsuchen aus, und wählen Sie einen Standort aus.
-
Wählen Sie den Zeitpunkt der Benachrichtigung aus.
-
Wählen Sie Senden aus.
Erstellen einer Besprechung
-
Klicken Sie unten im Navigationsbereich auf Kalender.
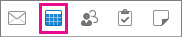
-
Klicken Sie auf der Registerkarte Start auf Besprechung.

-
Um die Einladung von einem Konto zu senden, das nicht Ihr Standardkonto ist, wählen Sie ein Konto aus der Liste Von aus.
-
Geben Sie in das Feld An die Namen der Personen oder Ressourcen ein, die für die Besprechung einbezogen werden sollen. Wählen Sie einen der Namen aus, um Details zu dieser Person anzuzeigen, einschließlich Telefonnummer, E-Mail-Adresse, Bürostandort und mehr.
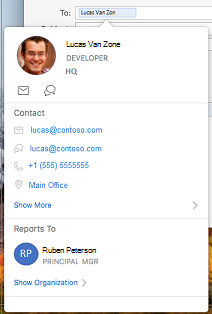
-
Geben Sie im Feld Betreff eine Beschreibung für die Besprechung ein.
-
Wenn Sie die Informationen zum Besprechungsraum kennen, geben Sie sie in das Feld Standort ein. Klicken Sie andernfalls im Menüband auf die Schaltfläche Raumsuche. (Weitere Informationen zur Raumsuche finden Sie unter Suchen eines Konferenzraums .)

-
Geben Sie Details zum Ereignis ein, und führen Sie dann eine der folgenden Aktionen aus:
Ziel
Aktion
Anzeigen des Menüs Zeitzone für das Ereignis
Klicken Sie auf der Registerkarte Organisatorbesprechung auf Zeitzonen.
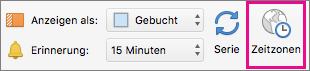
Hinzufügen von Anlagen zu einer Besprechung
Klicken Sie im Menü Besprechung auf Anlagen> Hinzufügen.
Einrichten der Besprechung als wiederkehrendes Ereignis
Klicken Sie auf der Registerkarte Organisatorbesprechung auf Serie, und wählen Sie dann ein Serienmuster aus.
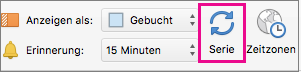
Überprüfen, ob die eingeladenen Teilnehmer verfügbar sind (nur Exchange-Konten)
Klicken Sie auf der Registerkarte Organisatorbesprechung auf Terminplanung.

Wenn Sie auf die Schaltfläche Zeitplanung klicken, wird der Bereich Terminplanungs-Assistent angezeigt. Wenn im Bereich Terminplanungs-Assistent keine Frei/Gebucht-Informationen angezeigt werden, stellen Sie sicher, dass Ihr Exchange-Konto oben in der Einladung im Feld Von ausgewählt ist.
-
Klicken Sie auf Senden.
Erstellen eines Termins
-
Klicken Sie unten im Navigationsbereich auf Kalender.
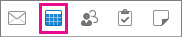
-
Klicken Sie auf der Registerkarte Start auf Termin.
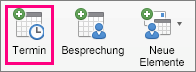
Tipp: Sie können im Kalender auch einen Termin erstellen, indem Sie in der Tages-, Wochen- oder Monatsansicht auf einen Zeitraum doppelklicken. Das Datum und die Uhrzeit Ihrer Auswahl werden automatisch in ein neues Ereignisfenster eingegeben.
-
Geben Sie den Betreff und den Ort ein, und führen Sie eine der folgenden Aktionen aus:
Zweck
Aktion
Anzeigen des Menüs Zeitzone für das Ereignis
Klicken Sie auf der Registerkarte Termin auf Zeitzonen.
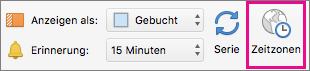
Einrichten des Termins als Serie
Klicken Sie auf der Registerkarte Termin auf Serie, und wählen Sie dann ein Serienmuster aus.
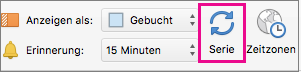
Ändern des Termins in eine Besprechung durch Einladen weiterer Personen
Klicken Sie auf der Registerkarte Termin auf Einladen.

-
Klicken Sie auf der Registerkarte Termin auf Speichern & Schließen.










