Ein Liniendiagramm zeigt, wie sich zwei Informationselemente im Verhältnis zueinander unterscheiden. Beispielsweise kann ein Liniendiagramm zeigen, wie sich die Kosten für den Versand über einen Zeitraum von fünf Jahren verändert haben oder wie eine Population von Insekten bei temperaturänderungstem Wachstum oder Schrumpfen wuchs oder schrumpfte.
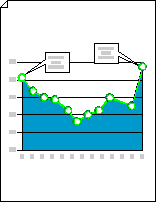
-
Starten Sie Visio.
-
In Visio 2013 und neueren Versionen: Klicken Sie unter der Suchschaltfläche auf Business > Diagramme und Diagramme > Erstellen.
Klicken Sie in Visio 2010 unter Vorlagenkategorien auf Business > Diagramme und Diagramme > Erstellen.
-
Ziehen Sie unter Diagrammformen das Liniendiagramm-Shape auf das Zeichenblatt, und wählen Sie dann die gewünschte Anzahl von Datenpunkten aus.
Tipp: Um die Anzahl der Datenpunkte später zu ändern, klicken Sie mit der rechten Maustaste auf das Liniendiagramm, klicken Sie auf Anzahl von Datenpunkten festlegen, und wählen Sie dann eine Zahl aus.
-
Legen Sie die Länge der X-Achse und der y-Achse fest, und fügen Sie dann Wert- und Namensbezeichnungen zu Punkten auf jeder Achse hinzu:
-
Halten Sie den Mauszeiger über den Steuerpunkt

-
Wiederholen Sie Schritt 1 für die y-Achse.
-
Halten Sie zum Vergrößern STRG+UMSCHALT gedrückt, und klicken Sie auf das Diagramm.
-
Ziehen Sie unter Diagrammformen das Beschriftungs-Shape der Y-Achse auf das Zeichenblatt. Richten Sie sie am Ursprung der x- und y-Achse so aus, dass die horizontale Linie mit der X-Achse leer ist.
-
Drücken Sie strg+D, wenn die Beschriftungsform Y-Achse ausgewählt ist, um eine Kopie zu erstellen. Positionieren Sie die zweite Bezeichnung am oberen Rand der y-Achse, sodass die horizontale Linie mit dem höchsten Wert leer ist.
Tipp: Um eine Form in die Position zu verschieben, wählen Sie die Form aus, und drücken Sie dann die Pfeiltaste, die die gewünschte Richtung darstellt.
-
Wiederholen Sie diesen Vorgang, um Beschriftungen für zusätzliche Werte entlang der y-Achse zu erstellen.
-
Wählen Sie jede Beschriftungsform aus, und geben Sie dann den Wert oder Namen ein, der der Position des Shapes auf der Achse entspricht.
-
Wiederholen Sie die Schritte 4 bis 7 mithilfe von X-Achsenbeschriftungs-Shapes, und positionieren Sie sie entlang der X-Achse.
Tipp: Wählen Sie alle Bezeichnungen entlang einer Achse aus, um einen gleichmäßigen Abstand zwischen den Wertbezeichnungen zu schaffen. Klicken Sie im Menü Form auf Shapes verteilen, und klicken Sie dann unter Links/Rechts oder Nach oben/unten auf die erste Option.
-
-
Ziehen Sie den Steuerpunkt, der jedem Datenpunkt zugeordnet ist, auf den entsprechenden Wert auf der Y-Achse.
-
Fügen Sie Anmerkungen hinzu, um Werte oder Änderungen an Werten zu erklären.
-
Ziehen Sie aus Diagramm-Shapes eine 1D- oder 2D-Wortsprechblase, eine horizontale Legende oder ein Anmerkungs-Shape auf das Zeichenblatt.
-
Geben Sie bei ausgewählter Form den gewünschten Text ein.
-
Ziehen Sie den Steuerpunkt oder Endpunkt am Ende des Zeigers, um die Länge oder Richtung des Zeigers zu ändern.
-
-
Um dem Diagramm einen Titel hinzuzufügen, ziehen Sie aus Diagramm-Shapes ein Textblock-Shape auf das Zeichenblatt. Geben Sie bei auswahl des Textblocks einen Titel ein.
Tipp: Wenn Sie die Datenpunkte in Ihrem Liniendiagramm hervorheben möchten, verwenden Sie die Shapes "Liniendiagramm" und " Datenpunkt " in Diagramm-Shapes.










