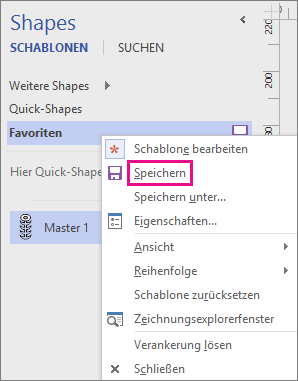Sie können ihre eigenen benutzerdefinierten Shapes erstellen und sie Ihrer Schablone "Favoriten " oder einer anderen bearbeitbaren Schablone hinzufügen. Ihre Form wird dann zu einer master Form. Ihre Favoritenschablone und benutzerdefinierte Schablonen, die Sie erstellen, können bearbeitet werden. die in Visio-Vorlagen bereitgestellten Schablonen nicht.
Weitere Informationen zum Erstellen eines benutzerdefinierten Shapes finden Sie unter Zeichnen von Linien und Shapes mit dem Tool "Bleistift", "Linie", "Bogen" oder "Freihandform". Weitere Informationen zum Erstellen einer benutzerdefinierten Schablone finden Sie unter Erstellen, Speichern und Freigeben von benutzerdefinierten Schablonen.
Wenn Sie ein Master-Shape auf ein Zeichenblatt ziehen, erstellen Sie eine Kopie (oder Instanz) dieses Shapes. Das Master-Shape verbleibt auf der Schablone, sodass Sie es wiederholt verwenden können, um neue Kopien davon auf Ihren Zeichenblättern zu erstellen.
So erstellen Sie ein Master-Shape und fügen es einer Schablone hinzu
-
Öffnen Sie Ihre Schablone Favoriten oder eine selbst erstellte, benutzerdefinierte Schablone.
Zum Öffnen von Favoriten klicken Sie im Fenster Shapes auf Weitere Shapes, zeigen Sie auf Meine Shapes, und klicken Sie dann auf Favoriten.
-
Wenn die Schablone nicht bearbeitet werden kann, klicken Sie mit der rechten Maustaste auf deren Titel, und klicken Sie dann auf Schablone bearbeiten.
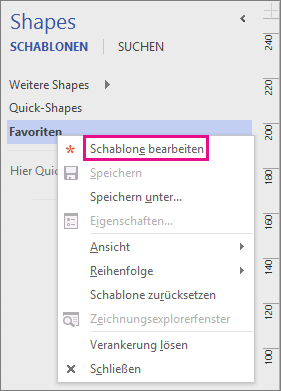
In der Titelleiste wird ein Sternchensymbol

-
Klicken Sie mit der rechten Maustaste auf das Fenster der Schablone, und klicken Sie dann auf Neues Master-Shape.
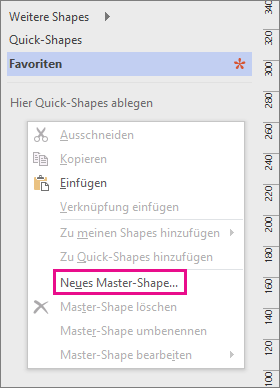
-
Geben Sie in Neues Master-Shape einen Namen für das Shape ein, und legen Sie weitere Optionen dafür fest. Klicken Sie dann auf OK.
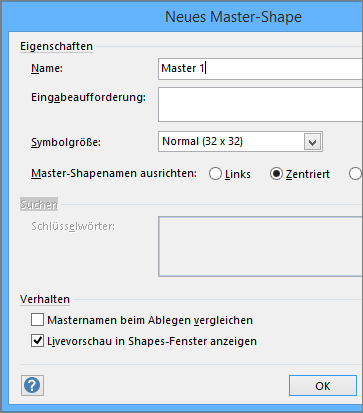
In der Schablone wird ein leeres Shape-Symbol angezeigt.
-
Klicken Sie mit der rechten Maustaste auf das Symbol für das neue Shape, zeigen Sie auf Master-Shape bearbeiten, und klicken Sie auf Master-Shape bearbeiten.
-
Erstellen Sie Ihr Shape, indem Sie die Zeichentools oder Shapes aus anderen Schablonen verwenden oder aber indem Sie ein Objekt aus einer anderen Anwendung einfügen.
-
Schließen Sie das Shape-Zeichnungsfenster, und klicken Sie auf Ja, um das Master-Shape zu aktualisieren.
-
Klicken Sie mit der rechten Maustaste auf die Titelleiste der Schablone, und klicken Sie dann auf Speichern, um die Änderungen zu speichern.