Sanitär- und Rohrleitungspläne zeigen die Position der Einbauten, Rohre und Ventile an.
Sie können Sanitärpläne auf einer leeren Seite oder als Ebene in einem vorhandenen Grundriss anordnen.
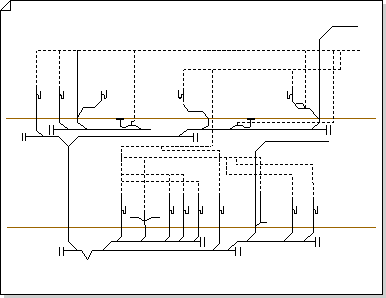
Sie können einen Sanitär- und Rohrleitungsplan auf eine der folgenden drei Arten erstellen:
Auf einer leeren Seite
-
In Visio 2016 und neueren Versionen: Klicken Sie auf Vorlagen > Karten und Grundrisse, und klicken Sie dann auf Installateur- und Rohrleitungsplan > Erstellen.
-
Klicken Sie in Visio 2013 auf Kategorien > Karten und Grundrisse, und klicken Sie dann auf Installateur- und Rohrleitungsplan > Erstellen.
-
Klicken Sie in Visio 2010 unter Vorlagenkategorien auf Karten und Grundrisse, und klicken Sie dann auf Installateur- und Rohrleitungsplan > Erstellen.
-
In Visio 2007: Zeigen Sie im Menü Datei auf Neu, zeigen Sie auf Karten und Grundrisse, klicken Sie auf Installateur- und Rohrleitungsplan , und klicken Sie dann auf Erstellen.
Standardmäßig öffnet dieser Zeichnungstyp eine Skaliertes Zeichenblatt im Querformat 
Als Schicht in einem CAD-Grundriss
-
Erstellen Sie einen Sanitär- und Rohrleitungsplan auf einer leeren Seite. Informationen zum Erstellen eines Solchen finden Sie im vorherigen Abschnitt.
-
Klicken Sie auf der Registerkarte Einfügen auf CAD-Zeichnung.
-
Suchen Sie die CAD-Datei, wählen Sie sie aus, und klicken Sie dann auf Öffnen.
-
Klicken Sie auf OK, um die Größe und den Maßstab der CAD-Zeichnung zu übernehmen.
Hinweis: Wenn sich der Zeichnungsmaßstab der CAD-Zeichnung vom Maßstab Ihres Zeichenblatts unterscheidet, werden Sie aufgefordert, die Skalen abzugleichen oder ohne Übereinstimmung fortzufahren.
-
Nachdem Sie die Zeichnung eingefügt haben, können Sie ihre Größe ändern, ihren Maßstab ändern oder verschieben. Sie können auch die Visio-Ebene sperren, die die CAD-Zeichnung enthält.
Tipp: Um die Eigenschaften einer eingefügten CAD-Zeichnung zu ändern, klicken Sie mit der rechten Maustaste auf die Zeichnung, zeigen Sie im Kontextmenü auf CAD-Zeichnungsobjekt , und klicken Sie dann auf Eigenschaften. Weitere Informationen finden Sie unter Ändern AutoCAD Ebeneneigenschaften.
Als Ebene in einem vorhandenen Visio-Grundriss
-
Klicken Sie im Menü Datei auf Öffnen.
-
Suchen Sie im Dialogfeld Öffnen die Zeichnung, die Sie verwenden möchten. Wählen Sie die Datei aus, und klicken Sie dann auf Öffnen.
-
Ziehen Sie aus dem Bereich Shapes Die Sanitärarmaturen, Rohre und Ventil-Shapes in die Zeichnung.
Ziehen Sie Auswahlpunkte, Steuerpunkte und Endpunkte.
Tipp: Sie können die vorhandenen Ebenen einer Zeichnung sperren, damit sie nicht versehentlich geändert werden, wenn Sie einen neuen Plan darüber erstellen. Weitere Informationen finden Sie unter Sperren oder Entsperren einer Ebene.
-
Geben Sie Shape-Daten ein. Gehen Sie dazu folgendermaßen vor:
-
Klicken Sie mit der rechten Maustaste auf das Shape, und wählen Sie Daten > Shape-Daten aus.
-
Klicken Sie im Bereich Shape-Daten auf jedes Feld, und geben Sie dann einen Wert ein, oder wählen Sie einen Wert aus.
-
-
Verbinden Sie Sanitärkomponenten mit Rohren. Gehen Sie dazu folgendermaßen vor:
-
Ziehen Sie Pipe-Shapes auf das Zeichenblatt.
-
Kleben Sie jedes Ende der Rohrformen an Verbindungspunkte

-
Um die Größe einer Pipe zu ändern, ziehen Sie einen Endpunkt.
-
-
Beschriften Sie Shapes, indem Sie sie auswählen und eingeben. Um eine Bezeichnung neu zu positionieren, ziehen Sie den Steuerpunkt der Bezeichnung.
Siehe auch
Erstellen eines Rohrleitungs- und Instrumentierungsdiagramms










