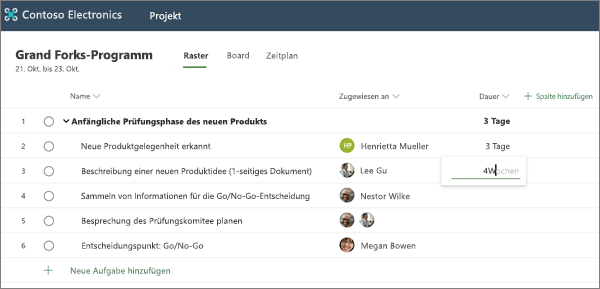Erstellen eines Projekts
Starten eines neuen Projekts
-
Wählen Sie in Project Homedie Option neues leeres Projektaus.
-
Wählen Sie Projekt ohne Titel aus, und geben Sie dem Projekt einen Namen.
-
Standardmäßig handelt es sich um den Projekt Manager , und heute handelt es sich um den Projekt anfangs Termin, aber Sie können diese nach Bedarf ändern.
-
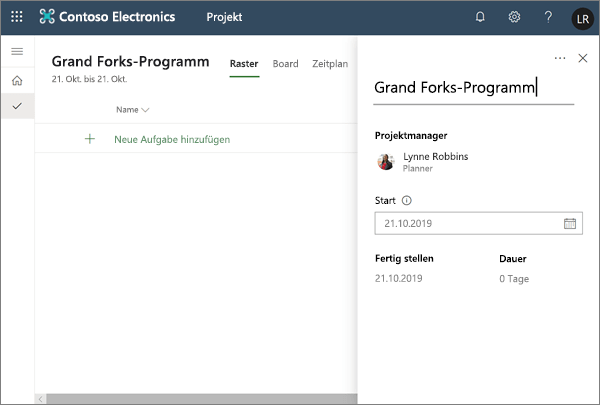
Hinzufügen von Vorgängen und Sammelvorgängen
-
Wählen Sie neue Aufgabe hinzufügen aus, und geben Sie einen Aufgabennamen ein. Drücken Sie dann die EINGABETASTE.
-
Geben Sie einen anderen Vorgangsnamen ein, und drücken Sie erneut die EINGABETASTE , bis Sie eine vollständige Liste der Aufgaben haben.
-
Wenn Sie Vorgänge unter Sammelvorgänge einrücken möchten, wählen Sie die drei vertikalen Punkte nach dem Vorgangsnamen aus, und wählen Sie Teil Vorgang erstellenaus. Tipps:
-
Wenn Sie mehr als eine Aufgabe auswählen möchten, wählen Sie eine Aufgabe aus, halten Sie STRG gedrückt, und wählen Sie dann eine andere Aufgabe aus.
-
Sie können auch Teil Vorgang höher stufen auswählen, um Vorgänge unter Sammelvorgänge zu verschieben.
-
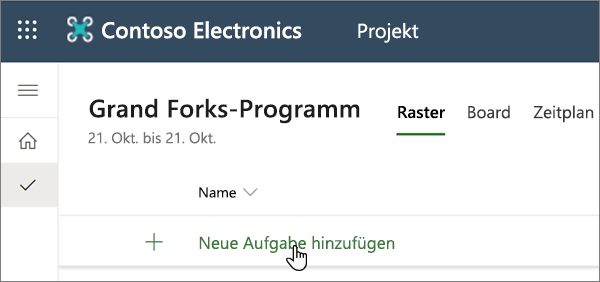
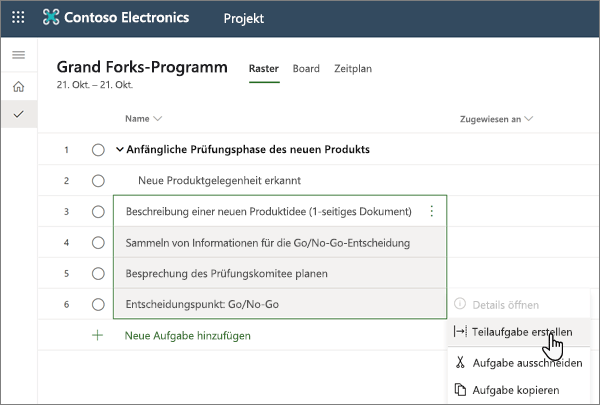
Aufgaben zuweisen
Damit Sie Aufgaben zuweisen können, muss Ihr Projekt einer Office 365-Gruppe zugeordnet sein. Wenn Sie der Projektbesitzer sind, haben Sie folgende Möglichkeiten:
-
Fügen Sie Ihr Projekt einer Gruppe hinzu, indem Sie am oberen Rand des Projekts Gruppenmitglieder auswählen.
-
Personen aus der Projektgruppe hinzufügen oder entfernen
So weisen Sie eine Aufgabe zu:
-
Wählen Sie in der Spalte zugewiesen an für einen Vorgang das Symbol Person aus.
-
Wählen Sie ein Teammitglied aus der Liste aus, oder geben Sie Text ein, nach dem Sie suchen möchten.
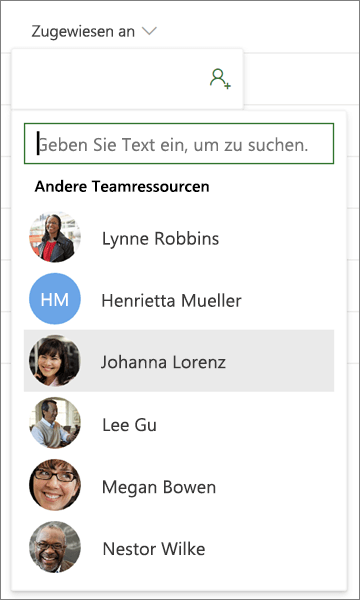
Weitere Informationen zum Zuweisen von Aufgaben finden Sie unter Freigeben eines Projekts.
Hinzufügen von Dauer und Spalten
Es ist oft am einfachsten, mit der Erstellung des Projekts mit Duration zu beginnen.
-
Geben Sie in der Spalte Dauer für einen Vorgang die Anzahl von Tagen ein, die Sie für die Ausführung benötigen.
Wenn Sie eine andere Zeiteinheit verwenden möchten, geben Sie eine Zahl plus das Wort Stunden, Wochenoder Monateein.
Wenn Sie möchten, dass die Aufgabe in Form einer diamantenförmigen Meilenstein

-
Drücken Sie die EINGABETASTE , um zum Feld Dauer des nächsten Vorgangs zu wechseln und die Eingabe Dauer fortzusetzen.
Hinweis: Sie können keine Dauer für Sammelvorgänge eingeben.
Sie können dem Projekt weiterhin weitere Details hinzufügen, indem Sie Spalten hinzufügen.
-
Wählen Sie neben der Spaltenüberschrift Dauer die Option Spalte hinzufügenaus.