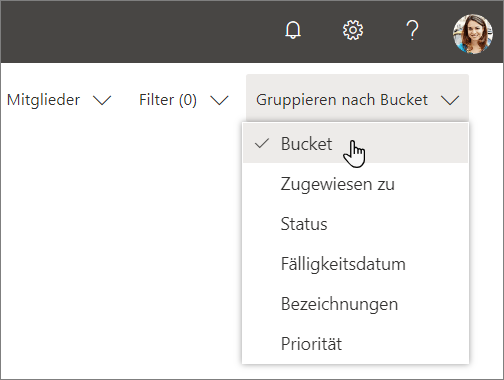Erstellen eines Plans in Planner
Erstellen eines neuen Plans
-
Wählen Sie im linken Bereich Neuer Plan aus.
-
Im Fenster Neuer Plan ist Folgendes möglich:
-
Geben Sie einen Namen für den Plan ein.
Planner erstellt automatisch eine E-Mail-Adresse für Ihren Plan. Sie können diese Adresse für Diskussionen mit allen Planmitgliedern verwenden.
-
Wählen Sie den Link Zu einer vorhandenen Microsoft 365-Gruppe hinzufügen aus, oder überspringen Sie den Link, wenn Sie beim Erstellen dieses Plans eine neue Gruppe erstellen möchten.
Hinweis: Wenn Sie den Plan keiner vorhandenen Gruppe hinzufügen, wird beim Erstellen eines Plans auch eine neue Microsoft 365-Gruppe erstellt. Die von Planner erstellte E-Mail-Adresse des Plans wird an Outlook-Gruppenunterhaltungen geleitet.
-
Definieren Sie den Plan als öffentlich, wenn er für den Rest der Organisation und in Suchergebnissen sichtbar sein soll, oder definieren Sie ihn als privat, wenn seine Anzeige nur für Planmitglieder möglich sein soll.
Hinweis: Wenn Sie einen Plan als öffentlich oder privat definieren, wird dadurch auch die Microsoft 365-Gruppe öffentlich bzw. privat. Hier finden Sie weitere Informationen.
-
Wählen Sie unter Klassifizierung die gewünschte Ebene für Ihren Plan aus.
Hinweis: Wenn der Abschnitt "Klassifizierung" nicht angezeigt wird,keine Sorge! Möglicherweise verwendet Ihre Organisation nicht die Funktion "Klassifizierung". -
Wenn Sie eine eindeutige Beschreibung für den Plan eingeben möchten, wählen Sie Optionen aus, und geben Sie Ihren Text ein.
-
-
Wählen Sie Plan erstellen aus.
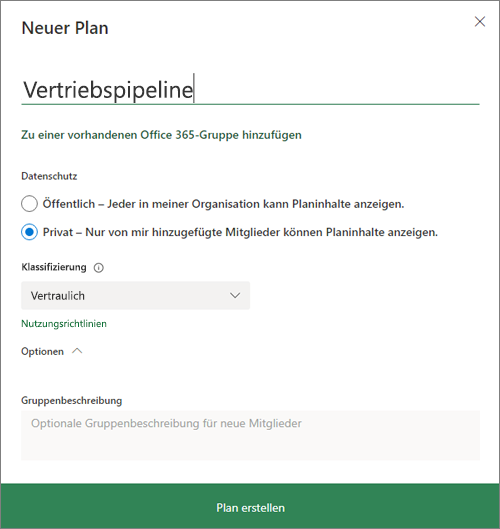
Hinzufügen von Personen zu einem Plan
-
Wählen Sie in der oberen rechten Ecke des Planner-Fensters Mitglieder aus.
-
Beginnen Sie mit der Eingabe des Namens oder der E-Mail-Adresse der Person in Ihrer Organisation, die Sie dem Plan hinzufügen möchten.
-
Wählen Sie die Karte der Person aus, wenn sie eingeblendet wird.
Hinweis: Sie möchten einem Plan Personen von außerhalb Ihrer Organisation hinzufügen? Dann lesen Sie Gastzugriff in Microsoft Planner.
Nachdem Sie Ihrem Plan Personen und Aufgaben hinzugefügt haben, können Sie Personen zu Aufgaben zuweisen.
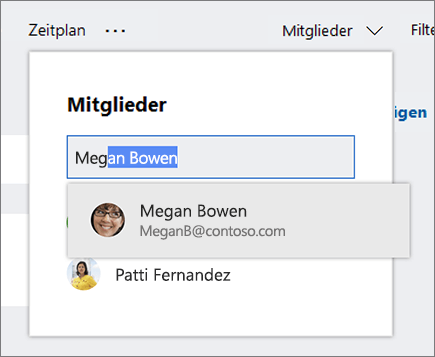
Einrichten von Buckets für Aufgaben
Erstellen Sie Buckets, um Aufgaben in Elemente wie Arbeitsabläufe, Projektphasen oder Themen zu organisieren.
-
Zeigen Sie das Planboard an.
-
Wählen Sie rechts neben vorhandenen Buckets Neuen Bucket hinzufügen aus.
-
Geben Sie einen Namen für den Bucket ein, und drücken Sie die EINGABETASTE.
Neuen Bucket hinzufügen wird nicht angezeigt? Möglicherweise wurde das Board nach einem anderen Element gruppiert.
Ändern der Aufgabengruppierung
-
Wählen Sie nahe der oberen rechten Ecke des Planboards Gruppieren nach aus.
-
Wählen Sie Bucket aus.
Möchten Sie einen Bucketnamen ändern? Wählen Sie einen Bucketnamen aus, um Änderungen vorzunehmen. Sie können sogar dem Bucket "Aufgaben" einen neuen Namen geben, den Sie zweckmäßiger finden!