Hinweis: Dieser Artikel hat seine Aufgabe erfüllt und wird bald zurückgezogen. Um Probleme vom Typ "Seite nicht gefunden" zu vermeiden, entfernen wir Links, die uns bekannt sind. Wenn Sie Links zu dieser Seite erstellt haben, entfernen Sie diese. Gemeinsam sorgen wir für funktionierende Verbindungen mit dem Internet.
Mithilfe einer SmartArt-Grafik können Sie in Ihren Office-Dokumenten ein Organigramm erstellen, das die hierarchischen Beziehungen in einer Organisation zeigt, wie beispielsweise Abteilungsleiter und Mitarbeiter in nicht leitenden Positionen.
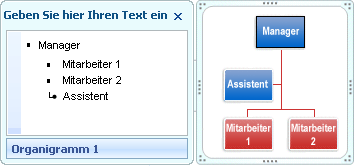
Erstellen eines Organigramms
-
Klicken Sie auf der Registerkarte Einfügen auf SmartArt > Hierarchie.
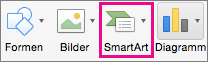
-
Klicken Sie auf ein Organigrammlayout.
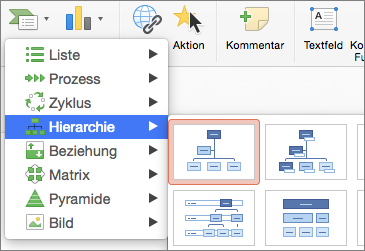
-
Gehen Sie zum Einfügen Ihres Texts folgendermaßen vor:
-
Klicken Sie in ein Feld in der SmartArt-Grafik, und geben Sie dann Ihren Text ein.
Hinweis: Die besten Ergebnisse erzielen Sie, wenn Sie diese Option verwenden, nachdem Sie alle gewünschten Felder hinzugefügt haben.
-
Klicken Sie im Bereich SmartArt-Text auf [Text], und geben Sie dann den gewünschten Text ein.
-
Kopieren Sie Text aus einem anderen Speicherort oder Programm, klicken Sie im Bereich SmartArt-Text auf [Text], und fügen Sie dann den Text ein.
-
Erstellen eines Organigramms mit Text und Bildern
-
Klicken Sie in Ihrem Dokument, Ihrer Präsentation oder Ihrem Tabellenblatt auf der Registerkarte Einfügen auf SmartArt > Bild.
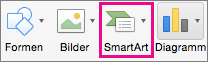
-
Klicken Sie zum Hinzufügen eines Bilds in dem Feld, in dem Sie das Bild hinzufügen möchten, auf das Bildsymbol, ermitteln Sie den Ordner, der das gewünschte Bild enthält, klicken Sie auf die Bilddatei, und klicken Sie dann auf Einfügen.

Bildsymbol -
Gehen Sie zum Einfügen Ihres Texts folgendermaßen vor:
-
Klicken Sie in ein Feld in der SmartArt-Grafik, und geben Sie dann Ihren Text ein.
Hinweis: Die besten Ergebnisse erzielen Sie, wenn Sie diese Option verwenden, nachdem Sie alle gewünschten Felder hinzugefügt haben.
-
Klicken Sie im Bereich SmartArt-Text auf [Text], und geben Sie dann den gewünschten Text ein.
-
Kopieren Sie Text aus einem anderen Speicherort oder Programm, klicken Sie im Bereich SmartArt-Text auf [Text], und fügen Sie dann den Text ein.
-
Hinzufügen oder Löschen von Feldern in einem Organigramm
Hinzufügen eines Felds
-
Klicken Sie auf das bereits vorhandene Feld, das der Position am nächsten ist, an der Sie das neue Feld hinzufügen möchten.
-
Klicken Sie auf der Registerkarte SmartArt-Design auf den Pfeil neben Form hinzufügen, und führen Sie dann eine der folgenden Aktionen aus:
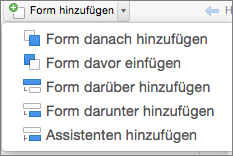
Hinweis: Wenn die Registerkarte SmartArt-Design nicht angezeigt wird, stellen Sie sicher, dass Sie die SmartArt-Grafik ausgewählt haben.
-
Klicken Sie auf Form danach hinzufügen, um ein Feld auf der gleichen Ebene wie das ausgewählte Feld, aber dahinter, einzufügen.
-
Klicken Sie auf Form davor hinzufügen, um ein Feld auf der gleichen Ebene wie das ausgewählte Feld, aber davor, einzufügen.
-
Klicken Sie auf Form darüber hinzufügen, um ein Feld eine Ebene über dem ausgewählten Feld einzufügen.
Das neue Feld übernimmt die Position des ausgewählten Felds, und das ausgewählte Feld sowie alle Felder direkt unterhalb dieses Felds werden jeweils um eine Ebene heruntergestuft.
-
Klicken Sie auf Form darunter hinzufügen, um ein Feld eine Ebene unter dem ausgewählten Feld hinzuzufügen.
-
Klicken Sie zum Hinzufügen eines Assistentenfelds auf Assistenten hinzufügen.
Das Assistentenfeld wird oberhalb der übrigen Felder auf derselben Ebene in der SmartArt-Grafik hinzugefügt. Im Textbereich wird es jedoch nach den übrigen Feldern auf derselben Ebene dargestellt.
Der Assistent zum Hinzufügen ist nur für Organigramm-Layouts verfügbar. Es steht nicht für Hierarchielayouts wie Hierarchiezur Verfügung.
-
Löschen eines Felds
Klicken Sie zum Löschen eines Felds auf dessen Rahmen, und drücken Sie dann ENTF.










