Um einen Kalender in Visio zu erstellen, beginnen Sie mit der Kalendervorlage, und verwenden Sie Shapes, um die Zeiträume einzurichten, z. B. täglich oder jährlich. Ziehen Sie dann Shapes für Ereignisse, Erinnerungen oder Notizen in den Kalender, und konfigurieren Sie sie so, dass sie Daten zu den Anlässen enthalten, die sie darstellen.
Die Vorlage Kalender ist in Visio in der Kategorie Zeitplan verfügbar.
-
Klicken Sie auf Datei > Neu, und geben Sie dann kalender in das Suchfeld ein.
-
Klicken Sie auf die Vorlage Kalender und dann auf Erstellen.
-
Ziehen Sie aus Kalender-Shapes das Shape für den gewünschten Kalendertyp, z. B. Tag, Woche oder Monat.
-
Geben Sie im daraufhin angezeigten Feld Konfigurieren den Datumsbereich an, den der Kalender abdecken soll, und legen Sie die anderen Optionen fest, und klicken Sie auf OK. Configure füllt automatisch die richtigen Datumsangaben in die Kalendertage ein.
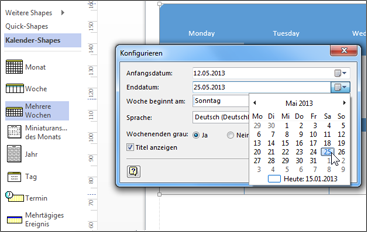
-
Klicken Sie auf Datei > Neu, und klicken Sie dann in der Liste Vorgeschlagene Suchvorgänge auf die Kategorie Zeitplan .
-
Klicken Sie auf die Vorlage Kalender .
-
Klicken Sie im Feld Beschreibung der Kalendervorlage auf Erstellen.
-
Ziehen Sie aus Kalender-Shapes das Shape für den gewünschten Kalendertyp, z. B. Tag, Woche oder Monat.
-
Geben Sie im daraufhin angezeigten Feld Konfigurieren den Datumsbereich an, den der Kalender abdecken soll, und legen Sie die anderen Optionen fest, und klicken Sie auf OK. Configure füllt automatisch die richtigen Datumsangaben in die Kalendertage ein.
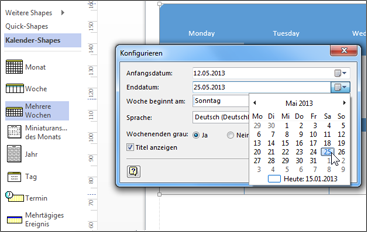
Um den Datumsbereich des Kalenders zu ändern, klicken Sie mit der rechten Maustaste auf den Kalender, und klicken Sie auf Konfigurieren. Ändern Sie im Feld Konfigurieren das Start- oder Enddatum.
Hinweis: Das Feld "Konfigurieren " funktioniert für Sie nicht? Weitere Informationen finden Sie unter Ich klicke auf Konfigurieren für einen Kalender, aber es geschieht nichts.
Hinzufügen oder Ändern eines Termins
-
Ziehen Sie aus Kalender-Shapes das Shape Termin auf einen Kalendertag.
-
Klicken Sie mit der rechten Maustaste auf das Shape, und wählen Sie Konfigurieren aus.
-
Geben Sie im Feld Konfigurieren die Start- und Endzeit sowie weitere Informationen zum Termin an, und klicken Sie dann auf OK.
Wenn Sie das Datum, die Uhrzeit oder andere Informationen zu einem Termin ändern möchten, klicken Sie mit der rechten Maustaste darauf, und klicken Sie auf Konfigurieren. Ändern Sie dann die Informationen nach Bedarf.
Tipp: Wenn sie das Feld Shape-Daten auf Ihrer Zeichnung geöffnet haben, können Sie auch Termininformationen für jeden Termin anzeigen und ändern, auf den Sie klicken. Klicken Sie zum Öffnen des Felds Shape-Daten mit der rechten Maustaste auf einen Termin, und klicken Sie auf Shape-Daten. Sie bleibt in Ihrer Zeichnung geöffnet, bis Sie sie schließen oder schließen.
Hinzufügen oder Ändern eines mehrtägigen Ereignisses
-
Ziehen Sie aus Kalender-Shapes das Mehrtägige Ereignis-Shape auf den Tag, an dem das Ereignis beginnt.
-
Klicken Sie mit der rechten Maustaste auf das Shape, und wählen Sie Konfigurieren aus.
-
Geben Sie im Feld Konfigurieren die Details an, z. B. enddatum und ort, und klicken Sie dann auf OK.
Hinzufügen von Kalendergrafiken
Ziehen Sie aus Kalender-Shapes ein Shape wie "Wichtig", " Feier", " Stecknadel" oder ein Wetter-Shape auf den Tag, den Sie markieren möchten.
Hinzufügen von Text zum Kalender
Doppelklicken Sie auf ein beliebiges Shape im Kalender, einschließlich eines Tages-, Termin-, Ereignis- oder Grafik-Shapes, um automatisch ein Textfeld zu erstellen und Text hinzuzufügen. Um den Text später zu bearbeiten, doppelklicken Sie erneut auf den Tag oder die Form.
Hinzufügen einer Miniaturansicht des vorherigen oder nächsten Monats
-
Ziehen Sie aus Kalender-Shapes das Monats-Shape Miniaturansicht auf das Zeichenblatt.
-
Geben Sie im Feld Shape-Daten die gewünschten Kalenderoptionen an, und klicken Sie dann auf OK.
Erstellen eines wochen- oder mehrwöchigen Kalenders
-
Ziehen Sie aus Kalender-Shapes das Shape Woche oder Mehrere Wochen auf das Zeichenblatt.
-
Geben Sie im daraufhin angezeigten Feld Konfigurieren die gewünschten Kalenderoptionen an, und klicken Sie dann auf OK.
Erstellen eines Jahreskalenders
-
Ziehen Sie aus Kalender-Shapes das Shape Jahr auf den Tag auf das Zeichenblatt.
-
Geben Sie im daraufhin angezeigten Feld Shape-Daten das Jahr an, das Sie als Kalender anzeigen möchten, sowie weitere Optionen, und klicken Sie dann auf OK.
Siehe auch
Beim Klicken auf "Konfigurieren" für einen Kalender geschieht nichts










