Mit einem Gestelldiagramm können Sie Gestelle für Netzwerkgeräte schnell entwerfen und dokumentieren. Beim Kauf von Geräten können Sie mithilfe von Gestelldiagrammen bestimmen, welche Geräte und Gestelle erworben werden sollen.
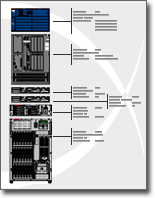
Mit Microsoft Visio können Sie schnell ein Rackdiagramm aus Geräteformen erstellen, die den Branchenstandards entsprechen. Die Shapes sind so konzipiert, dass sie genau zusammenpassen, und durch die Verbindungspunkte können sie einfach ausgerichtet werden.
Sie können auch Daten wie die Seriennummer und die Position zusammen mit den Geräte-Shapes speichern und detaillierte Berichte auf der Grundlage dieser Daten generieren.
Worüber möchten Sie mehr wissen?
Erstellen eines Gestelldiagramms
-
Zeigen Sie im Menü Datei auf Neu, zeigen Sie auf Netzwerk, und klicken Sie dann auf Gestelldiagramm.
-
Ziehen Sie aus Gestellmontierte Geräte ein Gestell-Shape auf das Zeichenblatt. Klicken Sie zum Ausblenden der Höheneinheit mit der rechten Maustaste auf das Shape, und klicken Sie dann im Kontextmenü auf U-Größen ausblenden.
-
Suchen Sie nach einem Geräte-Shape, das Sie Ihrer Zeichnung hinzufügen möchten, und ziehen Sie es auf das Gestell-Shape.
Die Verbindungspunkte in den unteren Ecken des Geräte-Shapes sind an die Verbindungspunkte auf dem Gestell-Shape geklebt. Wenn das Geräte-Shape ordnungsgemäß mit dem Gestell-Shape verbunden ist, nehmen die Verbindungspunkte eine andere Farbe an, die darauf hinweist, dass sie angeklebt sind.
Hinweise:
-
Die Verbindungspunkte werden in Visio 2016 und neueren Versionen grün angezeigt.
-
-
Um einem Geräte-Shape Text hinzuzufügen, klicken Sie auf das Shape, und geben Sie den Text ein. Um den Text zu verschieben, ziehen Sie den Steuerpunkt.
Hinweise:
-
In Visio 2016 und neueren Versionen lautet das Steuerhandle:

-
-
Um Daten mit einem Shape zu speichern, klicken Sie mit der rechten Maustaste auf das Shape, zeigen Sie im Kontextmenü auf Daten, und klicken Sie dann auf Shape-Daten.
-
Geben Sie im Dialogfeld Shape-Daten Werte für die Daten ein, die Sie speichern möchten.
Generieren von Geräteberichten
-
Klicken Sie im Menü Überprüfen auf Shape-Berichte.
-
Klicken Sie in der Liste Berichte auf den Namen der Berichtdefinition, die Sie verwenden möchten.
Tipp: Wenn die gewünschte Berichtdefinition nicht angezeigt wird, deaktivieren Sie das Kontrollkästchen Nur zeichnungsspezifische Berichte anzeigen, oder klicken Sie auf Durchsuchen, und navigieren Sie zum Speicherort der Berichtdefinition.
Hinweise:
-
Wenn Sie eine vorhandene Berichtdefinition vor dem Generieren eines Berichts ändern möchten, wählen Sie die Berichtdefinition aus, klicken Sie auf Ändern, und folgen Sie dann den Anweisungen des Berichtdefinitions-Assistenten.
-
Wenn Sie eine neue Berichtdefinition erstellen möchten, klicken Sie auf Neu, und folgen Sie dann den Anweisungen des Berichtdefinitions-Assistenten.
-
-
Klicken Sie auf Ausführen, und wählen Sie dann im Dialogfeld Bericht erstellen das gewünschte Berichtformat aus:
-
Wenn Sie den Bericht als Webseite speichern möchten, klicken Sie auf HTML.
-
Wenn Sie den Bericht in einem Microsoft Office Excel-Arbeitsblatt erstellen möchten, klicken Sie auf Excel.
-
Wenn Sie den Bericht als in einem Shape in Ihrer Zeichnung eingebettetes Excel-Arbeitsblatt speichern möchten, klicken Sie auf Visio-Shape.
-
Wenn Sie den Bericht als XML-Datei speichern möchten, klicken Sie auf XML.
Hinweis: Auf Ihrem Computer muss Microsoft Office Excel installiert sein, um den Bericht als Excel-Arbeitsblatt oder als eingebettetes Shape in der Zeichnung speichern zu können.
-
-
Führen Sie eine der folgenden Aktionen aus:
-
Wenn Sie Ihren Bericht als Microsoft Office Visio-Shape in der Zeichnung speichern, wählen Sie aus, ob eine Kopie der Berichtdefinition mit dem Shape gespeichert oder eine Verknüpfung mit der Berichtdefinition erstellt werden soll.
Tipp: Wenn Sie Ihre Zeichnung für andere Personen freigeben möchten, wählen Sie Kopie der Berichtdefinition aus, damit andere den Bericht anzeigen können.
-
Wenn Sie Ihren Bericht als HTML- oder XML-Datei speichern, geben Sie einen Namen für die Berichtdefinition ein.
-
-
Klicken Sie auf OK.










