Epc-Diagramme (Event-Driven Process Chain) veranschaulichen Geschäftsprozessworkflows und sind ein wichtiger Bestandteil der SAP R/3-Modellierungskonzepte für business engineering. EPC-Diagramme verwenden grafische Symbole, um die Ablaufsteuerungsstruktur eines Geschäftsprozesses als Kette von Ereignissen und Funktionen darzustellen. Verwenden Sie die EPC-Diagrammvorlage oder EPC-Diagramm-Shapes in Visio, um ein allgemeines, visuelles Modell Ihres Geschäftsprozesses zu erstellen.
Die in EPC-Diagrammen verwendeten Bausteine sind:
-
Funktionen, die die grundlegenden Bausteine des Diagramms sind. Jede Funktion entspricht einer ausgeführten Aktivität.
-
Ereignisse, die vor oder nach der Ausführung einer Funktion oder beides auftreten. Funktionen werden durch Ereignisse verknüpft.
-
Connectors, die Aktivitäten und Ereignisse zuordnen. Es gibt drei Arten von Connectors: AND, OR und exklusives OR (XOR).
Nach Abschluss des Vorgangs können Sie das EPC-Diagramm als Referenz für die Modellierung des SAP R/3-Systems verwenden.
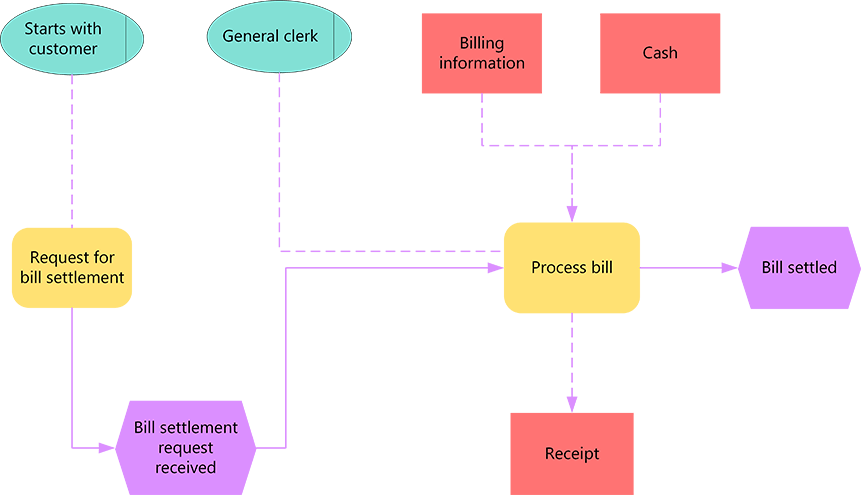
Erstellen eines EPC-Diagramms
-
Öffnen Sie Visio.
-
Erstellen Sie ein neues Diagramm aus der EPC-Diagrammvorlage , die Sie in der Kategorie Unternehmen finden.
-
Ziehen Sie aus EPC-Diagramm-Shapes die Shapes, die Ihren Geschäftsprozess darstellen sollen, auf das Zeichenblatt.
-
Verbinden Sie die Shapes:
-
Ziehen Sie ein Shape aus einer Schablone auf das Zeichenblatt, und positionieren Sie es in der Nähe eines anderen Shapes.
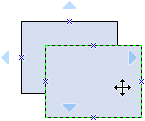
-
Halten Sie die Maustaste weiter gedrückt, und bewegen Sie den Mauszeiger auf eines der blauen Dreiecke. Das Dreieck wird dunkelblau.
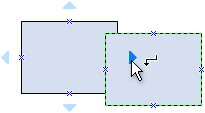
-
Lassen Sie die Maustaste los. Das Shape wird auf dem Zeichenblatt positioniert, und ein Verbinder wird hinzugefügt und an beide Shapes geklebt.
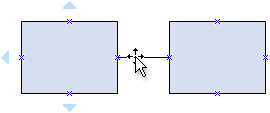
Tipp: Um die Richtung des Pfeils auf einem Verbinder umzukehren, können Sie die Enden eines Verbinders umkehren, indem Sie auf den Befehl Umgekehrte Enden klicken. Um dies zu erreichen, müssen Sie zuerst den Befehl Reverse Ends zum Menüband hinzufügen. Weitere Informationen finden Sie unter Umkehren der Richtung eines Verbindungspfeils.
-
-
Wenn Sie einer Form Text hinzufügen möchten, markieren Sie ihn, und geben Sie dann ein. Wenn Sie mit der Eingabe fertig sind, klicken Sie auf außerhalb des Textblocks.
Hinweise:
-
Um Text zu bearbeiten, doppelklicken Sie auf die Form, platzieren Sie den Cursor an der Stelle, an der Sie den Text ändern möchten, und bearbeiten Sie dann nach Bedarf.
-
Um ein Shape mit unterstützenden oder erläuternden Dokumenten zu verlinken, klicken Sie mit der rechten Maustaste auf das Shape, und wählen Sie Hyperlink aus.
-
Wenn Sie mehrere Formen vertikal oder horizontal ausrichten möchten, wählen Sie die Shapes aus, die Sie ausrichten möchten, und klicken Sie dann auf der Registerkarte Start auf Ausrichten , und wählen Sie eine Option aus.
-
Wenn Sie in regelmäßigen Abständen drei oder mehr Shapes verteilen möchten, wählen Sie die Shapes aus, klicken Sie dann auf der Registerkarte Start auf Position , und wählen Sie eine der drei Verteilungsoptionen aus.
-
Erstellen eines EPC-Diagramms
Hinweis: In Visio für das Web sind EPC-Shapes nur für Visio Plan 1- und Visio Plan 2-Abonnenten verfügbar. Sie sind für Benutzer von Visio in Microsoft 365 nicht verfügbar.
-
Öffnen Sie Visio für das Web.
-
Wählen Sie Neue leere Zeichnung aus.
-
Geben Sie im Bereich Formen im Suchfeld EPC ein, und drücken Sie dann die EINGABETASTE.
-
Wählen Sie in den Ergebnissen EPC-Diagrammformen und dann Hinzufügen aus.
-
Ziehen Sie die Shapes, die Sie für Ihren Geschäftsprozess darstellen möchten, auf das Zeichenblatt.
-
Verbinden Sie die Shapes wie gewohnt. Allgemeine Informationen zum Verbinden von Shapes finden Sie unter Hinzufügen von Verbindern zwischen Shapes.
-
Wenn Sie einer Form Text hinzufügen möchten, markieren Sie ihn, und geben Sie dann ein. Wenn Sie mit der Eingabe fertig sind, klicken Sie auf außerhalb des Textblocks.
Informationen zum Arbeiten mit Shapes finden Sie unter Verwalten von Shapes in Visio für das Web.










