
Mit Word auf Ihrem PC, Mac oder mobilen Gerät können Sie folgende Aktionen ausführen:
-
Erstellen von Dokumenten – ganz neu oder aus einer Vorlage
-
Hinzufügen von Text, Bildern, ClipArt und Videos
-
Recherchieren zu einem Thema und Suchen glaubwürdiger Quellen
-
Zugreifen auf Ihre Dokumente über Ihren Computer, Ihr Tablet oder Ihr Smartphone mit OneDrive.
-
Teilen Sie Ihre Dokumente, und arbeiten Sie mit anderen zusammen.
-
Nachverfolgen und Überprüfen von Änderungen
Erstellen eines Dokuments
-
Klicken Sie auf der Registerkarte Datei auf Neu.
-
Geben Sie im Feld Onlinevorlagen suchen den Typ des Dokuments ein, den Sie erstellen möchten, und drücken Sie die EINGABETASTE.
Tipp: Wenn Sie ein Dokument ganz neu erstellen möchten, wählen Sie Leeres Dokument aus. Wenn Sie aber die Arbeit mit Word-Funktionen üben möchten, probieren Sie einen Lernleitfaden wie Willkommen bei Word, Einfügen Ihres ersten Inhaltsverzeichnisses und vieles mehr aus.
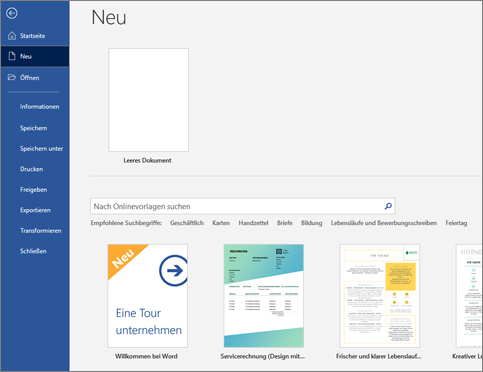
Hinzufügen und Formatieren von Text
-
Setzen Sie den Cursor an die gewünschte Stelle, und geben Sie Text ein.
-
Um den Text zu formatieren, markieren Sie ihn, und wählen Sie die gewünschte Option aus: Fett, Kursiv, Aufzählungszeichen, Nummerierung und mehr.
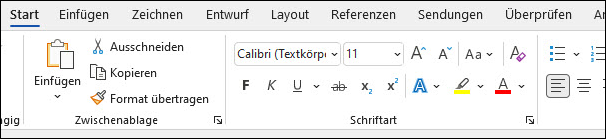
Hinzufügen von Bildern, Formen, SmartArt, Diagrammen und mehr
-
Wählen Sie die Registerkarte Einfügen aus.
-
Wählen Sie aus, was Sie hinzufügen möchten:
-
Tabellen: Wählen Sie Tabellen aus, zeigen Sie mit der Maus auf die gewünschte Größe, und wählen Sie sie aus.
-
Bilder – Wählen Sie Bilderaus, suchen Sie nach Bildern von Ihrem Computer, wählen Sie ein Stockbild aus, oder suchen Sie Bing.
Hinweis: In älteren Word-Versionen sind möglicherweise Onlinebilder im Menüband neben Bilder zu finden.
-
Formen – Wählen Sie Formenund dann in der Dropdownliste eine Form aus.
-
Symbole – Wählen Sie Symboleaus, wählen Sie das von Ihnen ausgewählte Symbol aus, und wählen Sie Einfügen aus.
-
3D-Modelle: Wählen Sie 3D-Modelle aus, suchen Sie eine Datei oder Onlinequelle aus, wechseln Sie zum gewünschten Bild, und wählen Sie Einfügen aus.
-
SmartArt – Wählen Sie SmartArt, anschließend die gewünschte SmartArt-Grafik und dann OK aus.
-
Diagramm – Wählen Sie Diagramm, anschließend das gewünschte Diagramm und dann OK aus.
-
Screenshot: Wählen Sie Screenshot und dann einen aus der Dropdownliste aus.
-
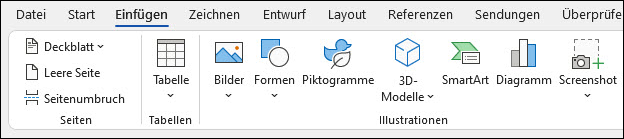
Als Nächstes: Speichern Ihres Dokuments auf OneDrive in Word










