Erstellen Sie beeindruckende, qualitativ hochwertige Diagramme mit dem Visio-Datenschnellansichts-Add-In für Excel mit einemMicrosoft 365-Geschäfts-, Schul- oder Unikonto.
Sie können grundlegende Flussdiagramme, funktionsübergreifende Flussdiagramme und Organisationsdiagramme erstellen. Die Diagramme werden automatisch aus Daten in einer Excel Arbeitsmappe gezeichnet. Wenn Sie dann das Diagramm in Visio bearbeiten, werden Ihre Änderungen wieder mit Excel synchronisiert.
Dies bedeutet, dass Sie kein Visio-Abonnement benötigen, um beeindruckende Diagramme in Excel zu erstellen. In der Webversion von Visio können Sie Ihre Diagramme kostenlos anzeigen, drucken oder für andere freigeben. Für zusätzliche Bearbeitungsfunktionen benötigen Sie entweder ein Visio Plan 1- oder Visio Plan 2-Abonnement.
Hinweis: Das Visio Data Visualizer-Add-In wird in allen Sprachen unterstützt, die von Visio für das Web unterstützt werden. Eine vollständige Liste der Sprachen wird am Ende dieses Artikels angezeigt.
Beginnen Mit dem Visio Data Visualizer-Add-In
Das Datenschnellansichts-Add-In ist für Excel auf PC, Mac und im Browser mit einemMicrosoft 365 #x2 verfügbar.
(Wenn Die einzigeMicrosoft-Konto, die Sie haben, eine persönliche ist, d. h. hotmail.com, live.com, outlook.com oder msn.com, können Sie teile des Datenschnellansichts-Add-Ins trotzdem ausprobieren, ohne sich anzumelden. Dies bedeutet nur, dass die verfügbaren Features etwas eingeschränkt sind. Weitere Informationen finden Sie unter Das Datenschnellansichts-Add-In ist für Microsoft 365 Geschäfts-, Schul- und Unikonten konzipiert.)
-
Öffnen Sie Excel, und erstellen Sie eine neue leere Arbeitsmappe.
-
Speichern Sie die Arbeitsmappe an einem OneDrive- oder SharePoint Speicherort, um eine nahtlose Freigabe und optimale Benutzererfahrung zu erzielen. Sie können Ihre Datei auch lokal auf Ihrem Computer speichern.
-
Stellen Sie sicher, dass in der Arbeitsmappe eine leere Zelle ausgewählt ist.
-
Wählen Sie Einfügen > Add-Ins oder Add-Ins abrufen aus. Suchen Sie im Office-Add-Ins Store nach "Datenschnellansicht", und wählen Sie dann Hinzufügen aus. Wenn eine Sicherheitsmeldung zum Add-In angezeigt wird, wählen Sie Diesem Add-In vertrauen aus.
-
Melden Sie sich mit dem Konto an, das Ihrem Microsoft 365 Geschäfts-, Schul- oder Uniabonnement zugeordnet ist, oder wählen Sie Später anmelden aus.
Im Add-In wird die manuelle Anmeldung ("ADAL") nicht mehr unterstützt. Aber wir erkennen Ihre Identität automatisch und melden Sie an. Wenn wir Sie nicht anmelden können, bedeutet dies, dass Ihre Version von Excel nicht mit dem Add-In funktioniert. Sie können dies beheben, indem SieExcel für das Web verwenden oder ein Upgrade auf Excel für Microsoft 365 durchführen.
Hinweis: Wenn Sie angemeldet sind, entsperren Sie Funktionen in Visio für das Web wie Drucken, Freigeben und Anzeigen im Browser. Sie benötigen kein Visio-Abonnement, um dieses Add-In verwenden zu können, aber wenn Sie über eines verfügen, können Sie auch Änderungen an Ihrem Diagramm vornehmen.
Wenn eine Berechtigungsaufforderung angezeigt wird, wählen Sie Zulassen aus.
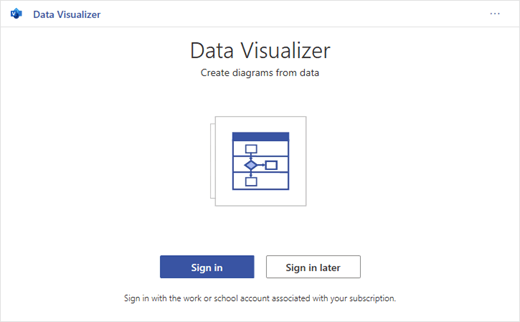
Als Alternative zum obigen Verfahren können Sie unsere Add-In-Vorlagen herunterladen, um in Excel zu beginnen:
Ändern der datenverknüpften Tabelle zum Anpassen des Diagramms
-
Wählen Sie einen Diagrammtyp und dann die Vorlage aus, mit der Sie arbeiten möchten. Dadurch werden ein Beispieldiagramm und die zugehörige datenverknüpfte Tabelle eingefügt. Dieser Vorgang kann eine Minute dauern. Die Vorlagen enthalten verschiedene Layout- und Designoptionen, die in Visio weiter angepasst werden können.
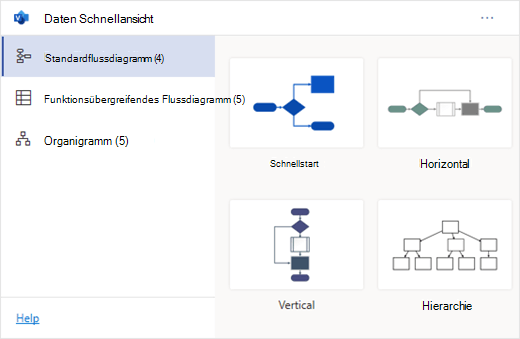
-
Wenn Sie angemeldet sind, wird das Diagramm als Visio-Datei an Ihrem OneDrive- oder SharePoint-Speicherort gespeichert. Wenn Sie nicht angemeldet sind, ist das Diagramm stattdessen Teil IhrerExcel Arbeitsmappe. Sie können jederzeit eine Visio-Datei erstellen, indem Sie sich anmelden.
-
Um ein eigenes Diagramm zu erstellen, ändern Sie die Werte in der Datentabelle. Sie können z. B. den angezeigten Formtext, die Formentypen und vieles mehr ändern, indem Sie die Werte in der Datentabelle ändern.
Weitere Informationen finden Sie unten im Abschnitt Interaktion der Datentabelle mit dem Datenschnellansichtsdiagramm , und wählen Sie die Registerkarte für Ihren Diagrammtyp aus.
-
Hinzufügen oder Entfernen von Shapes für Schritte oder Personen durch Hinzufügen oder Entfernen von Zeilen in der Datentabelle.
-
Verbinden Sie Shapes, um die Logik ihres Diagramms zu entwerfen, indem Sie die IDs der verbundenen Shapes in die entsprechende Tabellenspalte für Ihren Diagrammtyp eingeben.
-
Nachdem Sie die Datentabelle geändert haben , wählen Sie aktualisieren im Diagrammbereich aus, um Ihre Visualisierung zu aktualisieren.
Hinweis: Wenn ein Problem mit der Quelldatentabelle vorliegt, wird die Datenprüfung mit Anweisungen zum Beheben des Problems angezeigt. Nachdem Sie die Tabelle geändert haben, wählen Sie wiederholen in der Datenprüfung aus, um zu bestätigen, dass das Problem behoben wurde. Anschließend wird das aktualisierte Diagramm angezeigt.
Tipps zum Ändern der Datentabelle
-
Speichern Sie die Excel Arbeitsmappe (wenn Sie im Visio-Client arbeiten), und aktualisieren Sie sie häufig.
-
Erwägen Sie zunächst, die Logik Ihres Diagramms auf Papier zu skizzieren. Dies erleichtert möglicherweise die Übersetzung in die Datentabelle.
Anzeigen, Drucken oder Freigeben ihres Visio-Diagramms
Sie können das Datenschnellansichts-Flussdiagramm in Visio für das Web öffnen, um Ihr Diagramm anzuzeigen, zu drucken oder für andere Personen freizugeben. So wird's gemacht:
-
Um das Diagramm außerhalb von Visio für das Web anzuzeigen, wählen Sie die Auslassungspunkte (. . .) im Diagrammbereich aus, und wählen Sie Im Web öffnen aus.
Hinweis: Wenn Sie noch nicht angemeldet sind, werden Sie aufgefordert, sich mit Ihrem Microsoft 365 #x1 anzumelden.* Wählen Sie Anmelden und dann Zulassen oder Akzeptieren in allen Berechtigungsaufforderungen aus.
-
Nachdem die Visio-Datei erstellt wurde, wählen Sie Datei öffnen aus.
-
Wählen Sie in Visio für das Web die Auslassungspunkte (. . .) > Drucken aus, um das Diagramm zu drucken.
-
Um Ihr Diagramm zu teilen, wählen Sie die Schaltfläche Freigeben aus, um einen Link zu erstellen oder die E-Mail-Adressen der Personen einzugeben, für die Sie die Freigabe verwenden möchten.
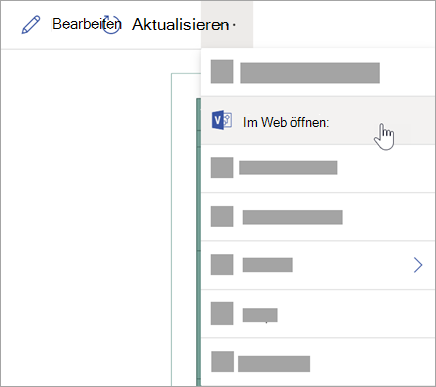
Bearbeiten des Diagramms mit einem Visio-Abonnement
Wenn Sie über ein Abonnement für Visio verfügen, können Sie mit dem Diagramm weitere Aktionen ausführen. Fügen Sie Text oder Bilder hinzu, wenden Sie Designdesigns an, und nehmen Sie weitere Änderungen vor, um das Diagramm anzupassen.
Einfache Bearbeitung mit Visio für das Web
Verwenden Sie Visio für das Web für die einfache Bearbeitung im Browser, z. B. ändern von Designs, Ändern von Layouts, Formatieren von Formen, Hinzufügen von Textfeldern usw.
-
Wählen Sie im Diagrammbereich in Exceldie Option Bearbeiten

Hinweis: Wenn Sie noch nicht angemeldet sind, werden Sie aufgefordert, sich mit Ihrem Microsoft 365 oder Microsoft 365 Geschäfts-, Schul- oder Unikonto anzumelden. Wählen Sie Anmelden und dann Zulassen oder Akzeptieren bei berechtigungsaufforderungen aus.
-
Nehmen Sie ihre Änderungen am Diagramm in Visio für das Web vor.
Aktion
Verwendung
Hinzufügen und Formatieren von Text
Start > Schriftartoptionen :

Weitere Informationen finden Sie unter Hinzufügen und Formatieren von Text.
Ändern des Designs
Design > Designs

Design > Designfarben

Weitere Informationen finden Sie unter Anwenden eines Designs oder einer Designfarbe.
Ändern des Diagrammlayouts
design > layout
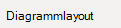
Weitere Informationen finden Sie unter Neulayout eines Diagramms.
Wenn Sie ein Shape hinzufügen oder ändern möchten, während die Quelldaten weiterhin synchron bleiben, bearbeiten Sie das Diagramm mit der Visio Desktop-App. Solche In Visio für das Web vorgenommenen Änderungen können nicht mit derExcel Quelldatei synchronisiert werden.
-
Wenn Sie mit der Bearbeitung des Diagramms fertig sind, wechseln Sie zurück zurExcel-Datei, und wählen Sie

Erweiterte Bearbeitung mit der Visio-App
Verwenden Sie die Visio Desktop-App für erweiterte Bearbeitungen, z. B. das Hinzufügen neuer Formen, das Ändern von Verbindungen und andere Änderungen an der Struktur des Diagramms. Die Visio-App unterstützt die bidirektionale Synchronisierung, sodass alle von Ihnen vorgenommenen Änderungen wieder mit Ihrer Excel Arbeitsmappe synchronisiert werden können, in der Sie ihre Diagrammänderungen nach dem Aktualisieren sehen können.
Hinweis: Zum Bearbeiten in der Visio-App benötigen Sie ein Visio Plan 2-Abonnement.
-
Wählen Sie im Diagrammbereich in Exceldie Option Bearbeiten aus.
-
Speichern und schließen Sie ihre Excel-Datei.
Zum Bearbeiten in der Visio-App und zum erfolgreichen Synchronisieren von Änderungen muss die Excel-Datei mit der Datentabelle und dem Diagramm geschlossen werden.
-
Wählen Sie Visio für das Web im Menüband in Desktop-App bearbeiten aus.
-
Wählen Sie Öffnen aus, um dies zu bestätigen. Wenn Sie in einer Sicherheitswarnung gefragt werden, ob es sich bei dieser Visio Datei um ein vertrauenswürdiges Dokument handelt, wählen Sie Ja aus.
-
Nehmen Sie Ihre Änderungen am Diagramm in der Visio-App vor.
-
Wenn Sie fertig sind, wählen Sie den Diagrammcontainer aus, um die Registerkarte Entwurf der Datentools im Menüband anzuzeigen, und wählen Sie dann Quelldaten aktualisieren aus.
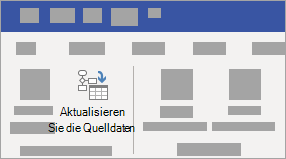
Hinweis: Wenn Sie versuchen, die Quelldaten zu aktualisieren und der Link zu den Visio Daten unterbrochen ist, werden Sie Visio aufgefordert, eine erneute Verknüpfung durchzuführen. Wählen Sie den Diagrammbereich in Visio aus, und wählen Sie auf der Registerkarte Entwurf der Datentools die Option Quelldaten erneut verknüpfen aus. Navigieren Sie zur Visio Arbeitsmappe mit der Quelltabelle, wählen Sie Erneut verknüpfen und dann Quelldaten erneut aktualisieren aus.
-
Nachdem Ihre Daten nun mit Ihrer Excel Arbeitsmappe synchronisiert wurden, speichern Sie die Visio-Datei – vorzugsweise am gleichen Speicherort wie die Excel-Datei.) Schließen Sie die Visio-Datei.
-
Öffnen Sie die Excel-Datei, und wählen Sie im Diagrammbereich Aktualisieren aus, um Ihre Änderungen anzuzeigen.
Hinweis: Wenn ein Aktualisierungskonflikt auftritt, können Sie das Diagramm aktualisieren. Sie verlieren alle vorgenommenen Änderungen, aber alle Formatierungsänderungen an den Shapes oder Verbindern innerhalb des Containers bleiben erhalten.
Microsoft 365 Abonnenten, die über Visio Plan 2 verfügen, können Datenschnellansichtsvorlagen verwenden, um erweiterte Diagrammfunktionen wie die unten aufgeführten zu erhalten. Weitere Informationen finden Sie unter Erstellen eines Datenschnellansichtsdiagramms :
-
Erstellen eines Diagramms mit benutzerdefinierten Schablonen
-
Erstellen von Unterprozessen
-
Erwecken Sie Ihr Diagramm mit Datengrafiken zum Leben
-
Bidirektionale Synchronisierung zwischen den Daten und dem Diagramm
Interaktion der Datentabelle mit dem Datenschnellansichtsdiagramm
Jede Spalte der Tabelle identifiziert eindeutig einen wichtigen Aspekt des Flussdiagramms, den Sie sehen. Weitere Informationen zu den einzelnen Spalten und deren Anwendung und Auswirkungen auf das Flussdiagramm finden Sie in den folgenden Referenzinformationen.
Eine Zahl oder ein Name, die jede Form im Diagramm identifiziert. Diese Spalte ist erforderlich, und jeder Wert in der Excel-Tabelle muss eindeutig und darf nicht leer sein. Dieser Wert wird im Flussdiagramm nicht angezeigt.
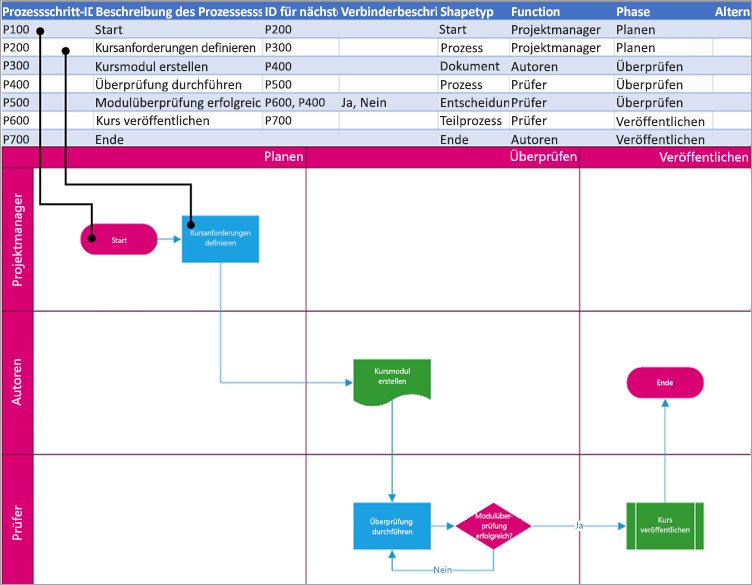
Dies ist der Shape-Text, der im Diagramm sichtbar ist. Beschreiben Sie, was in diesem Schritt des Prozesses geschieht. Erwägen Sie auch, der Spalte Alternativtext einen ähnlichen oder aussagekräftigeren Text hinzuzufügen.
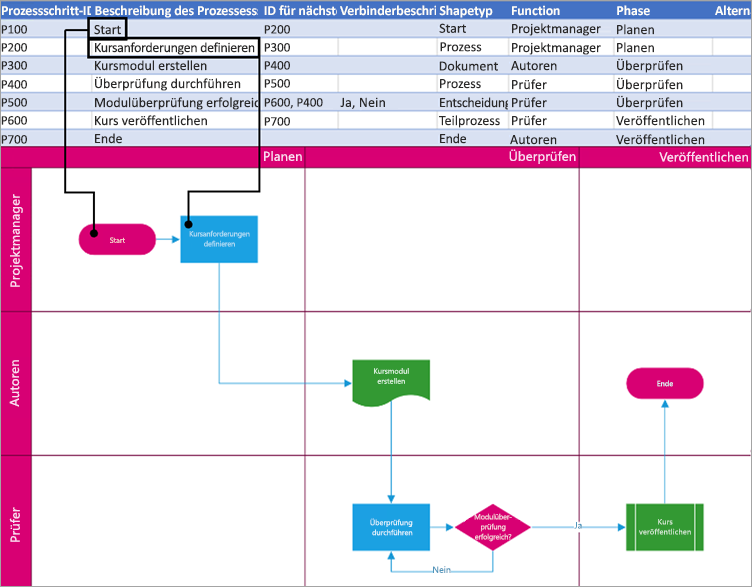
Die Prozessschritt-ID des nächsten Shapes in der Reihenfolge. Ein Verzweigungs-Shape hat zwei nächste Schritte und wird durch durch Trennzeichen getrennte Zahlen wie P600,P400 dargestellt. Sie können mehr als zwei nächste Schritte haben.
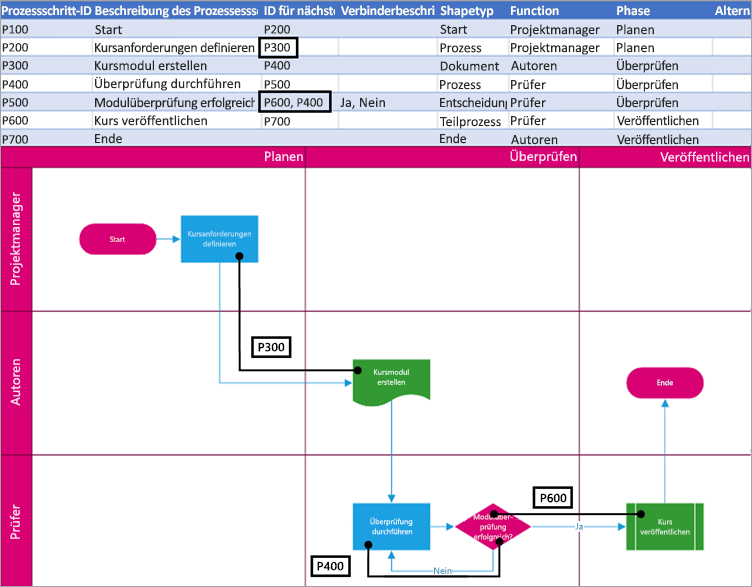
Bei Verzweigungs-Shapes werden Verbinderbeschriftungen als durch ein Komma getrennter Text dargestellt, z. B. Ja,Nein. Ja entspricht P600 und Nein entspricht im Beispiel P400. Verbinderbezeichnungen sind nicht erforderlich.
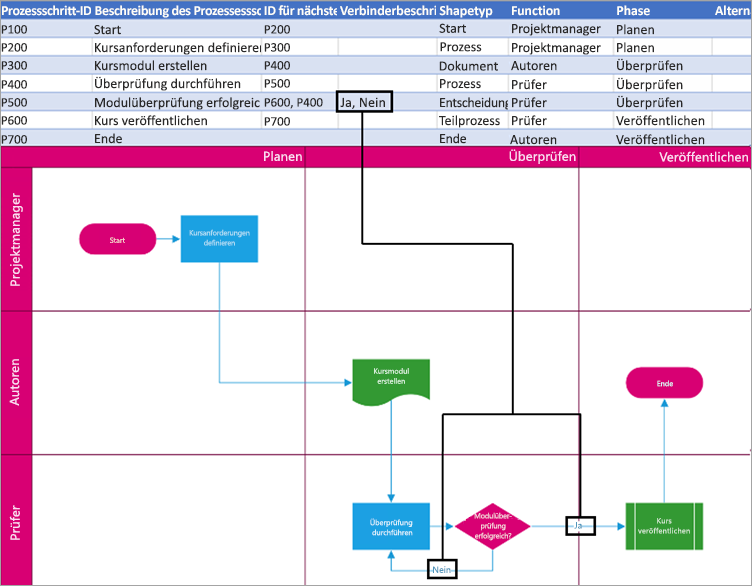
Der Typ des Shapes, den Sie im Visio-Diagramm darstellen möchten, z. B. Prozess oder Entscheidung. Wählen Sie eine Zelle in der Spalte aus, und wählen Sie aus der Liste der Shape-Typen aus.
Weitere Informationen zu Flussdiagrammen und ihren Shapes finden Sie unter Erstellen eines Standardflussdiagramms und Erstellen eines funktionsübergreifenden Flussdiagramms.
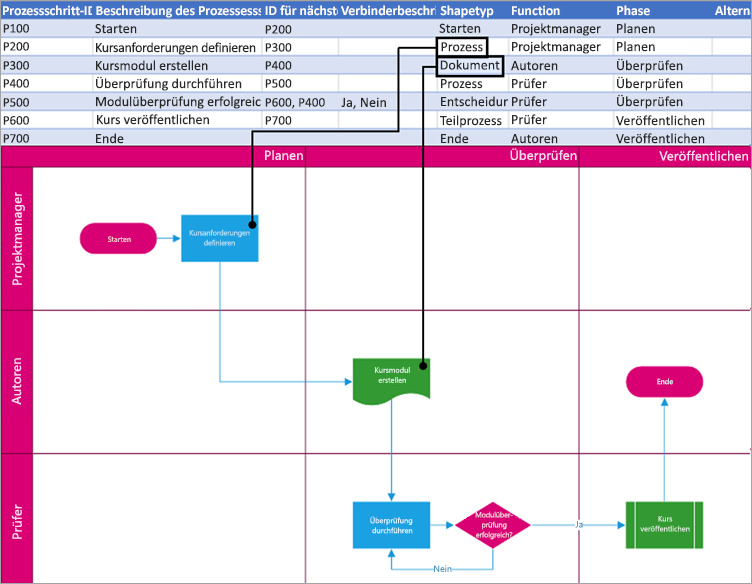
Die Funktion (oder der Verantwortlichkeitsbereich), zu der jede Form gehört. Verwenden Sie die Spalten Funktion und Phase, um verschiedene Projektbeteiligte in Ihrem Flussdiagramm zu organisieren. Diese Spalte gilt nur für ein funktionsübergreifendes Flussdiagramm und ist nicht teil des Grundlegenden Flussdiagramms.
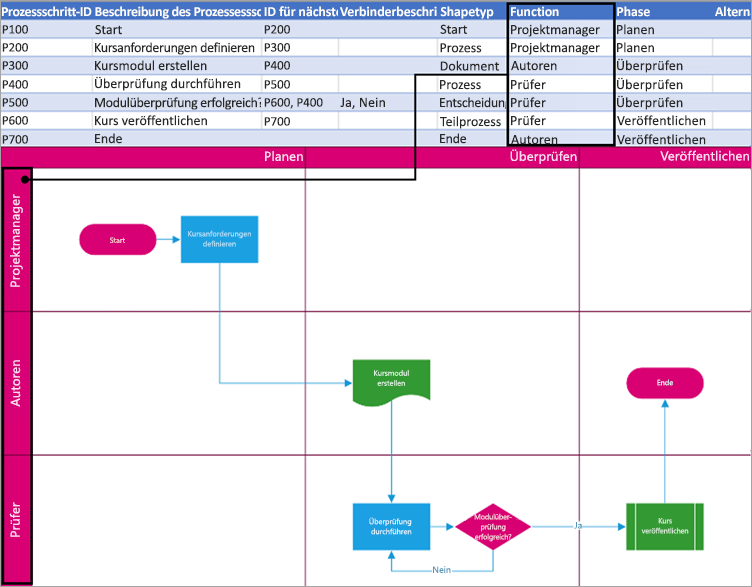
Die Phase (oder Zeitachse), zu der jedes Shape gehört. Verwenden Sie die Spalten Funktion und Phase, um verschiedene Projektbeteiligte in Ihrem Flussdiagramm zu organisieren. Diese Spalte gilt nur für ein funktionsübergreifendes Flussdiagramm und ist nicht teil des Grundlegenden Flussdiagramms.
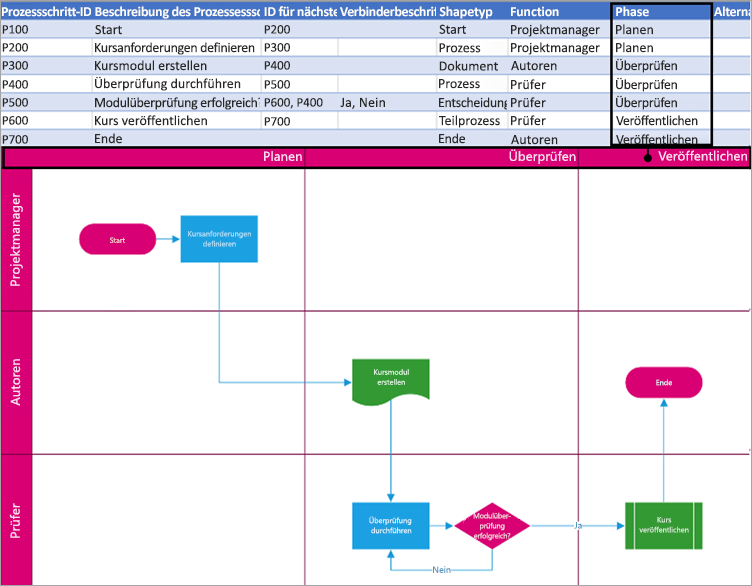
Alternativtext wird von Sprachausgaben verwendet, um Personen mit Sehbehinderungen zu unterstützen. Sie können Alternativtext anzeigen, den Sie als Teil der Shape-Info eines Shapes eingegeben haben. Die Eingabe von beschreibendem Alternativtext ist nicht erforderlich, wird jedoch empfohlen.
Jede Spalte der Tabelle identifiziert eindeutig einen wichtigen Aspekt des Organigramms, den Sie sehen. Weitere Informationen zu den einzelnen Spalten und deren Anwendung und Auswirkungen auf das Diagramm finden Sie in den folgenden Referenzinformationen.
Eine Zahl, die jeden Mitarbeiter in Ihrem Organigramm identifiziert. Diese Spalte ist erforderlich, und jeder Wert in der Excel-Tabelle muss eindeutig und nicht leer sein. Dieser Wert wird im Diagramm nicht angezeigt.
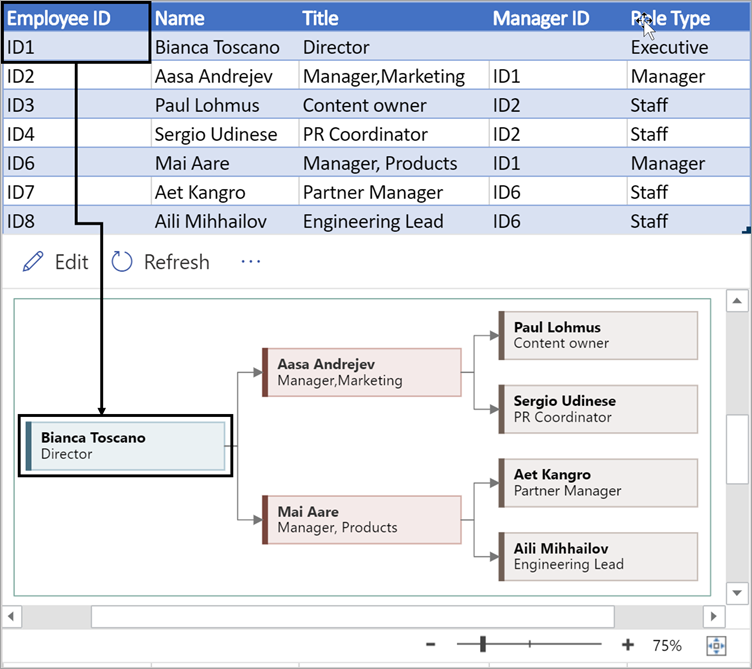
Geben Sie den vollständigen Namen des Mitarbeiters ein, den Sie der Mitarbeiter-ID zuordnen möchten. Dieser Text wird im Diagramm als Formtext angezeigt.
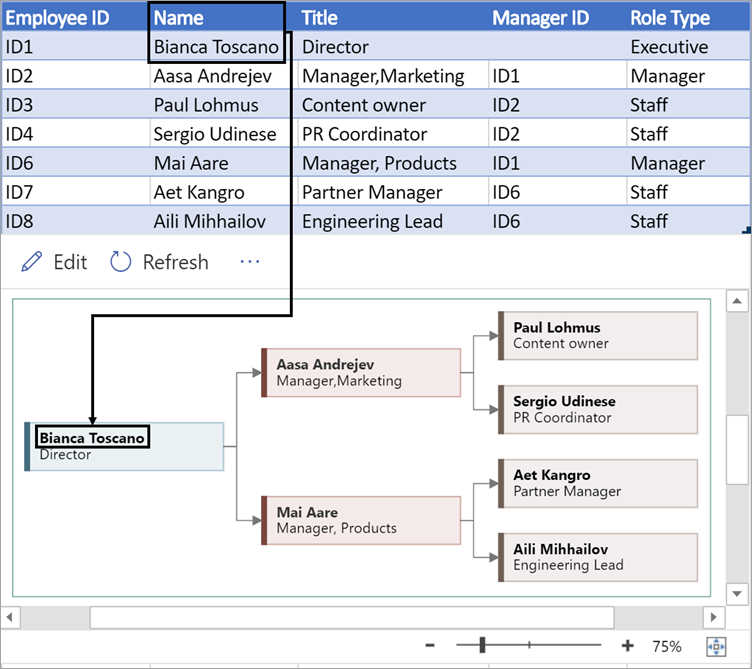
Geben Sie zusätzliche Details für den Mitarbeiter an, indem Sie die Position oder Rolle eingeben. Dieser Text wird in den Diagramm-Shapes unterhalb des Namens des Mitarbeiters angezeigt.
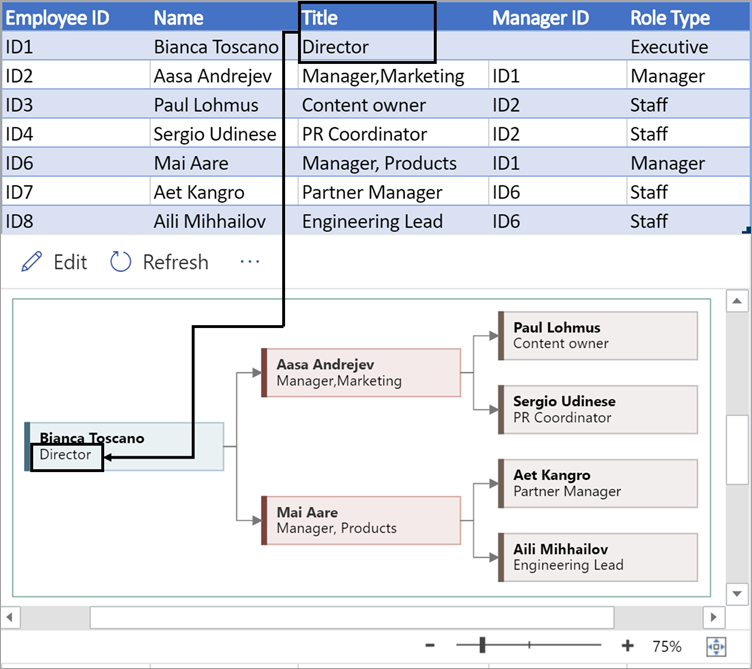
Verwenden Sie diese Spalte, um die Struktur des Organigramms zu erstellen, um den Vorgesetzten der einzelnen Mitarbeiter zu identifizieren. Sie können es für diejenigen, die keine Berichte an niemanden melden, leer lassen. Sie geben die entsprechende Mitarbeiter-ID aus der ersten Spalte ein. Sie können auch mehrere Manager mit einem Komma trennen.
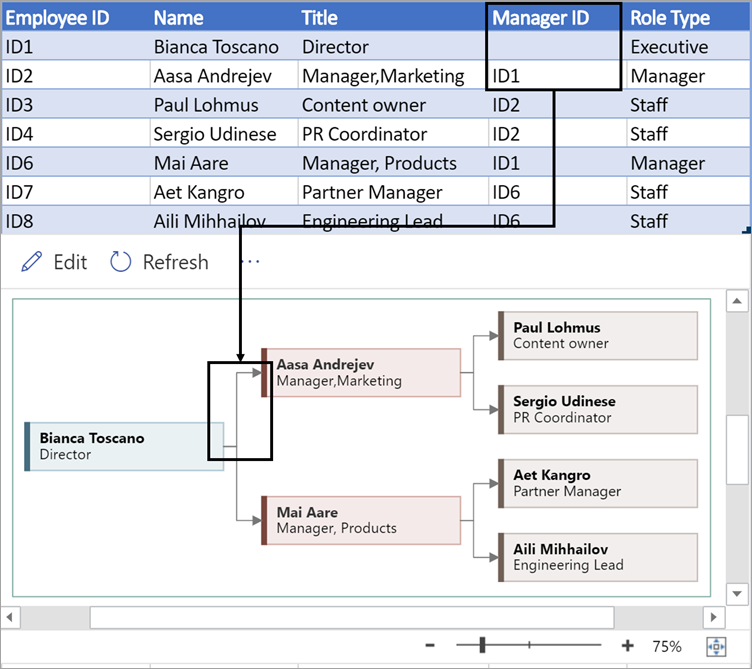
Organigramme im Add-In enthalten verschiedene Rollentypen, aus denen Sie auswählen können. Wählen Sie ein Feld unter der Spalte Rollentyp aus, um eine Rolle auszuwählen, die den Mitarbeiter am besten beschreibt. Dadurch wird die Farbe der Form im Diagramm geändert.
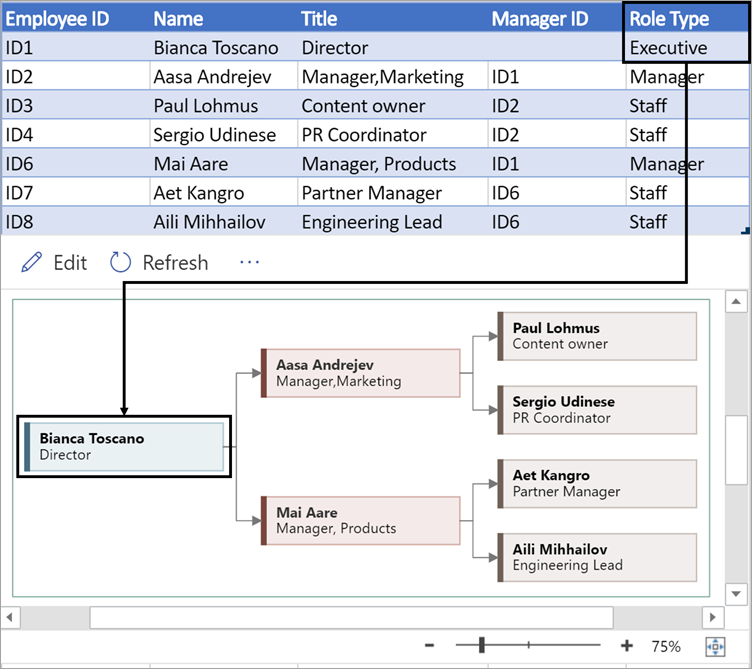
Unterstützte Sprachen für das Datenschnellansichts-Add-In
Klicken Sie auf die Unterüberschrift, um die Liste zu öffnen:
-
Chinesisch (vereinfacht)
-
Chinesisch (traditionell)
-
Tschechisch
-
Dänisch
-
Niederländisch
-
Deutsch
-
Griechisch
-
Englisch
-
Finnisch
-
Französisch
-
Ungarisch
-
Italienisch
-
Japanisch
-
Norwegisch
-
Polnisch
-
Portugiesisch (Brasilien)
-
Portugiesisch (Portugal)
-
Rumänisch
-
Russisch
-
Slowenisch
-
Spanisch
-
Schwedisch
-
Türkisch
-
Ukrainisch










