Publisher bietet die Möglichkeit, eine Verbindung mit einer Datenquelle wie einer Datenbank, einer Kalkulationstabelle oder sogar einer Textdatei herzustellen und die Daten zu verwenden, um ganz einfach einen Katalog Ihrer Produkte oder Dienste zu erstellen. Sie können die Katalogzusammenführung auch zum Erstellen von Verzeichnissen, Fotoalben oder beliebigen anderen Publikationstypen verwenden, die ein oder mehrere Elemente auf jeder Seite anzeigen.
Funktionsweise des Katalogzusammenführungsvorganges
Der Seriendruck ähnelt dem Seriendruck. Wenn Sie den Katalogzusammenführungsvorgang verwenden, erstellen Sie eine Katalogzusammenführungsvorlagenpublikation und kombinieren dann die Vorlage mit Informationen aus einer Datenquelle, um zusammengeführte Seiten zu generieren.
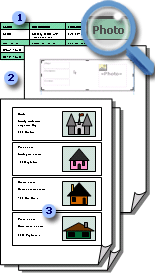
1 Datenquelle mit Datensatzinformationen, z. B. Elementnamen und Beschreibungen.
2 Katalogkatalogvorlagenpublikation mit Katalogzusammenführungsbereich und Seriendruckfeldern, die Platzhalter für Datensatzinformationen sind.
3 Resultierende zusammengeführte Seiten mit mehreren Datensätzen pro Seite.
Sie können den Katalogzusammenführungsvorgang als neue Publikation speichern oder am Ende einer vorhandenen Publikation hinzufügen. Sie können Ihre Katalogzusammenführungsvorlage auch speichern und sie erneut verwenden, wenn Sie die Informationen in Ihrer Datenquelle aktualisieren, um zusätzliche Gruppen zusammengeführter Seiten zu erstellen.
Vorbereitende Schritte
Die folgenden Tipps helfen Ihnen beim Erstellen eines erfolgreichen Katalogzusammenführungsvorgangs:
-
Starten Sie den Katalogzusammenführungsvorgang in einer neuen Publikation.
-
Geben Sie sich neben Seiten wie einem Deckblatt, einem Inhaltsverzeichnis und Bestellformularen eine Seite für Ihre Seriendruckfelder, auch über Ihren Katalog verfügen Sie wahrscheinlich über mehrere Seiten, nachdem Sie das zusammengeführte Dokument erstellt haben.
-
Richten Sie die Katalogzusammenführungsvorlage mit den Seitenabmessungen ein, die Sie für die endgültigen zusammengeführten Seiten wünschen.
-
Wenn Sie die zusammengeführten Seiten, die Sie am Ende einer vorhandenen Publikation erstellen, hinzufügen möchten, stellen Sie sicher, dass die Katalogzusammenführungsvorlage der vorhandenen Publikation auf folgende Weise entspricht:
-
Seitendimensionen (Höhe und Breite)
-
Seitenansicht (Ein- oder Zwei-Seiten-Ansicht)
-
Publikationstyp (Web oder Drucken)
-
Seitenreihenfolge (links-nach-rechts oder rechts-nach-links)
-
Planen Des Katalogs
Bevor Sie mit dem Seriendruck beginnen, überlegen Sie, welche Art von Informationen Sie auf den endgültigen zusammengeführten Seiten auflisten möchten.
-
Möchten Sie Die Namen und Preise der Elemente auflisten?
-
Möchten Sie eine Beschreibung der einzelnen Elemente eingeben?
-
Möchten Sie ein Bild der einzelnen Elemente enthalten?
Planen der Datenquelle
Nachdem Sie sich für die Art der Informationen entschieden haben, die Sie in Ihren Katalog einschließen möchten, können Sie die Datenquelle erstellen, die Sie für den Katalogzusammenführungsvorgang verwenden möchten. Wenn Sie bereits über eine Datenquelle verfügen, können Sie sicherstellen, dass sie alle Informationen enthält, die Sie in den Seriendruck ein-/ausführen möchten.
Der Seriendruck von Publisher kann eine Vielzahl von Datenquellenformaten verwenden. Wenn Sie noch nicht über eine Datenquelle verfügen, die Sie für den Seriendruck verwenden können, können Sie eine Datenquelle in Publisher generieren. Sie können auch eine Datenquelle in einem Excel Microsoft Office arbeitsblatt oder in einer Microsoft Office Word-Tabelle erstellen.
Die Datenfelder, die Sie in die Datenquelle einfügen, entsprechen den Seriendruckfeldern, die Sie in ihre Katalogzusammenführungsvorlage einfügen.
Erstellen Sie beim Einrichten ihrer Datenquelle eine Spalte für jeden Informationstyp, z. B. den Artikelnamen, die Aktiennummer und den Preis. Jede Zeile oder jeder Datensatz entspricht den Informationen für ein Element.
Wichtig Stellen Sie sicher, dass die Datenquelle für jede Art von Informationen, die Sie zusammenführen möchten, ein Datenfeld oder eine Spalte enthält. Je nach Typ der Datenquelle können Sie möglicherweise einige Änderungen an den Daten vornehmen, nachdem Sie eine Verbindung mit der Datenquelle in Publisher hergestellt haben. Es ist jedoch besser, die Informationen zu finalisieren, bevor Sie beginnen.
Wenn Sie fotos in Ihre Katalogseiten zusammenführen möchten, müssen Sie eine Spalte für die Pfad jeder Bilddatei, die Sie verwenden möchten, hinzufügen. Beziehen Sie in Ihre Datenquelle nicht die tatsächlichen Grafiken oder Bilder ein.
Wenn Sie ihre Datenquelle in Publisher erstellen möchten, können Sie dies nach dem Erstellen der Vorlagenpublikation tun.
Erstellen einer Vorlagenpublikation
Jetzt können Sie die Veröffentlichung ihrer Katalogzusammenführungsvorlage erstellen, in der Sie das Layout der endgültigen zusammengeführten Seiten entwerfen. Wenn Sie den Seriendruck abschließen, verwenden Sie diese Katalogzusammenführungsvorlage, um zusammengeführte Seiten zu generieren, die Sie als neue Publikation speichern oder am Ende einer vorhandenen Publikation hinzufügen können.
Ihre Katalogzusammenführungsvorlage sollte das gleiche Layout (Seitenformat und Ausrichtung) aufweisen, das Sie für die endgültigen zusammengeführten Seiten wünschen. Darüber hinaus sollte sie text- oder grafikinformationen enthalten, die auf jeder Seite Der endgültigen Publikation angezeigt werden sollen, z. B. ein Hintergrundbild oder den Namen und die Telefonnummer Ihres Unternehmens. Dies ist am besten mithilfe einer Masterseite für diese Elemente der Seriendruckvorlage möglich.
Wenn Sie die zusammengeführten Seiten am Ende einer vorhandenen Publikation hinzufügen möchten, stellen Sie sicher, dass die Katalogzusammenführungsvorlage der vorhandenen Publikation auf folgende Weise entspricht:
-
Seitendimensionen (Höhe und Breite)
-
Seitenansicht (Ein- oder Zwei-Seiten-Ansicht)
-
Publikationstyp (Web oder Drucken)
-
Seitenreihenfolge (links-nach-rechts oder rechts-nach-links)
Erstellen der Katalogzusammenführungsvorlage
-
Wählen Sie eine Publikationsvorlage aus, die für Ihren Katalog geeignet ist.
-
Klicken Sie auf der Registerkarte Einfügen auf Katalogseiten.

-
Katalogseiten werden mit einem Standardkatalogkatalogbereich erstellt, und die Registerkarte Katalogtools wird im Menüband angezeigt. Zu diesem Zeitpunkt könnenSie den Katalogzusammenführungsbereich so positionieren, wie er auf der Seite sein soll, und beliebigen Text oder Bilder hinzufügen, der auf jeder Seite des Katalogs angezeigt werden soll. Je kleiner der Seriendruckbereich, desto mehr Katalogelemente können mit der Seite zusammengeführt werden. Ein Zusammenführungsbereich von 2"x2" wird beispielsweise häufiger als ein 4"x4"-Seriendruckbereich wiederholt. Machen Sie sich keine Allzu großen Gedanken darüber, dass sie genau richtig sind, da Sie diese Elemente jederzeit wieder bearbeiten können.
Tipp Konfigurieren Sie den Katalogzusammenführungsbereich zu diesem Zeitpunkt nicht, warten Sie, bis die Seriendruckfelder eingefügt werden, und verwenden Sie eines der vorgefertigten Designs aus dem Layoutkatalog.
Herstellen einer Verbindung mit ihrer Datenquelle
Nachdem Sie die Seite "Katalogzusammenführungsvorlage" formatiert haben, besteht der nächste Schritt im Erstellen oder Suchen und Herstellen einer Verbindung mit ihrer Datenquelle. Die Option, die Sie als Nächstes auswählen, hängt davon ab, ob Sie bereits über eine Datenquelle verfügen oder ob Sie eine neue Liste in Publisher erstellen möchten.
-
Klicken Sie auf der Registerkarte Katalogtools auf Liste hinzufügen, und gehen Sie wie folgt vor:
-
Wählen Sie Neue Liste eingeben aus, wenn Sie die Datenquelle für den Seriendruck erstellen müssen.
-
Klicken Sie auf Vorhandene Liste verwenden, wenn Sie bereits über eine Datenquelle verfügen, die Sie verwenden möchten.
-
Klicken Sie auf Aus Outlook-Kontakten auswählen, wenn Sie ein Verzeichnis Ihrer Kontakte erstellen möchten.
-
Eingeben einer neuen Liste
-
Geben Sie im Dialogfeld Neue Produktliste die Informationen für das erste Element oder den Datensatz ein, das Sie in Ihren Katalog eingeben möchten.
Wenn Sie Spalten hinzufügen oder entfernen möchten , z. B. wenn Sie keine Bilder hinzufügen, klicken Sie auf Spalten anpassen, und nehmen Sie dann die von Ihnen vorgenommenen Änderungen vor.
-
Nach der Eingabe aller Daten für den ersten Datensatz klicken Sie auf Neuer Eintrag und geben dann die Daten für den nächsten Datensatz ein. Setzen Sie diesen Vorgang fort, bis die Daten für alle Datensätze eingegeben wurden, die aufgenommen werden sollen.
-
Wenn die neue Liste vollständig ist, klicken Sie auf OK.
-
Geben Sie im Dialogfeld Adressliste speichern einen Namen für die neue Liste ein, und klicken Sie dann auf Speichern.
Verwenden einer vorhandenen Liste
-
Suchen Sie im Dialogfeld Datenquelle auswählen die datenquelle, und klicken Sie darauf.
Standardmäßig speichert Publisher Datenquellen im Ordner Meine Datenquellen. Möglicherweise müssen Sie zum Ordner Meine Datenquellen navigieren, um Ihre Datenquelle zu finden.
-
Klicken Sie auf Öffnen.
Je nach ausgewähltem Datenquellentyp werden möglicherweise andere Dialogfelder angezeigt, in der bestimmte Informationen angezeigt werden. Wenn es sich bei Ihrer Datenquelle beispielsweise um ein Excel-Arbeitsblatt handelt, das Informationen zu mehreren Registerkarten enthält, müssen Sie die Registerkarte auswählen, die die von Ihnen ausgewählten Informationen enthält, und dann auf OK klicken.
Auswählen aus Outlook-Kontakten
-
Führen Sie eine der folgenden Aktionen aus:
-
Klicken Sie im Dialogfeld Kontakte auswählen auf die Liste der Kontakte, die Sie verwenden möchten.
-
Wählen Sie im Dialogfeld Profil auswählen das richtige Profil für die Kontakte aus, die Sie verwenden möchten.
-
-
Klicken Sie auf "OK".
Hinzufügen von weiteren Listen
Wenn Sie mehr als eine Liste in Ihrem Katalogzusammenführung verwenden möchten, können Sie Listen hinzufügen.
-
Klicken Sie auf Liste bearbeiten, und klicken Sie in der Katalogzusammenführungsproduktliste unter Zur Produktliste hinzufügen auf Vorhandene Listeauswählen, Aus Outlook-Kontakten auswählen oder Neue Liste eingeben.
Publisher fordert Sie auf, Unterschiedliche Übereinstimmungen zwischen Feldern in den verschiedenen Quelllisten zu beheben, indem Sie das Dialogfeld Zur Produktliste hinzufügen öffnen. -
Wählen Sie im Dialogfeld Zur Produktliste hinzufügen ein Feld aus, das nicht in der Spalte Übereinstimmend aktiviert ist, wählen Sie das Feld aus, dem es in den Feldern der Produktliste mit übereinstimmende Felder entsprechen soll, und klicken Sie dann auf Übereinstimmen.
-
Stellen Sie im Dialogfeld Feld übereinstimmen sicher, dass das ausgewählte Feld unter Mit einem Produktlistenfeld übereinstimmen aufgeführt ist, oder wählen Sie ein anderes Feld aus, und klicken Sie dann auf OK.
-
Wenn Sie ihrer Empfängerliste ein neues Feld hinzufügen müssen, um eine Übereinstimmung zu erstellen, wählen Sie das Feld aus, das Sie in der neuen Liste hinzufügen möchten (die linke Liste im Dialogfeld Zur Empfängerliste hinzufügen), klicken Sie auf Hinzufügen, und klicken Sie dann auf OK.
Hinzugefügte Felder werden unter Neue Felder angezeigt, die der Empfängerliste hinzugefügt werden sollen
Auswählen der Datensätze, die Sie enthalten möchten
-
Klicken Sie auf Liste bearbeiten.
-
Führen Sie im Dialogfeld Katalogzusammenführungsproduktliste eine der folgenden Schritte aus:
-
Aktivieren Sie die Kontrollkästchen neben den Datensätzen, die Sie enthalten möchten, und aktivieren Sie die Kontrollkästchen neben den Datensätzen, die Sie ausschließen möchten.
Tipp Wenn Sie nur einige Datensätze in die Liste hinzufügen möchten, klicken Sie auf Alle löschen, und wählen Sie dann die ausgewählten Datensätze aus.
-
Filtern Sie Ihre Liste nach einem bestimmten Kriterium, indem Sie auf den Pfeil neben der Spaltenüberschrift des Elements klicken, nach dem Sie filtern möchten, und klicken Sie dann auf den Wert, den Sie als Filter verwenden möchten.
-
(Leerstellen) zeigt alle Datensätze an, in denen das entsprechende Feld leer ist.
-
(Nicht leere): Zeigt alle Datensätze an, in denen das entsprechende Feld Informationen enthält.
Hinweis Wenn Ihre Datenquelle Datensätze enthält, die dieselben Informationen gemeinsam nutzen, und die Spalte maximal zehn eindeutige Werte aufweist, können Sie nach bestimmten Informationen filtern. Wenn Ihre Datenquelle z. B. eine Liste der zu verkaufenden Eigenschaften ist und es mehrere Eigenschaftsdatensätze gibt, die Buffalo als Ort/Ort auflisten, können Sie nach Buffalo filtern.
Im Dialogfeld Katalogzusammenführungsproduktliste werden nur die vorgesehenen Datensätze angezeigt. Klicken Sie zum erneuten Anzeigen aller Datensätze auf (Alle).
-
-
Sortieren Sie Elemente in der Liste, indem Sie auf die Spaltenüberschrift des Elements klicken, nach dem Sie sortieren möchten. Wenn Sie die Liste beispielsweise alphabetisch nach Ort/Ort anzeigen möchten, klicken Sie auf die Spaltenüberschrift Ort/Ort.
-
-
Klicken Sie auf "OK".
Einfügen von Seriendruckfeldern
Jetzt ist es an der Zeit, die Informationen, die Sie in Ihrer Publikation anzeigen möchten, an anordnen. Um die Seite zu erstellen, fügen Sie dem Katalogzusammenführungsbereich Seriendruckfelder hinzu. Jedes Seriendruckfeld stellt eine Spalte in Ihrer Datenquelle dar, und im Katalogzusammenführungsbereich wird angezeigt, wie die Informationen in einem Datensatz angezeigt werden.
Sie ordnen den Katalogzusammenführungsbereich so an, wie Sie möchten, und geben dann an, wie oft sich der Seriendruckbereich auf jeder Seite wiederholt. So können Sie beispielsweise vier Elemente auf jeder Seite anzeigen. Jedes Element wird auf die gleiche Weise angezeigt, basierend auf der Art und Weise, wie Sie den Katalogzusammenführungsbereich anordnen. Sie können die Größe der einzelnen Elemente anpassen und die Größe des Katalogzusammenführungsbereichs ändern.
Wichtig Wenn Sie Seriendruckfelder außerhalb des Katalogzusammenführungsbereichs einfügen, werden sie nicht wiederholt, wenn Sie den Seriendruck abschließen.
Auswählen des Seriendruckbereichslayouts
-
Gehen Sie in der Gruppe Layout wie folgt vor:
-
Wählen Sie aus einem der vorgefertigten Designgalerien aus.

-
Wählen Sie in der Dropdownliste Zeilen und Spalten die Anzahl der Zeilen und Spalten auf jeder Seite aus.
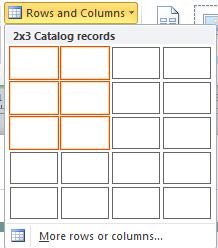
-
Einfügen von Textzusammenführungsfeldern in den Katalogzusammenführungsbereich
-
Klicken Sie auf die Schaltfläche Textfeld und dann auf das erste Seriendruckfeld, das Sie einfügen möchten.
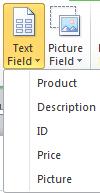
-
Wählen Sie im Katalogzusammenführungsbereich das Seriendruckfeld aus, verschieben und ändern Sie die Größe des Seriendruckfelds, indem Sie die folgenden Schritte tun:
-
Wenn Sie das Seriendruckfeld verschieben möchten, positionieren Sie den Mauszeiger über dem Seriendruckfeld, bis sich der Zeiger in den Zeiger verschieben

-
Wenn Sie die Größe des Seriendruckfelds ändern möchten, positionieren Sie den Mauszeiger über einem der Ziehpunkte im Textfeld oder Bildrahmen, bis sich der Mauszeiger in den Mauszeiger ändern

-
-
Klicken Sie außerhalb des Seriendruckfelds, damit es nicht mehr ausgewählt ist.
-
Wiederholen Sie die Schritte 1 bis 3, bis Sie alle Felder eingefügt haben, die Sie aus der Datenquelle erhalten möchten.
Wichtig Die Felder werden an der aktuellen Einfügemarke eingefügt (Einfügemarke blinkender Cursor). Wenn es keine Einfügemarke gibt, wird ein neues Textfeld erstellt und das Seriendruckfeld in diesem neuen Textfeld platziert.
Formatieren der Seriendruckfelder
Sie können die zusammengeführten Katalogdaten formatieren, indem Sie die Seriendruckfelder in Ihrer Katalogzusammenführungsvorlage formatieren. Diese Felder können wie jedes Textfeld behandelt werden, und Sie können nicht zusammengeführten Text und die Formatierung sowie die zusammengeführten Elemente enthalten.
-
Wählen Sie in der Katalogzusammenführungsvorlage das Feld aus, das die informationen enthält, die Sie formatieren möchten, einschließlich der umgebenden Seriendruckfeldzeichen («« »»).
-
Wählen Sie auf der Registerkarte Textfeldtools die ausgewählten Optionen aus.
Einfügen von Seriendruckfeldern in den Katalogzusammenführungsbereich
-
Klicken Sie auf die Schaltfläche Bildfeld und dann auf das erste Seriendruckfeld, das Sie einfügen möchten.
-
Wählen Sie im Katalogzusammenführungsbereich das Seriendruckfeld aus, verschieben und ändern Sie die Größe des Seriendruckfelds, indem Sie die folgenden Schritte tun:
-
Wenn Sie das Seriendruckfeld verschieben möchten, positionieren Sie den Mauszeiger über dem Seriendruckfeld, bis sich der Zeiger in den Zeiger verschieben

-
Wenn Sie die Größe des Seriendruckfelds ändern möchten, positionieren Sie den Mauszeiger über einem der Ziehpunkte im Textfeld oder Bildrahmen, bis sich der Mauszeiger in den Mauszeiger ändern

-
-
Klicken Sie außerhalb des Seriendruckfelds, damit es nicht mehr ausgewählt ist.
-
Wiederholen Sie die Schritte 1 bis 3, bis Sie alle Felder eingefügt haben, die Sie aus der Datenquelle erhalten möchten.
Wichtig Die Felder werden an der aktuellen Einfügemarke eingefügt (Einfügemarke blinkender Cursor). Wenn es keine Einfügemarke gibt, wird ein neues Textfeld erstellt und das Seriendruckfeld in diesem neuen Textfeld platziert.
Verschieben oder Ändern der Größe des Katalogzusammenführungsbereichs
Wenn die formatierten Seriendruckfelder nicht mehr in den Katalogzusammenführungsbereich passen, können Sie die Größe ändern.
Hinweis Wenn Sie die Größe vergrößern, müssen Sie möglicherweise weniger Elemente oder Datensätze auf jede Seite passen.
-
Klicken Sie auf den Katalogzusammenführungsbereich, um ihn auszuwählen.
-
Positionieren Sie den Mauszeiger über einem der Ziehpunkte im Katalogzusammenführungsbereich, und ziehen Sie dann die Maus.
-
Geben Sie an, wie viele Elemente auf jeder Seite angezeigt werden sollen, indem Sie die für Elemente auf der Seite und auf der Seite auf der Symbolleiste "Katalogzusammenführungslayout" angegebenen Zahlen eingeben.
Fertig stellen und eine Vorschau der Vorlage anzeigen
-
Klicken Sie auf Vorschau Ergebnisse.
-
Klicken Sie auf die Pfeile, um jede Seite mit zusammengeführten Daten anzeigen zu können.
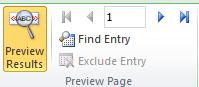
Wenn Sie ein Element nicht hinzufügen möchten, klicken Sie auf das in der Vorschau angezeigte Element, und klicken Sie dann in der Gruppe Vorschauseite auf Eintrag ausschließen.
Abschließen, Drucken und Speichern Ihrer Katalogpublikation
Zum Abschließen des Seriendrucks haben Sie drei Optionen:
-
Sie können Ihre zusammengeführte Publikation direkt drucken.
-
Sie können eine neue Publikation erstellen und drucken, die den zusammengeführten Inhalt enthält. Sie können Änderungen am Inhalt dieser Publikation genauso vornehmen wie jede andere Publikation in Publisher.
Tipp Wenn Sie mehrere Katalogzusammenführungen in eine Publikation hinzufügen möchten, müssen Sie eine neue Publikation für die zusammengeführten Seiten erstellen, da es pro Publikation nur eine Gruppe von Katalogseiten geben kann.
-
Sie können den zusammengeführten Inhalt einer vorhandenen Publikation hinzufügen.
Wenn Sie Ihrer Publikation ein Front- und Backcover hinzufügen möchten oder wenn Sie weitere Seiten hinzufügen möchten, müssen Sie eine neue Publikation erstellen oder Ihren Inhalt zu einer vorhandenen Publikation hinzufügen.
Zusammenführen in eine neue Publikation
Wenn Sie Ihre zusammengeführten Seiten bearbeiten, für eine spätere Verwendung speichern oder zu einem späteren Zeitpunkt drucken möchten, können Sie alle zusammengeführten Seiten als einzelne neue zusammengeführte Publikation sammeln und speichern, die die tatsächlichen Daten ( z. B. Produktnamen und Preise) enthält, anstatt Felder zusammenführen zu müssen.
-
Klicken Sie in der Gruppe Zusammenführen auf In Neu zusammenführen.
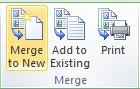
erstellt eine neue Publikation, die Sie speichern und bearbeiten können. Sie können sogar Deckblätter für vordere und hintere Seiten hinzufügen.
Hinweis Wenn Sie ihren Katalog als Broschüre drucken möchten, stellen Sie sicher, dass die Gesamtzahl der Seiten ein Vielfaches von vier ist. -
Klicken Sie im Aufgabenbereich Katalogzusammenführung auf Diese Publikation speichern.
-
Geben Sie im Feld Dateiname einen Namen für die neue Publikation ein, und klicken Sie dann auf Speichern.
-
Speichern Sie bei Bedarf auch alle Änderungen, die Sie an ihrer Katalogzusammenführungsvorlage vorgenommen haben. Sie können diese Katalogzusammenführungsvorlage erneut verwenden, um zusätzliche zusammengeführte Seiten zu erstellen, wenn Sie die Informationen in Ihrer Datenquelle aktualisieren.
Hinzufügen zu einer vorhandenen Publikation
Wenn Sie Ihre Cover bereits in einer separaten Publikation eingerichtet haben oder wenn der Katalog am Ende einer längeren Publikation platziert werden soll, können Sie die zusammengeführten Inhalte direkt hinzufügen.
Bevor Sie die zusammengeführten Seiten am Ende einer vorhandenen Publikation hinzufügen, stellen Sie sicher, dass die Katalogzusammenführungsvorlage der vorhandenen Publikation auf folgende Weise entspricht:
-
Seitendimensionen (Höhe und Breite)
-
Seitenansicht (Ein- oder Zwei-Seiten-Ansicht)
-
Publikationstyp (Web oder Drucken)
-
Seitenreihenfolge (links-nach-rechts oder rechts-nach-links)
Hinweis Publisher kann einer geöffneten Publikation keine zusammengeführten Seiten hinzufügen. Wenn Sie an der Publikation arbeiten, mit der Sie zusammenführen möchten, vergewissern Sie sich, dass Sie sie speichern und schließen, bevor Sie den Seriendruck abschließen.
-
Klicken Sie in der Gruppe Zusammenführen auf Zu Vorhanden hinzufügen.
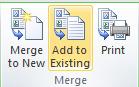
-
Suchen Sie im Dialogfeld Publikation öffnen die Publikation, der Sie die zusammengeführten Seiten hinzufügen möchten, und wählen Sie sie aus, und klicken Sie dann auf Öffnen.
Publisher fügt die zusammengeführten Seiten am Ende der vorhandenen Publikation hinzu.
Tipp Um die Seiten in der aktualisierten Publikation neu anordnen zu können, klicken Sie auf eine beliebige Seite, die Sie im Seitennavigationsbereich verschieben möchten, und ziehen Sie sie dann an die von Ihnen angezeigte Position.
-
Klicken Sie in der vorhandenen Publikation auf Speichern, um Ihre Updates zu speichern.
-
Speichern Sie bei Bedarf auch alle Änderungen, die Sie an ihrer Katalogzusammenführungsvorlage vorgenommen haben. Sie können diese Katalogzusammenführungsvorlage erneut verwenden, um zusätzliche zusammengeführte Seiten zu erstellen, wenn Sie die Informationen in Ihrer Datenquelle aktualisieren.
Drucken Ihrer zusammengeführten Publikation
-
Klicken Sie in der Gruppe Zusammenführen auf Drucken.
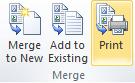
Publisher öffnet die Druckseite in der BackStage-Ansicht.










