Burndownberichte vergleichen geplante, abgeschlossene und verbleibende Arbeiten in einem Diagramm, das bei einer Änderung der Projektdaten automatisch aktualisiert wird. Sie bieten Ihnen und den Projektbeteiligten einen Projektstatus auf einen Blick, den Sie in wenigen Schritten erstellen können.
Tipp zum Projektmanagement Burndownberichte sind ein wichtiger Bestandteil von Agiles Projektmanagement, insbesondere Scrum. Sie sind aber auch nützliche Tools für jede beliebige Art von Projektmanagement.
Zum Erstellen eines Burndownberichts klicken Sie auf Bericht > Dashboards > Burndown.
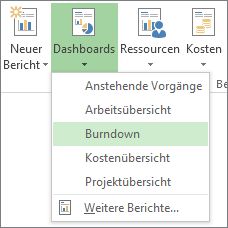
Möglicherweise müssen Sie Felder zu Ihrem Projekt hinzufügen, um die gewünschten Informationen für den Burndownbericht zu erhalten. In den folgenden Tipps erfahren Sie, wie Sie Ihr Projekt so einrichten, dass Sie einen Burndownbericht optimal nutzen können.
Einrichten eines Burndownberichts
Burndowndiagramme für Arbeit im Gegensatz zu Burndowndiagrammen für Vorgänge
Der Burndown-Standardbericht enthält zwei Diagramme: das Burndowndiagramm für Arbeit und das Burndowndiagramm für Vorgänge.
Das Arbeits-Burndown-Diagramm zeigt, wie viel Arbeit die Mitarbeiter abgeschlossen haben, wie viel vor dem Endtermin des Projekts geplant ist, und die Baselineschätzung, wie viel Arbeit zu diesem Zeitpunkt im Projekt abgeschlossen werden würde.
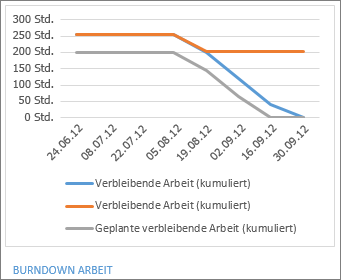
Das Vorgangs-Burndowndiagramm zeigt die Anzahl der abgeschlossenen Vorgänge, die Anzahl der verbleibenden Vorgänge und die Baselineschätzung an, wie viele an diesem Punkt im Projekt abgeschlossen werden würden.
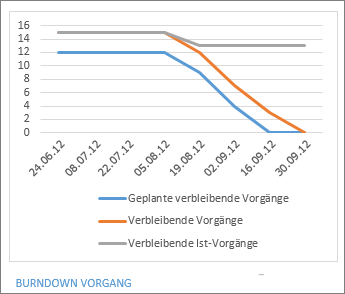
Einrichten eines Burndowndiagramms
Ein Burndowndiagramm für Arbeit zeigt, wie viel Arbeit abgeschlossen wurde und wie viel noch verbleibt. Wenn die Linie für die verbleibende kumulierte Arbeit im Diagramm am steilsten ist, liegt das Projekt möglicherweise hinter dem Terminplan.
Arbeit ist die Zeit, die für den Abschluss eines Vorgangs geplant wurde, Ist-Arbeit ist der Umfang der für einen Vorgang abgeschlossenen Arbeit, und verbleibende Arbeit ist die Differenz zwischen den beiden. Sie verfolgen die Arbeit in Personenstunden oder Tagen.
Erfassen von Arbeitsinformationen
Da in Burndowndiagrammen für Arbeit geplante, abgeschlossene und verbleibende Arbeiten verglichen werden, sorgen Sie vor dem Erstellen Ihres Berichts dafür, dass diese Informationen im Projekt erfasst werden.
-
Ordnen Sie Vorgängen Ressourcen zu – insbesondere, wenn Sie abgeschlossene Arbeiten erfassen möchten. Dies müssen Sie erledigen, bevor Sie einen Basisplan festlegen.
-
Legen Sie einen Basisplan fest, um eine Momentaufnahme Ihres Projekts zu erhalten. Die Basispläne in einem Burndownbericht zeigen, für wann Sie den Abschluss von Vorgängen und Arbeiten geplant haben.
Hinzufügen von Arbeitsfeldern zum Nachverfolgen
-
Klicken Sie auf Ansicht > Ressource: Einsatz.
-
Klicken Sie unter Tools für "Ressource: Einsatz" auf die Registerkarte "Format" > Einzelheiten hinzufügen.
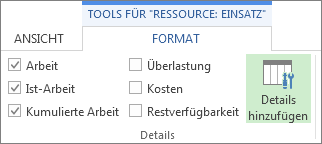
-
Wählen Sie im Bereich Verfügbare Felder ein Feld aus, und klicken Sie auf Anzeigen.
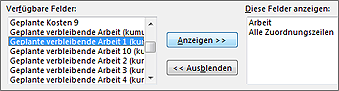
-
Wenn Sie alle gewünschten Felder ausgewählt haben, klicken Sie auf OK.
Felder für Arbeitsburndown
Arbeit
|
Feld |
Beschreibung |
|
Die Gesamtzeit für Folgendes:
|
|
|
Die Zeit, die zum Abschließen eines Vorgangs noch erforderlich ist. |
|
|
Die gesamte Arbeit, die für einen Vorgang, eine Ressource oder eine Zuordnung über einen Zeitraum geplant wurde. |
Ist-Arbeit
|
Feld |
Beschreibung |
|
Arbeit, die eine den Vorgängen zugeordnete Ressource über einen Zeitraum bereits abgeschlossen hat. |
|
|
Die Ist-Arbeit, die von allen den Vorgängen zugeordneten Ressourcen über einen Zeitraum abgeschlossen wurde. |
|
|
Die noch erforderliche Arbeit zum Abschließen der Vorgänge im Projekt nach Abzug der Ist-Arbeit, die über einen Zeitraum kumuliert wurde. |
Kumulierte Arbeit
|
Feld |
Beschreibung |
|
Die Zeit, die über einen Zeitraum für alle den Vorgängen zugeordneten Ressourcen berechnet wurde. |
|
|
Die Gesamtzeit, die beim Festlegen der geplanten Arbeit über einen Zeitraum für alle den Vorgängen zugeordneten Ressourcen berechnet wurde. |
|
|
Die noch erforderliche Arbeit zum Abschließen der Vorgänge im Projekt nach Abzug der geplanten Arbeit, die über einen Zeitraum kumuliert wurde. |
|
|
Die noch erforderliche geplante Arbeit zum Abschließen der Vorgänge im Projekt nach Abzug der geplanten Arbeit, die über einen Zeitraum kumuliert wurde. |
Einrichten eines Burndowndiagramms für Vorgänge
Ein Burndowndiagramm für Vorgänge zeigt, wie viele Vorgänge abgeschlossen wurden und wie viele noch verbleiben.Wenn die Linie für die verbleibenden Vorgänge im Diagramm am steilsten ist, liegt Ihr Projekt möglicherweise hinter dem Zeitplan.
Erfassen von Vorgangsinformationen
Da in Burndowndiagrammen für Vorgänge geplante, abgeschlossene und verbleibende Vorgänge verglichen werden, sorgen Sie vor dem Erstellen Ihres Berichts dafür, dass diese Informationen im Projekt erfasst werden.
-
Legen Sie einen Basisplan fest, um eine Momentaufnahme Ihres Projekts zu erhalten. Die Basispläne in einem Burndownbericht zeigen, für wann Sie den Abschluss von Vorgängen und Arbeiten geplant haben.
-
Markieren sie abgeschlossene Aufgaben. Klicken Sie auf die Aufgabe, und klicken Sie dann im Menüband auf Aufgabe . Wählen Sie einen Prozentwert abgeschlossen aus, aber denken Sie daran, dass Project nur 100 % abgeschlossene Vorgänge als "abgeschlossen" in einem Vorgangs-Burndowndiagramm zählt.
Hinzufügen von Vorgangsfeldern zum Nachverfolgen
-
Klicken Sie auf Ansicht > Vorgang: Einsatz.
-
Klicken Sie unter Tools für die Arbeitsauslastung nach Vorgängen auf "Format" > Einzelheiten hinzufügen.
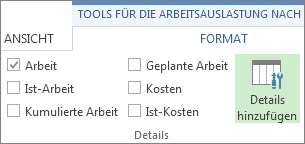
-
Wählen Sie im Bereich Verfügbare Felder ein Feld aus, und klicken Sie auf Anzeigen.
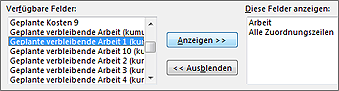
-
Wenn Sie alle gewünschten Felder ausgewählt haben, klicken Sie auf OK.
Felder für Vorgangsburndown
|
Feld |
Beschreibung |
|
Der aktuelle Status eines Vorgangs als Prozentsatz seiner Dauer. |
|
|
Kumulierte Prozent (%) abgeschlossen (Vorgangs-Zeitphasenfeld) |
Kumulierte abgeschlossene Prozent eines Vorgangs, über einen Zeitraum verteilt. |
|
Die Anzahl der geplanten verbleibenden Vorgänge, die nach Maßgabe des festgelegten Basisplans an einem bestimmten Tag noch abgeschlossen werden müssen. |
|
|
Die Gesamtzahl der verbleibenden Ist-Vorgänge, die an einem bestimmten Tag noch abgeschlossen werden müssen. |
|
|
Die Gesamtzahl der geplanten Vorgänge, die an einem bestimmten Tag noch abgeschlossen werden müssen. |
Formatieren eines Burndownberichts
Sie können genauso wie bei anderen Projektberichten die Daten, Farben und Formen in einem Burndownbericht ändern. Darüber hinaus können Sie ihm Diagramme, Tabellen oder Bilder hinzufügen.
Die dazu erforderlichen Schritte finden Sie unter Erstellen von Projektberichten.










