Mindmaps können ein leistungsstarkes Tool sein, mit dem Sie Ideen an einem ort erfassen und brainstormen können. Mithilfe einer Mindmap können Sie mit einem einzelnen zentralen Knoten oder einer idee beginnen und diese dann erweitern, indem Sie weitere Knoten hinzufügen, während Sie verschiedene Aspekte und Details untersuchen. Während Sie das Brainstorming fortsetzen, können Sie die Mindmap ganz einfach ändern, indem Sie neue Knoten hinzufügen oder redundante Knoten entfernen, ohne die visuelle Genauigkeit des Diagramms zu beeinträchtigen. Zusammenfassend können Mindmaps Ihnen helfen, Ihre Gedanken zu organisieren und Klarheit zu finden.
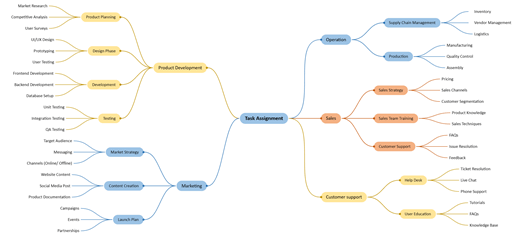
Erstellen eines Brainstormingdiagramms
-
Starten Sie Visio, und wählen Sie dann Datei > Neu aus.
-
Wählen Sie im Feld Search die Option Business aus.
-
Wählen Sie das Brainstormingdiagramm und dann Erstellen aus.
-
Ziehen Sie aus Brainstorming Shapes das Hauptthema-Shape auf das Zeichenblatt. Das Standard Thema ist das zentrale Thema des Diagramms. Geben Sie bei ausgewählter Form den Text ein, den die Standard Idee darstellen soll.
-
Wählen Sie das Shape Hauptthema aus, und klicken Sie dann auf der Registerkarte Brainstorming in der Gruppe Topics hinzufügen auf Unterthema oder Unterthema hinzufügen. Ein Unterthema stellt eine Verbindung mit und ist dem Hauptthema-Shape untergeordnet.
Hinzufügen weiterer Themen zu Ihrem Brainstormingdiagramm
Mehrere Unterthemen gleichzeitig hinzufügen
-
Wählen Sie das Thema aus, dem Sie untergeordnete Themen hinzufügen möchten, und klicken Sie dann auf der Registerkarte Brainstorming in der Gruppe Topics hinzufügen auf Mehrere Unterthemen.
-
Geben Sie im Dialogfeld Text für jedes neue Thema ein, und drücken Sie anschließend die EINGABETASTE. Wenn Sie alle gewünschten Themen hinzugefügt haben, klicken Sie auf OK.
Hinzufügen eines Themas nach dem anderen
-
Wählen Sie das Thema aus, dem Sie ein Thema der gleichen Ebene oder untergeordneten Themen hinzufügen möchten, und klicken Sie dann auf der Registerkarte Brainstorming in der Gruppe Topics hinzufügen auf Peer oder Unterthema.
Ein Peerthema ist ein Thema, das auf derselben Hierarchieebene wie das ausgewählte Thema hinzugefügt wird.
Verschieben von Themen
Verschieben eines Themas an einen anderen Speicherort auf derselben Seite
-
Wählen Sie das Thema aus, und ziehen Sie es an die gewünschte Position auf dem Zeichenblatt.
Wenn das Thema untergeordnete Elemente enthält, werden sie mit dem Thema verschoben, und ihre Connectors werden automatisch neu positioniert.
Verschieben eines Themas und seiner untergeordneten Elemente auf eine andere Seite
-
Wählen Sie das Thema der obersten Ebene im Abschnitt Ihres Diagramms aus, das Sie auf eine andere Seite verschieben möchten, und klicken Sie dann auf der Registerkarte Brainstorming in der Gruppe Anordnen auf Thema auf neue Seite verschieben.
-
Klicken Sie im Dialogfeld Topics verschieben unter Verschieben in auf Neue Seite. Geben Sie den gewünschten Namen für die neue Seite ein, oder behalten Sie den Standardwert bei, und klicken Sie dann auf OK.
Verschieben eines Themas ohne untergeordnete Elemente auf eine andere Seite
-
Klicken Sie mit der rechten Maustaste auf das Thema, das Sie auf eine andere Seite verschieben möchten, und klicken Sie dann auf Kopieren.
-
Navigieren Sie zu der Seite, der Sie das Thema hinzufügen möchten, klicken Sie mit der rechten Maustaste auf die Seite, und klicken Sie dann auf Einfügen.
Verschieben eines Themas auf eine andere Ebene
-
Ziehen Sie im Gliederungsfenster den Namen des Themas, das Sie unterordnen möchten, direkt über den Namen des Themas, das Sie überlegen sein möchten.
Alle untergeordneten Themen werden mit dem Thema verschoben, und die Änderungen werden in Ihrem Diagramm widerspiegelt.
Tipp: Wenn das Gliederungsfenster auf dem Zeichenblatt nicht angezeigt wird, wählen Sie auf der Registerkarte Brainstorming in der Gruppe Verwalten die Option Gliederungsfenster aus.
Derzeit ist das Mindmap-Feature inVisio Plan 1 undVisio Plan 2 nur auf Englisch verfügbar.
Siehe auch
Fünf großartige Tools zum Erstellen von Brainstormingdiagrammen










